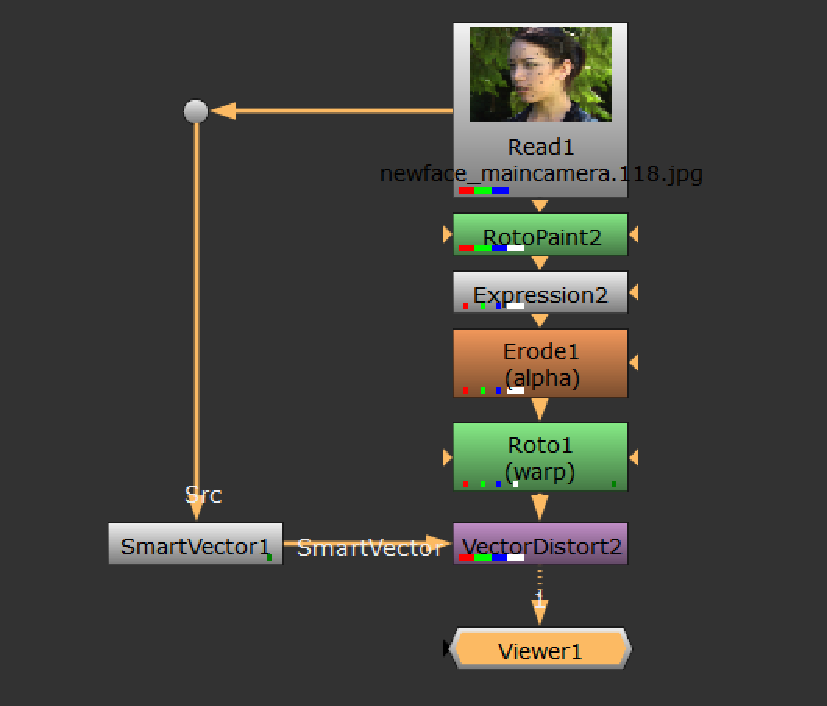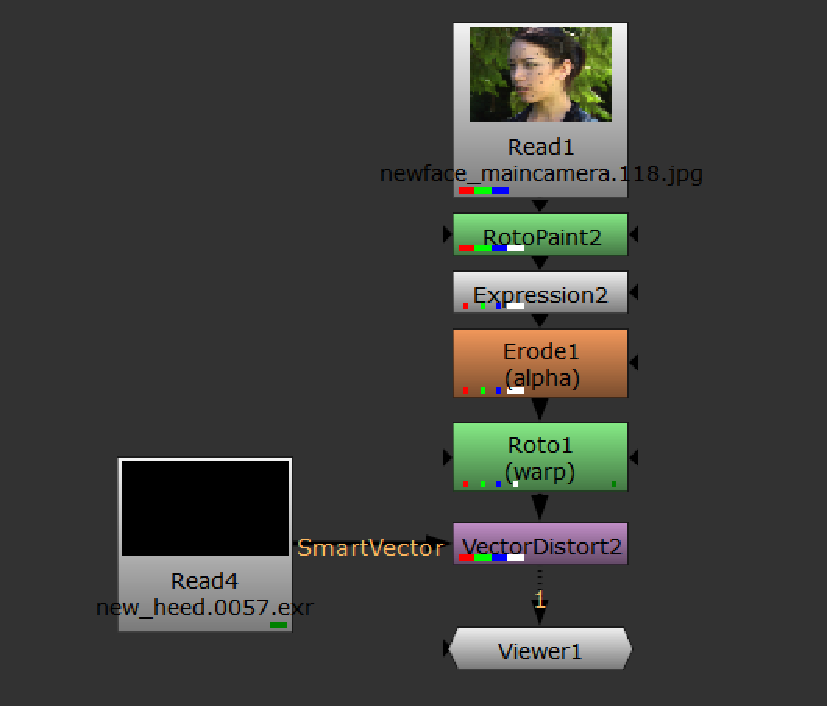Applying Motion Vectors to the Source
Once you've generated your motion vectors and added your paint to the source sequence, the VectorDistort node takes the paint from the reference frame and propagates it through the rest of the sequence using the motion vectors from the SmartVector node.
Warping the Vectors
After generating your vectors, applying your corrections, and masking out areas of the sequence you don't want to process, use VectorDistort to push your work through the rest of the sequence.
| 1. | Add a VectorDistort node to the Node Graph and connect the Source input to your sequence, downstream of the paint or image you intend to propagate. |
| 2. | Connect the SmartVector input to either the SmartVector node or a Read node referencing the .exr files containing the motion vector data. |
|
|
|
| 3. | Double-click the VectorDistort node to open its Properties panel, if it's not already open. |
| 4. | Scrub to the frame containing your paint or image and click set to current frame to set the VectorDistort reference frame. |
Tip: If you know what frame your paint or image is applied to, you can type the frame number into the Reference Frame control manually.
Scrubbing in the Viewer at this stage introduces undesirable warping. As you move farther from the reference frame, the warping increases.
|
|
|
|
Warp close to the reference frame. |
Warp far from the reference frame. |
| 5. | Set the maximum Frame Distance over which vectors are calculated. Sequences with rapid motion typically require values closer to 1 frame, whereas sequences with slower motion typically require values closer to 64 frames. |
See Improving Warps for more information on the Frame Distance control.
| 6. | To apply the warped paint or image to the original sequence, premultiply the output from the VectorDistort nodes and then merge the result over the source. |
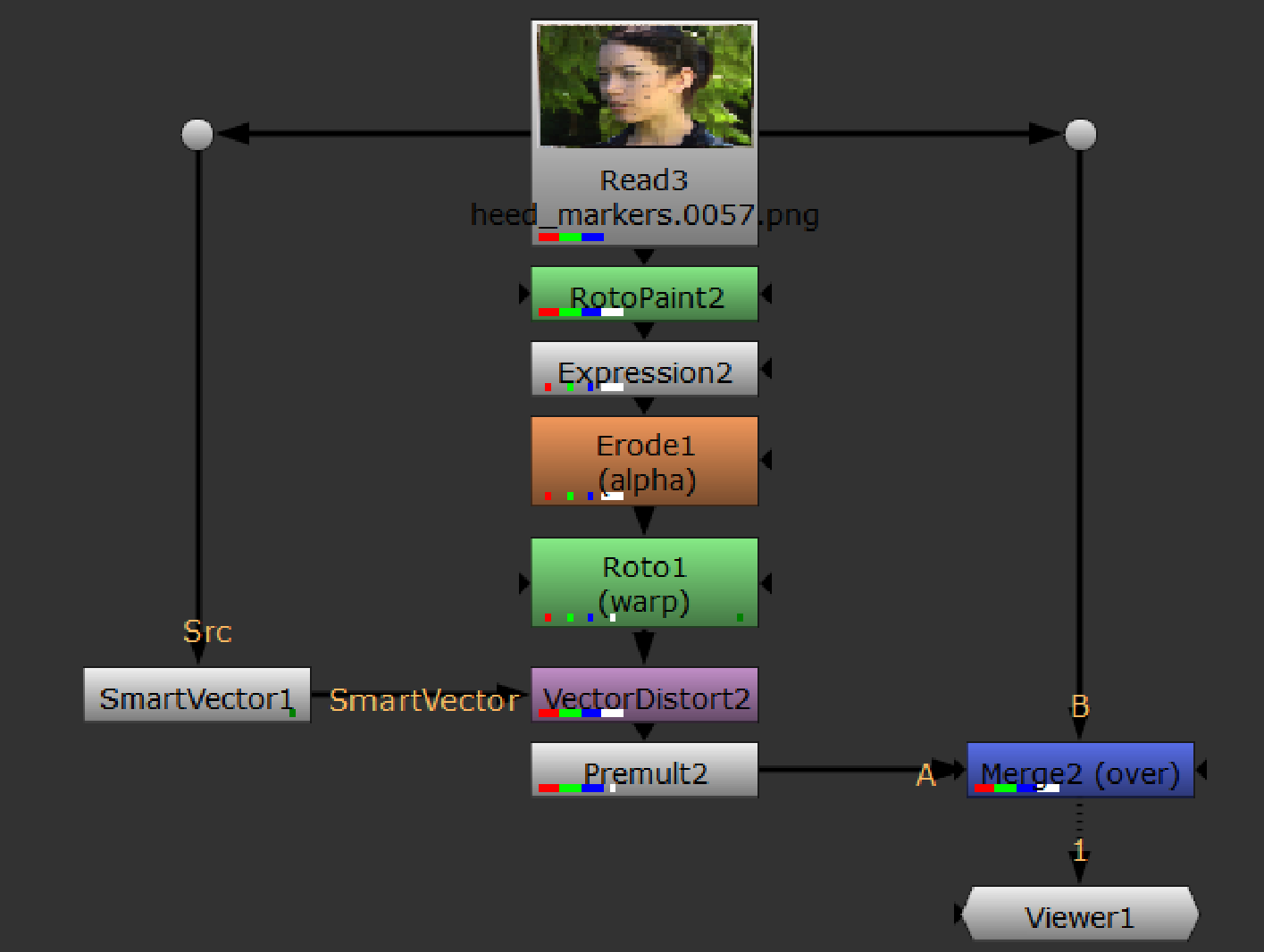
For short sequences, or sequences with minimal movement and detail, your corrections are propagated nicely as shown.
|
|
|
If you see that your corrections warp incorrectly over time, you can use VectorDistort's properties to massage the results (see Improving Warps) or use the VectorCornerPin node or multiple VectorDistort nodes to apply warps for several reference frames (see Warping Images Using VectorCornerPin and Warping Multiple Reference Frames).