Displaying Audio Waveforms
Visualizing an audio waveform helps synchronization with video events, and Nuke Studio displays waveforms in the timeline by default.
Audio shots are manipulated in the same way as video shots, so using waveforms in conjunction with the Timeline Editing Tools enables you to quickly synchronize audio and video events. Audio shots also support Fade In, Fade Out, and Dissolve transitions in the same way as video. See Adding Transitions Between Shots and Audio Clips for more information.
You can toggle the waveform display on and off by right-clicking in the timeline and selecting View > Audio Waveforms. You can also control how the waveform appears, when enabled. Open the Preferences and navigate to Panels > Timeline to toggle between full and half waveforms.
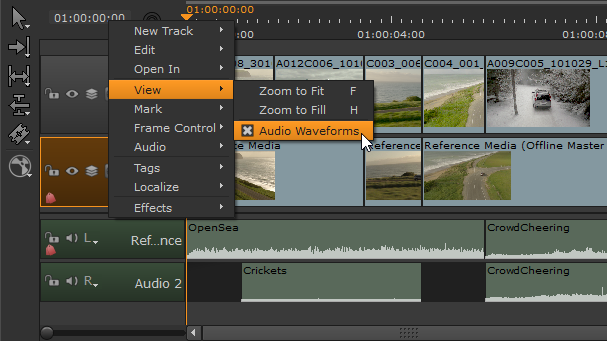
Displaying waveforms in audio-heavy projects can cause significant slow down on the timeline, so Nuke Studio includes a preference to limit how much system memory is available for waveform display. In the Preferences, navigate to Performance > Caching > Audio Waveforms and set the waveform memory control to the required amount.
