Katana快速入门指南
中的主要用户界面Katana是个Node Graph标签,在其中将节点添加到配方中以创建,导入或操作对象和着色器。节点具有可编辑的参数,并且相互连接,沿着连接从节点到节点传递数据。数据流是单向的(下游),一个节点的输出作为输入传递到其下游邻居(或多个邻居)。
节点图本身不是什么Katana发送到渲染器。代替, Katana根据节点图的内容和互连构造一个场景数据的场景图,而正是这个场景图数据被发送到渲染器。
1。 了解节点图,配方和节点创建
| 1. | 将鼠标悬停在Node Graph标签并按Tab。 |
显示所有可用节点。
| 2. | 类型PC。 |
这将节点列表缩小到PC在他们的名字开头和那些PC作为他们名字的首字母大写。
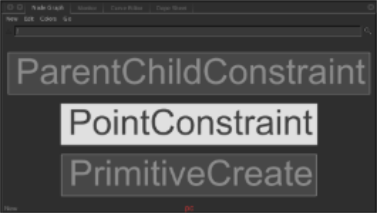
| 3. | 请点击PrimitiveCreate。 |
选择了PrimitiveCreate节点。选择后,它将随光标浮动,准备放置。
| 4. | 单击某个位置,朝向顶部Node Graph。 |
节点已添加到Node Graph,开始新的食谱。
的Node Graph是一切开始的地方。您可以在此处通过连接各种节点来创建配方,这些节点可以添加,覆盖或修改场景数据。
最食谱首先读取构成场景的3D元素(例如相机数据,几何缓存或粒子缓存)。在此示例中,我们使用默认为球体的PrimitiveCreate节点。
要了解的最重要的事情之一Node Graph,以及由此产生的配方是无损的。配方描述了如何引入各种成分(各种资产),如何对其进行修改以适合镜头,添加材料并将其分配给对象,添加灯光,最后将所有内容发送给渲染器。配方方法非常灵活,可以在迭代工作流程中不断更新资产。
有关节点和节点图的更多信息,请参见编辑节点图。
2.编辑节点并使用“参数”选项卡
将鼠标悬停在PrimitiveCreate节点上,然后按E。
节点的右侧显示一个绿色方框,节点的参数显示在Parameters标签。
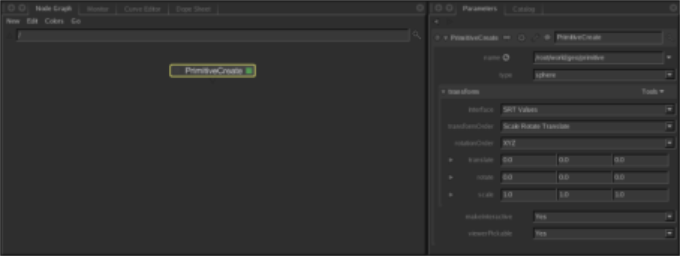
这是使节点可编辑的一种方法。你也可以:
• 选择一个或多个节点,然后按Alt+E, 要么
• 单击节点右侧的淡淡正方形。
内的大多数节点Katana有parameters改变他们的行为。您可以在Parameters标签。正在内部编辑的节点Parameters选项卡在其右侧显示一个绿色正方形。
要了解更多有关参数和Parameters标签,请参阅编辑节点的参数。
3。 创建和分配材料
| 1. | 按Tab在里面Node Graph。 |
| 2. | 类型MAT过滤节点列表。 |
| 3. | 选择Material。 |
| 4. | 单击PrimitiveCreate节点左侧的,将Material节点添加到Node Graph。 |
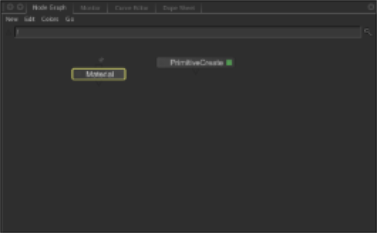
| 5. | 将鼠标悬停在“材质”节点上,然后按E。 |
“材质”节点在Parameters标签。
| 6. | 在里面Parameters标签,点击Add shader然后从列表中选择一个着色器类型dl Surface。 |
着色器列表因安装的渲染器而异。
| 7. | 单击明暗器类型最右边的大下拉菜单,然后选择一个material3Delight着色器。 |
| 8. | 创建一个Merge节点并将其放置在PrimitiveCreate节点下面。 |
| 9. | 将鼠标悬停在“材质”节点上,然后按‘ (Backtick)。 |
来自“材质”节点的连接已启动。
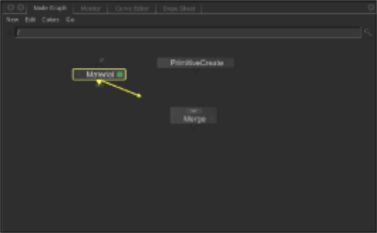
| 10. | 将鼠标悬停在“合并”节点上,然后按‘ (Backtick)。 |
紧迫Backtick第二次将“材质”节点连接到“合并”节点的输入。也可以通过从输出三角形拖动到输入正方形来手动连接两个节点,请参见连接节点。
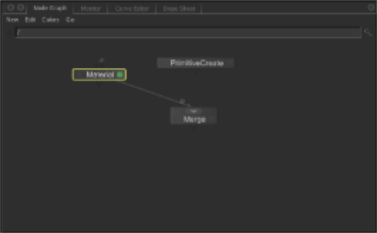
| 11. | 如上所述,将PrimitiveCreate节点连接到Merge节点。 |
的Merge节点将配方的不同分支组合在一起,并结合了它们的场景数据。现在,“合并”节点将由PrimitiveCreate节点创建的球体和由“材质”节点创建的材料放在一起。
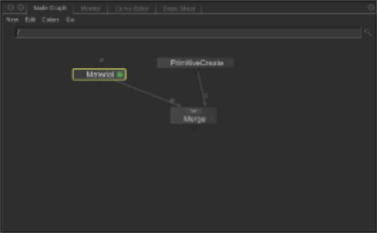
| 12. | 使用创建一个MaterialAssign节点Tab菜单。 |
| 13. | 在MaterialAssign节点随光标浮动的情况下,将该节点悬停在Merge节点的输出上,直到其变为黄色,然后单击以进行连接。 |
这会将MaterialAssign节点连接到Merge节点的输出。MaterialAssign节点继续随光标浮动。
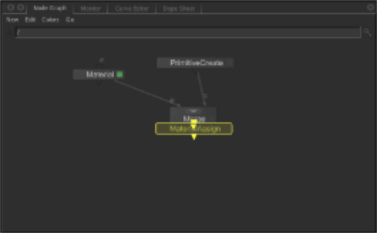
| 14. | 单击“合并”节点下方,以放置MaterialAssign节点。 |
| 15. | 将鼠标悬停在MaterialAssign节点上,然后按E。 |
MaterialAssign节点在Parameters标签。
| 16. | Shift+单击鼠标中键并将其从PrimitiveCreate节点拖动到Add Statements菜单Parameters标签。 |
由PrimitiveCreate节点创建的对象的场景图位置添加到CEL参数。
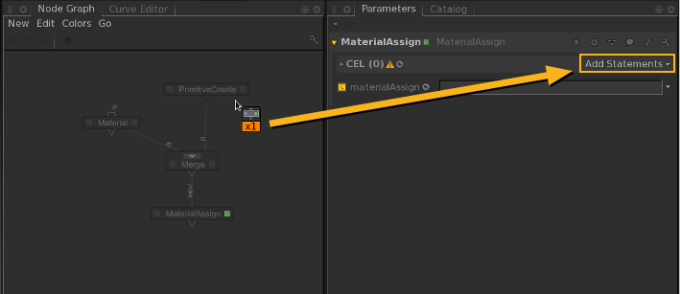
创建材料后,需要对其进行分配。在MaterialAssign节点中, Katana使用Collection Expression Language (CEL)创建场景图位置列表,以用于材料分配中。
有关更全面的说明以及位置的说明,请参见使用场景图。
有关CEL的更多详细信息,请参见将位置分配给CEL参数。
| 17. | Shift+单击鼠标中键并将其从“材质”节点拖动到materialAssign中的参数Parameters标签。 |
创建一个表达式,该表达式将“材质”节点创建的材质链接到materialAssign参数。如果“材质”节点创建的位置发生更改,则表达式会自动更新materialAssign新位置的参数。
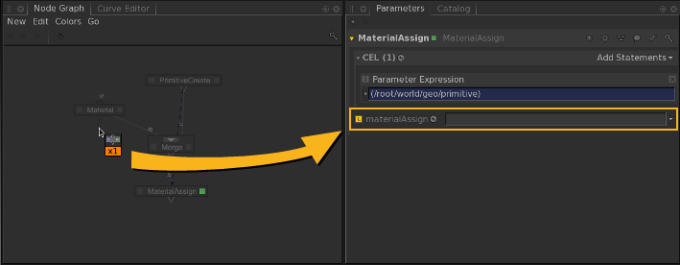
材质定义如何渲染几何图形和灯光。每种材质可以为每个渲染器具有一个或多个着色器,以及一个定义该对象如何在3D查看器中显示的着色器。可以将材质分配给几何或灯光,然后另存为Katana Look File (.klf)。生产管道的这一部分通常称为look development。
Katana Look Files非常强大。有关更深入的说明,请参见使用外观文件进行外观开发。
4.灯,相机, 行动
| 1. | 以与先前节点相同的方式创建CameraCreate节点,并将其放置在PrimitiveCreate节点的右侧。 |
| 2. | 将CameraCreate节点连接到Merge节点。 |
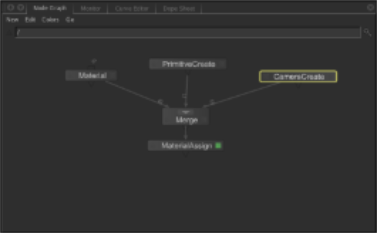
| 3. | 创建一个GafferThree节点并将其连接到MaterialAssign节点的输出。 |
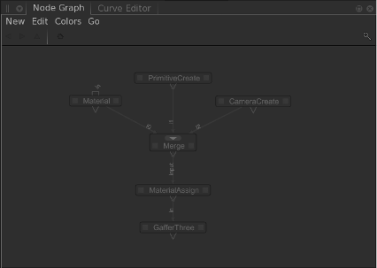
| 4. | 将鼠标悬停在GafferThree节点上,然后按E。 |
GafferThree节点在Parameters标签。
| 5. | 右键点击Parameters标签并选择Add > spotlight或按键盘快捷键Q |
这将创建3Delight聚光灯并将其放置在gaffer对象表中。
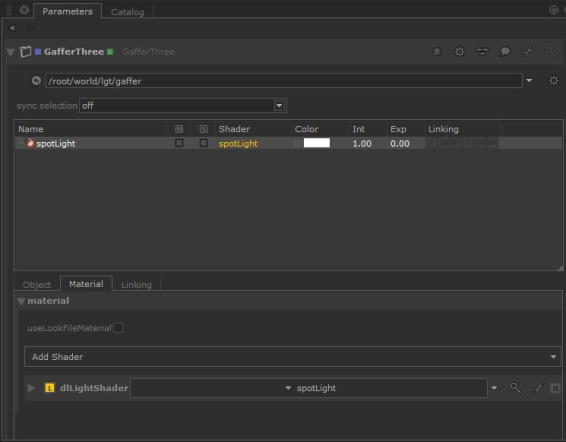
在示例中,在配方中创建了摄像机。可以很容易地从外部文件(例如Alembic(ABC))中将其引入。可以将辅助相机放置在Katana用于各种渲染技术,例如基于摄像机的投影或立体。
通常在GafferThree节点内创建灯光。该名称来自负责设置灯光的现场人员的角色-Gaffer。GafferThree节点提供一站式服务,提供许多便利的照明功能,例如:灯光创建,着色器分配以及灯光单独和静音。
有关GafferThree节点的更多信息,请参见掌握GafferThree节点或者,对于一般照明,请参见照亮你的场景。
5.使用场景图形
| 1. | 将鼠标悬停在GafferThree节点上,然后按V。 |
的Scene Graph标签现在显示直到GafferThree节点生成的3D场景。
这是查看在节点上生成的场景图的一种方法。您也可以单击节点左侧的模糊方块。
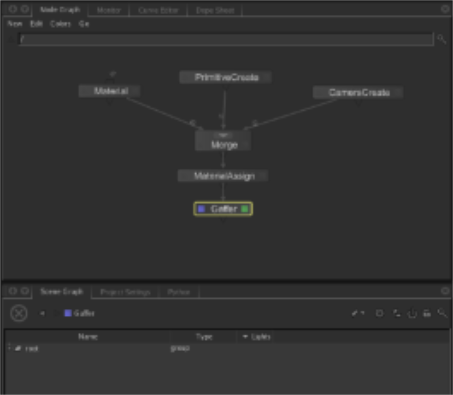
当。。。的时候Scene Graph标签显示的是在某个节点上生成的场景,该节点(称为视图节点)的左侧显示一个蓝色正方形。
| 2. | 在里面Scene Graph标签,右键单击/root位置并选择Expand All。 |
的/root位置将展开以显示场景图中的所有内容。
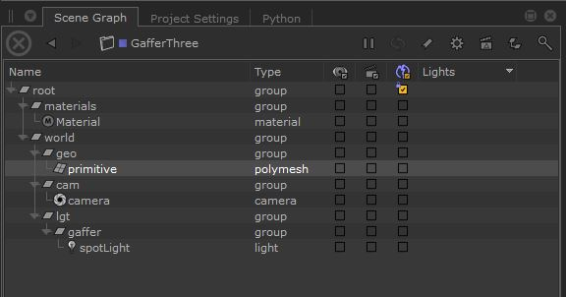
关于场景图,有一些关键概念:
第一个关键概念是: the Scene Graph is just a viewer. 场景图通过逐步浏览配方直至带有蓝色正方形的节点来显示为当前帧生成的3D场景-该节点是当前视图节点。
第二个概念是: there is no such thing as the scenein Katana. 您可以合并和分支配方,修剪并添加到其中一个分支。因此,按V在不同的节点上可以生成截然不同的场景。要亲自查看,请将鼠标悬停在CameraCreate节点上,然后按V。场景图发生更改,因为在配方中的此节点上,仅创建了摄像机。您可以以相同方式查看在任何其他节点上生成的3D场景。感到高兴时,将鼠标悬停在GafferThree节点上,然后按V再次。
最后, the Scene Graph only loads data as it is needed. 这种延迟加载使得Katana包含处理难以置信甚至可能无限大小的场景的食谱。当您控制要加载的元素时-通过扩展场景图中的位置-您可以仅加载所需的数据来照亮极其复杂的场景。您无需加载所有场景数据即可照亮场景。
每个位置,例如/root要么/root/world,场景图中的属性可以在只读状态下查看Attributes标签。要了解有关场景图,位置和属性的更多信息,请参见使用场景图。
底层场景图数据的三个主要查看器Katana, Scene Graph标签, Attributes标签,然后Viewer标签。
场景图中的位置具有属性,这些属性由节点图中节点上的参数确定。例如:
| 1. | 将PrimitiveCreate节点添加到空Katana项目。 |
| 2. | 编辑节点的参数,使其成为类型球,在X,Y,Z轴的每个轴上缩放为3.0。 |
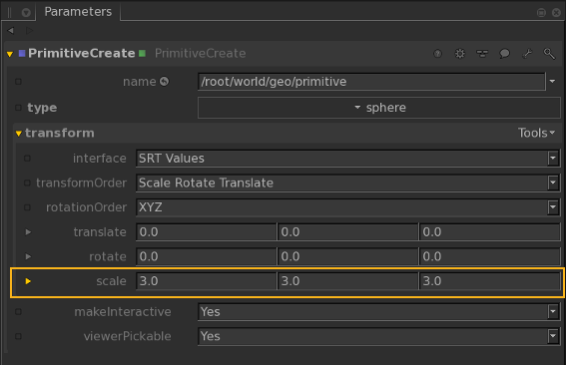
Katana根据节点图中PrimitiveCreate节点中的信息在场景图中创建球形图元。在中选择原始位置Scene Graph标签并查看其Attributes标签。
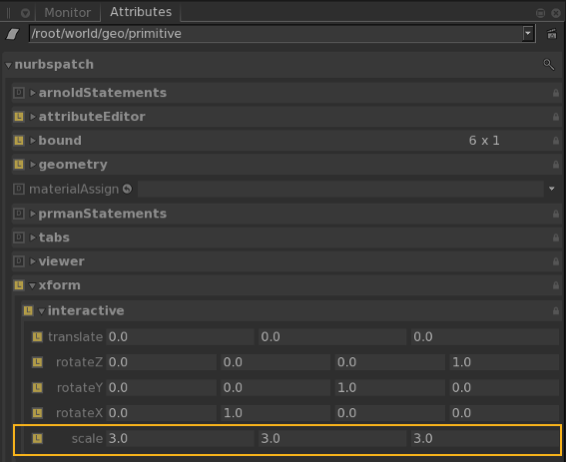
| 3. | 在xform.interactive下,每个X,Y,Z轴的比例都设置为3.0。返回到“节点图”中的PrimitiveCreate节点,并输入Z比例值5.0。 |
现在回到场景图中的原始位置,并看到在xform.interactive下,Z比例已更改为5.0。
6。 使用Hydra Viewer
| 1. | 将GafferThree节点作为视图节点(由蓝色正方形表示),然后将场景图完全展开,选择primitive在里面 Scene Graph标签。 |
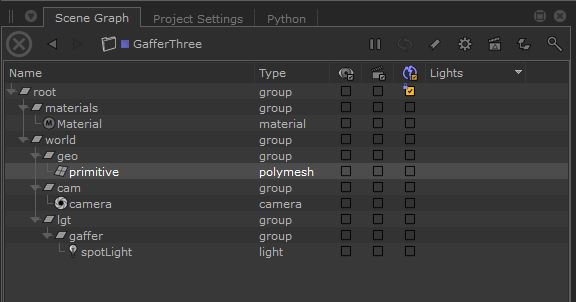
| 2. | 朝着底部Hydra Viewer标签(默认情况下位于右下方窗格中),单击 。 。 |
您会看到可以浏览的对象列表。
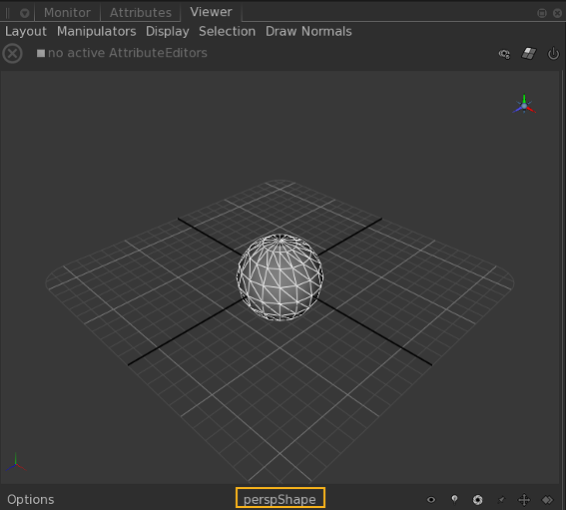
| 3. | 选择../camera。 |
的Hydra Viewer选项卡现在从摄像机的角度显示视图。
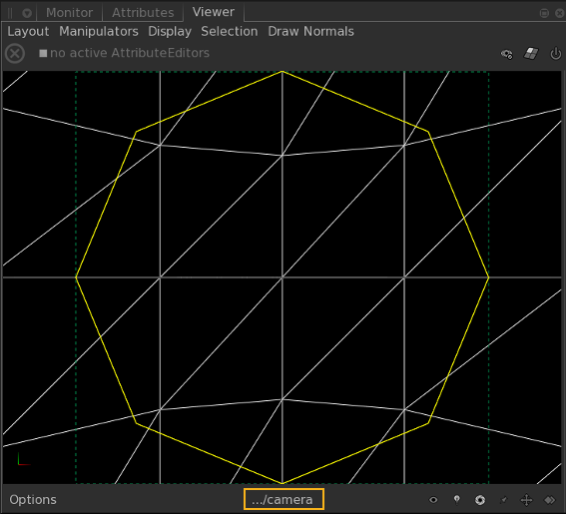
| 4. | 用primitive仍在Scene Graph标签,按F在里面Viewer标签。 |
摄像机移动以框住当前选定的对象,并使它成为摄像机的关注点。
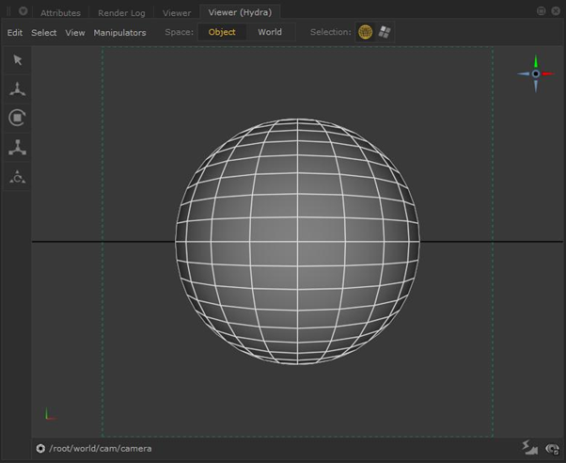
| 5. | 请点击../camera在里面Viewer标签并选择../light。 |
视图改变为灯光的视图。
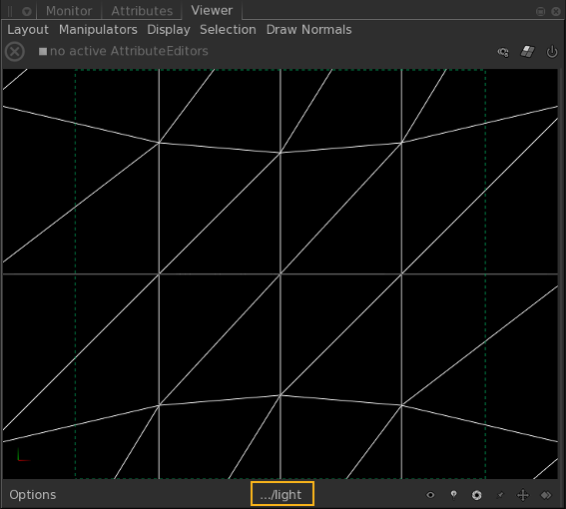
| 6. | 按F在里面Viewer标签以再次构图球体,这次是为了照明。 |

| 7. | Alt+左键单击并拖动以围绕球体旋转灯光并定位灯光。 |
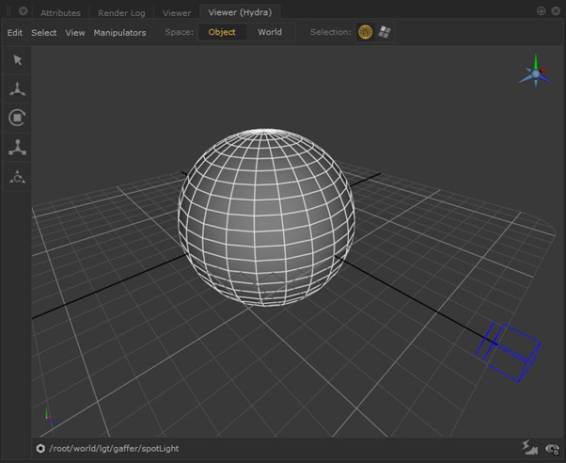
查看器是场景图中场景的3D表示,但仅显示场景图中暴露的位置。因此,如果您首先查看一个节点的场景图,并且仅/root暴露查看器为空。
要了解有关如何在内部移动和操纵对象的更多信息Viewer,请参阅使用Hydra Viewer。
7 开始渲染
Katana有许多渲染选项,它们的可用性取决于您尝试从中渲染的节点的类型。有关每种类型的节点可用的渲染选项,请参见渲染场景。
要对本教程中创建的场景执行预览渲染,请右键单击GafferThree节点,然后选择Preview Renders。在GafferThree节点上生成的场景将发送到渲染器。这将使用您的生产渲染器,而不是内部的Katana渲染器(Katana没有自己的内部渲染器)。
您可以在Render Log标签,结果显示在Monitor标签(点击Monitor旁边的标签Node Graph使用默认工作空间访问Monitor)。要使渲染适合大小Monitor标签,按F。
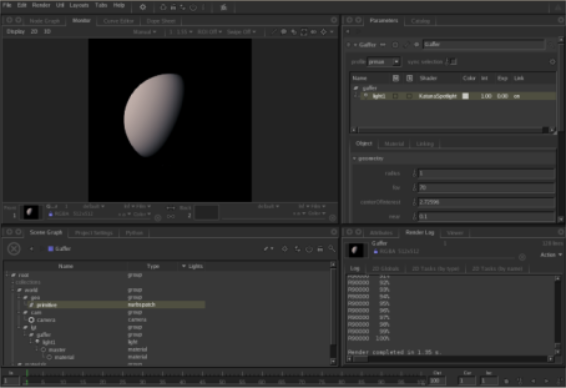
有关渲染,保存渲染以及更改渲染设置的更多信息,请参见渲染场景。有关查看渲染结果的更多信息,请参见查看渲染。
而已! 您现在知道了挥舞的基础知识Katana。