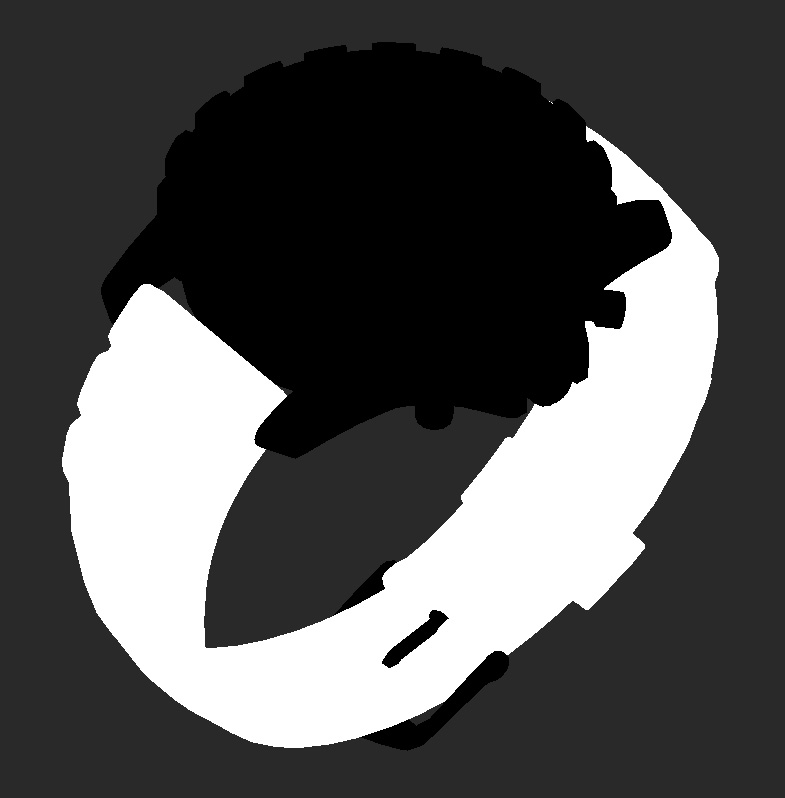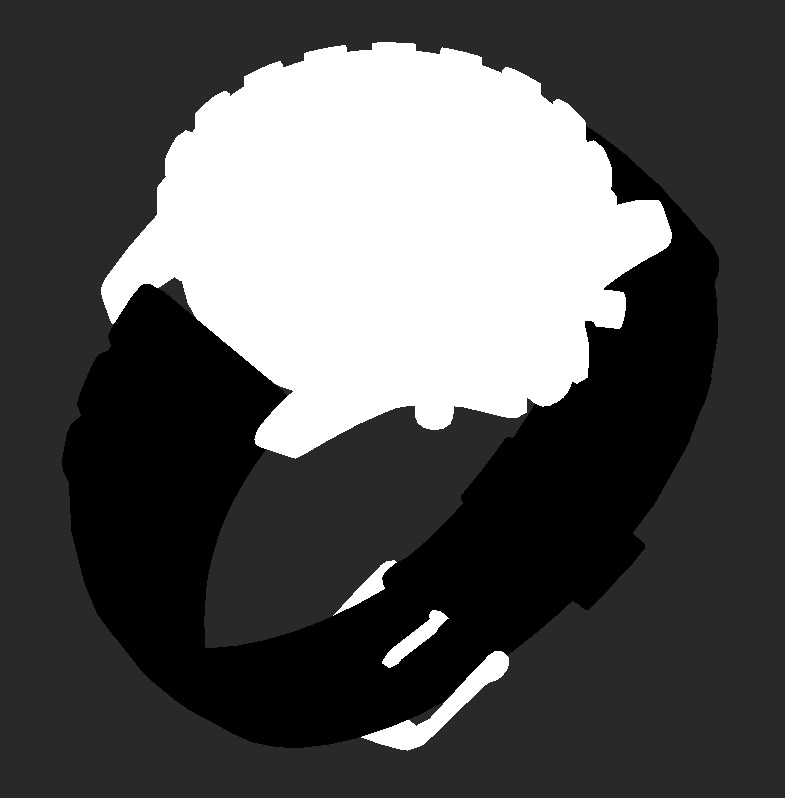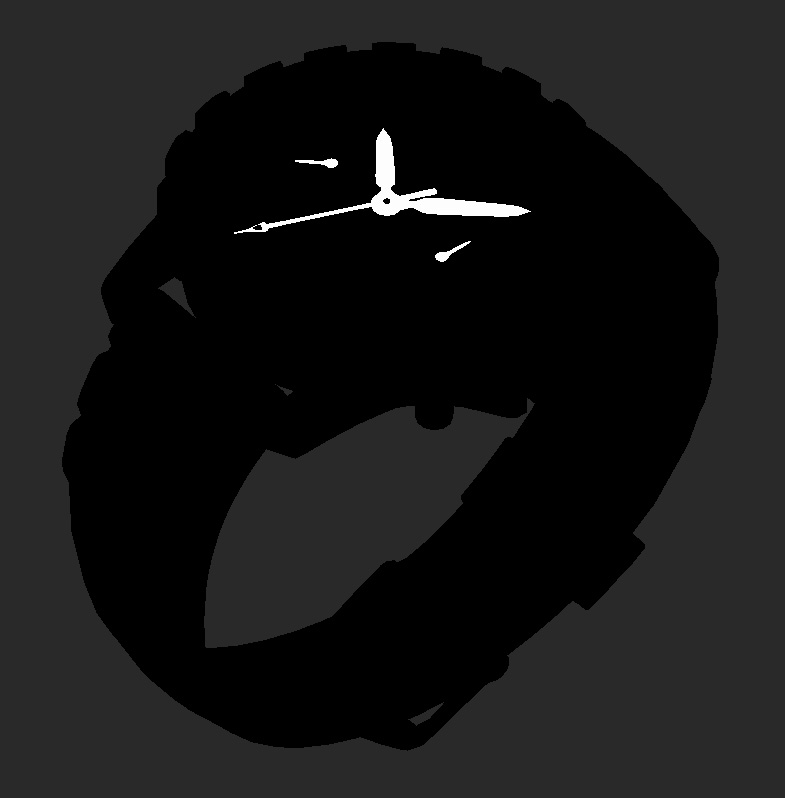Group节点
访问: Nodes >
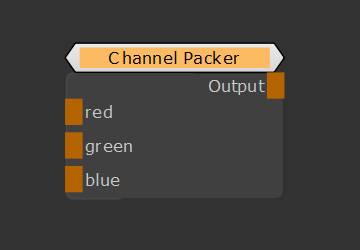
使用内的节点集合创建的Gizmo Group节点。
的Group节点是将多个节点组合在一起的一种方法。这意味着您可以组织节点图,也可以将节点组导出为Gizmos。Gizmos是一种复用在其他应用程序中创建的功能的方法Mari项目并与其他用户共享。
Group节点可以有多个输入,并且在Mari 4.5您也可以具有多个输出。由于您决定了Group节点,您也可以完全没有输入。
小费: 跳入Group节点, Alt+双击节点。
小费: 您还可以通过右键单击并选择一个节点来创建组Group,或按Ctrl+G。
Group节点输入
的Group节点可以具有任意数量的输入。您需要做的就是创建一个Input节点(在Node Graph中右键单击并选择Nodes > Misc > Input),然后在Group节点。通过重命名节点,可以重命名输入。
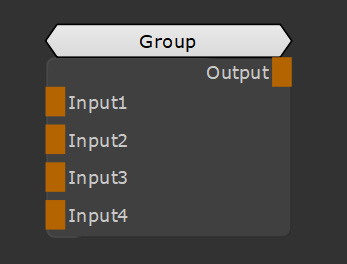
一个Group节点,其中添加了四个输入。
Group节点属性
一个Group默认情况下,节点没有属性。但是,您可以从组内的节点升级属性,以便能够从Group节点。
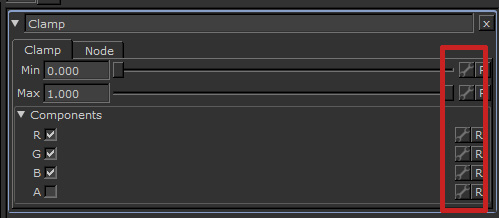
扳手图标将其旁边的变量提升到组外。
通过单击组内节点属性上的扳手图标,可以将其提升到外部。然后,它成为Group节点。这样可以使您或其他用户每次想要更改内容时都不会跳入组内。
小费: 您还可以通过点击p组右上角的图标Properties。
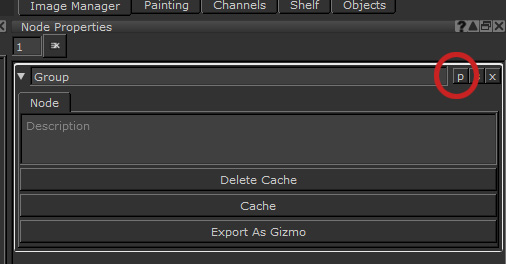
的p图标。
Group节点工作流程示例
使用创建自己的Gizmos Group节点
节点组可以另存为Gizmos,文件可以保存以供您或您自己在任何情况下重用Mari项目。
我们将设置一组节点,这些节点将乘以多个蒙版的包装在一起,作为一个单通道包装的颜色纹理,然后将其另存为Gizmo。这样一来,无论何时我们必须将三个蒙版打包在一起,我们都可以仅使用保存为Gizmo的一组节点,而不必每次都重新创建它。
以下是手表资产的三个遮罩,需要将其输出以提供渲染ID。我们有一个用于橡胶表带,一个用于手表的金属,第三个是手表的指针。通过为不同区域设置遮罩,lookdev艺术家可以调整对象或渲染的不同部分。
|
|
|
|
首先,我们需要Group节点。
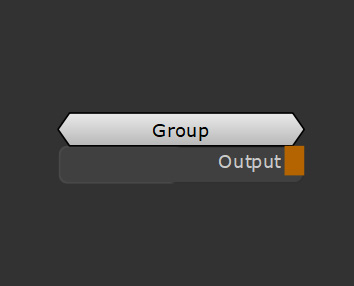
创建完成后,我们需要为将三个遮罩插入组中创建一些输入。
小费: 编辑Group您需要的节点Ctrl +双击以跳入内部。
在那里,我们只有一个Output节点。我们将创建三个Input节点。
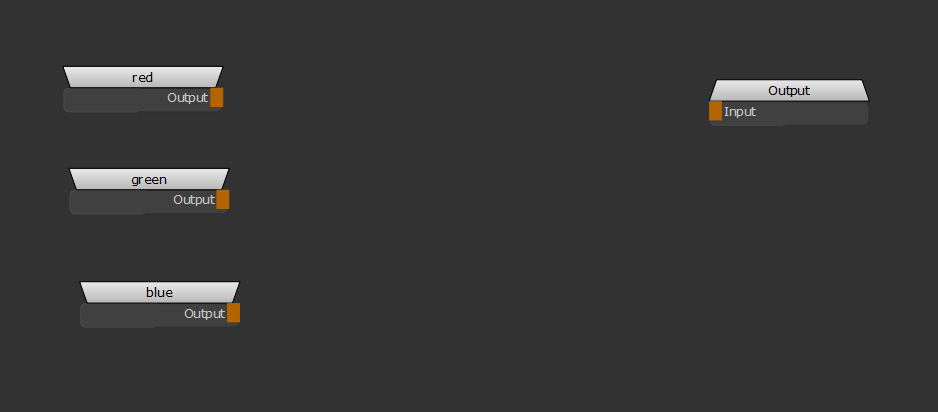
在内部添加三个输入Group节点。
重命名它们是个好主意,因为当我们退出时Group节点到“节点图”中,将显示这些输入的名称。
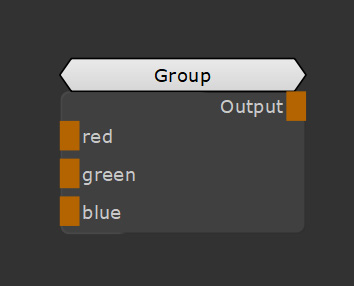
小费: 重命名您的输入可以更轻松地确定哪些输入在Group节点。
为了将这些遮罩打包成一个图像,我们需要将这三个灰度图像放入图像的R,G和B通道中。为此,您可以使用Color Switch节点。
的Color Switch节点可让您去除不需要的图像通道,让您留下可以混合在一起的单一颜色。看到颜色切换节点。
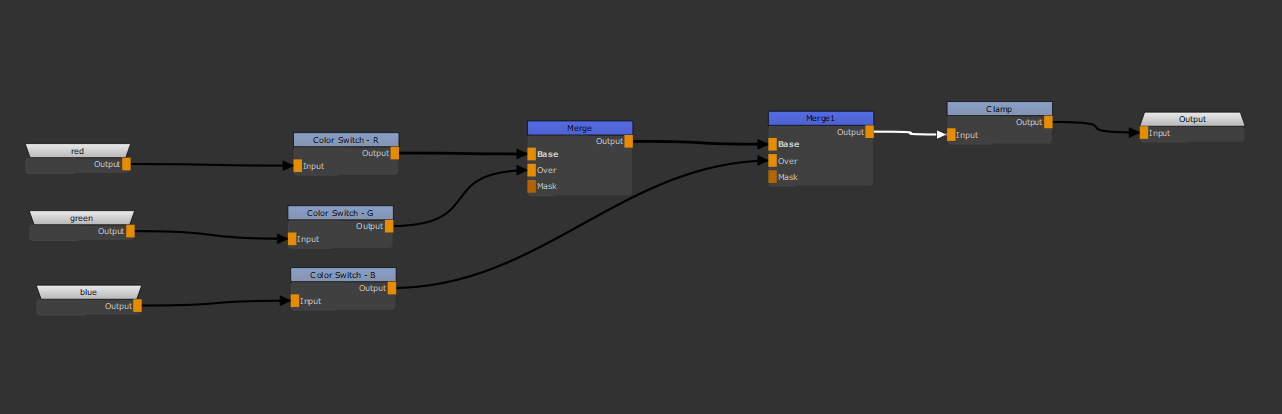
用于通道的节点打包了输入掩码。
通过使用Color Switch节点,您可以将每个遮罩变成纯红色,绿色和蓝色。然后,您需要将它们合并在一起。
要将三个蒙版合并在一起:
| 1. | 创建两个Merge节点,都设置为混合模式Add。 |
| 2. | 添加一个Clamp节点以确保没有值小于0,并且没有值大于1。 |
这样可以正确地将基数和基础输入的值相加,并给出以下结果。
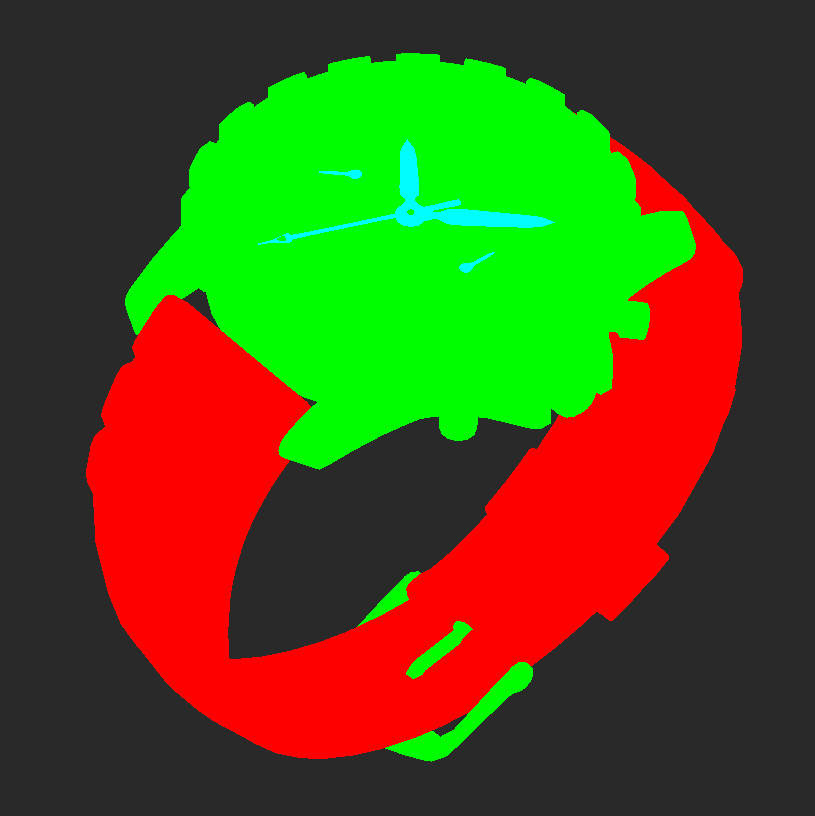
完成的通道打包遮罩从Group节点。
现在我们有一个工作组,是时候将其导出为Gizmo。首先让我们重命名Group节点描述其功能,以便将来参考。Channel Packer对于这组节点,听起来像是个好名字。
之后,点击Group节点,看看Node Properties调色板。
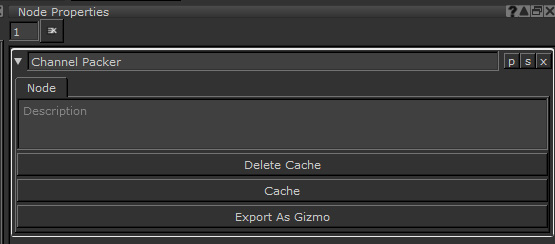
的Group节点的属性Export as Gizmo允许您将组另存为磁盘.mng文件。
的Export as Gizmo选项会弹出一个对话框,允许您将组另存为.mng文件。如果您将其保存在Mari文档文件放在名为Gizmos的文件夹中,然后Mari下次您打开软件时会自动加载它。然后您需要做的就是按Tab在键盘上,然后输入您称为小发明(Channel Packer在这种情况下)和Mari允许您将其放入正在使用的任何项目中。
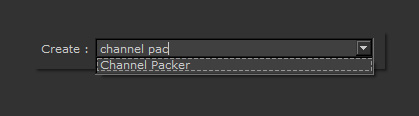
Mari自动在节点中加载Gizmo Create菜单。
这确实非常强大,因为它不仅可以节省您再次使用它的时间,而且还可以与其他用户共享Gizmos以加载他们的Mari项目。
要了解如何解构通道填充纹理,请参见Shuffle节点。