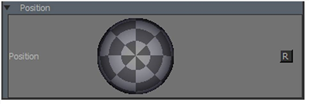配置照明
Mari有五个灯;在画布上显示的四个基本点光源和一个环境光。
照明模式
Mari带有五种照明模式lighting该模型:
• Flat -平坦,均匀,无方向的光线。
• Basic -基本的漫射照明,没有镜面反射。
• Basic with Shadows -具有漫反射和镜面照明的基本照明以及阴影。
• Full -具有漫射和镜面照明的完整照明。
• Full with Shadows -具有漫反射和镜面照明以及阴影的完整照明。
视频: 了解如何控制用于纹理的照明Mari资产,观看了解照明Mari。
该视频显示了使用Mari 3。即使Mari 4个工作空间不同,工作流程保持不变。要查看主要的UI差异,请参见Mari 3.3与4.0。
您可以通过单击Project Controls工具栏:
|
平面 |
基本的 |
基本的影子 |
|---|---|---|
|
|
|
|
|
|
|
|
|
充分 |
充满阴影 |
|
|
|
|
|
|
|
|
在Basic和Full模式下,您可以设置基本点光源或环境光源。这使您可以从相对于模型的不同方向控制照明的强度和方向。
Mari仅将自定义灯光设置存储为项目的一部分(它们不能独立保存到文件中)。
要启用阴影处理,
配置照明
| 1. | 来自Project Controls工具栏,在之间切换Flat, Basic , Basic with Shadows , Full和Full with Shadows灯光: |
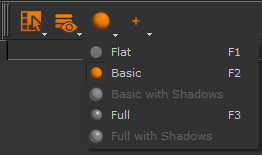
注意: 如果GPU > Shadow Maps > Allowed选项已关闭
| 2. | 要设置各个照明方向,请确保您处于全照明模式。如果尚不可见,请打开Lights通过单击调色板View > Palettes > Lights: |
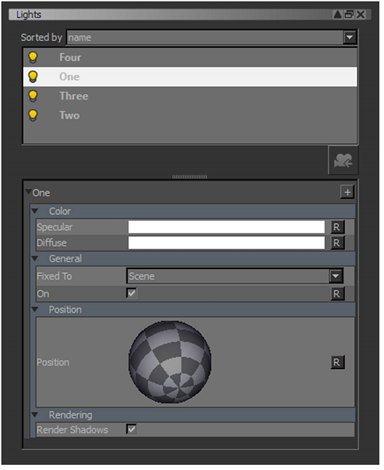
上半部分显示可用的灯光,下半部分显示所选灯光的详细信息。当前使用的灯带有“点亮的灯泡”图标。
小费: Mari有四个基本点光源和一个环境光。您无法添加或删除这些指示灯。如果您不想使用特定的灯,请将其关闭。如Mari将灯光与项目保存在一起,如果在另一个项目中需要相同的灯光,则需要单独设置它们。
| 3. | 要打开或关闭各个灯,请单击 |
基本照明灯的工作原理与环境照明灯中的环境照明略有不同Lights调色板。要配置基本指示灯,请按照以下步骤操作:
| 4. | 要更改灯光,请首先选择它。在调色板的下半部,设置灯光的: |
• Color -您可以为Specular (光亮的亮点)和Diffuse (光线照在表面上的颜色),然后更改Intensity 光的价值。
• FixedTo位置-摄像机是否相对于摄像机固定Scene或者Camera。
|
这个... |
手段... |
例 |
|
现场 |
无论您如何移动视图,灯光始终会照在模型的同一部分。 |
如果只有一个光源指向模型的左侧,则无论您如何移动视图,右侧始终处于黑暗中。 |
|
相机 |
相对于摄像机视图,光线始终从同一方向发光。这意味着它会照亮模型在相机中的显示方式照亮模型的不同部分。 |
如果只有一盏灯从相机左侧指向,则它将照亮当前视图左侧可见的模型的任何部分。 |
视频: 看着演示。
该视频显示了使用Mari 3。即使Mari 4个工作空间不同,工作流程保持不变。要查看主要的UI差异,请参见Mari 3.3与4.0。
四处移动光
|
选择... |
然后... |
|
的Transform Selected Objects工具 |
单击灯光并将其拖动到画布上,或使用变换手柄进行调整。 |
|
球体控制Lights调色板
|
单击并拉动球体以移动灯光。 |
|
的Move to Camera Position图标 |
光线将重新定位到您当前的摄像头位置。 |
您可能需要缩小对象以查看灯光。
注意: 的Move to Camera Position图标可以在透视图和正交视图中使用;但是,请注意,此功能不能解决相机在Ortho视图。
渲染阴影
| 1. | 要启用从选定的灯光投射阴影,请在Lights调色板,单击Rendering >Render Shadows复选框。这不会影响灯光本身,但是模型会根据灯光的位置投射阴影。 |
| 2. | 位于阴影和深度投影设置的更多选项 |
小费: Switch between the different lighting modes. Then try customizing a preset light. Play with its color settings and orientation. Try using the position sphere to control the light position. Notice the effects on your display?
Environment Light
The 环境光使用来自Mari环境库Image Manager调色板或导入的图像文件以在画布上的对象上设置环境照明。配置Environment光:
| 1. | 指定用于环境的纹理。您可以: |
• 从中选择一个图像Mari通过单击下面的空白图像空间,环境库Environment > Texture > Image
• 单击下面的任一箭头键Environment > Texture > Image,
• 在Open an Image单击加载对话框![]() 下的图标Environment > Texture > Image,
下的图标Environment > Texture > Image,
• 将图像从图像管理器拖到下面的空白图像空间Environment > Texture > Image, 要么
• 将图像从系统文件管理器拖到下面的空白图像空间Environment > Texture > Image。
| 2. | 调整Environment灯,设置灯的: |
• Color -您可以设置Intensity 光的价值。
• Fixed To位置-摄像机是否相对于摄像机固定Scene或者Camera。
|
这个... |
手段... |
例 |
|
现场 |
无论您如何移动视图,灯光始终会照在模型的同一部分。 |
如果您的环境图像的一侧很亮,则无论如何移动视图,模型的那一侧都会明亮,而另一侧则很暗。 |
|
相机 |
相对于摄像机视图,光线始终从同一方向发光。这意味着它会照亮模型在相机中的显示方式照亮模型的不同部分。 |
如果环境图像的一侧很亮,则当前视图在该侧可见的模型的任何部分都会被照亮。 |
• Resolution -这会将光的分辨率调整为64, 128 , 要么256。这仅适用于灯光,不适用于背景(画布)图像。
| 3. | 要四处移动灯光,请将Up Axis至Axis X, Axis Y , 要么Axis Z ,以调整将环境图像的哪一部分解释为向上。这也将调整背景(画布)图像。如果将环境图像读入,这将特别有用Mari错误的一面朝上,您想调整环境照明的方向。 |
| 4. | 要指定是否要在画布上显示环境光图像,请单击下面的下拉菜单Environment > Texture > Background然后选择Show要么Hide。 |
| 5. | 要设置背景(画布)图像的显示方式,请在Environment > Texture: |
• Rotation -以360度的比例旋转图像,以便您可以调整背景图像在画布上相对于对象的显示方式。
• Cubemap Type - 从中选择None, LatLong , 要么Cross设置将2D图像转换为3D的方式。Mari尝试自动解释Cubemap Type但是如果图片是.dds,则无需设置此选项。
注意: 出口时.dds文件,则应将其编码为8.8.8.8 ARGB文件,以免在将它们导入文件时带来任何麻烦Mari。
• 的Blur -调整背景(画布)图像的模糊程度(如果有的话)。对于低分辨率纹理,模糊可能不会像您希望的那样平滑。尝试使用更高分辨率的纹理来改善此效果。
| 6. | 要为背景(画布)图像设置纹理动画,请在Environment > TextureAnimation: |
• Animation -背景(画布)图像是否为Static或者可以Rotate。
• Speed -设置背景(画布)图像的动画旋转速度。
注意: 如果Background设定为Hide, 或者Speed设置为0.000,则Animation设定为Rotate ,它似乎不会移动。确保正确设置这两个控件以查看纹理动画。