管理项目
一个Mari项目将您的工作存储在几何图形以及任何关联的纹理上。Mari的Project选项卡包含您正在处理的所有项目。
注意: 有关的更多详细信息New Project对话,
创建一个新项目
| 1. | 请执行以下任一操作: |
|
Select from |
or click on |
or click on the |
or type |
要么在项目选项卡上,右键单击 |
|---|---|---|---|---|
|
File > New |
|
新 |
Ctrl/Cmd+N |
New |
的New Project对话框显示。
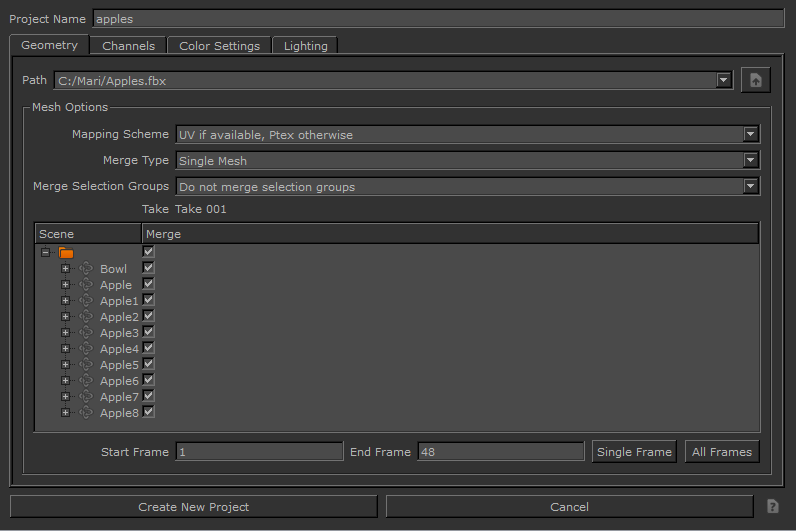
| 2. | 设置ProjectName (仅供您识别-这不是文件名)。 |
| 3. | 在里面Geometry标签,请按照以下步骤操作: |
• 在中选择项目的几何文件Path领域。下拉列表列出了最后选择的10个文件,或者您可以单击![]() 浏览到文件。
浏览到文件。
对话框中直接在对话框中显示各种网格选项Path,具体取决于您是否打开了.obj , .ptx , .abc, 要么 .fbx文件:
|
档案格式 |
网格选项 |
|---|---|
|
.obj |
您可以为Mapping Scheme, Selection Groups和Multiple Geometries Per Object。 |
|
.ptx |
您可以选择设置文件中的网格数据代表单个新对象,还是存在多个输入文件时选择每个文件中的网格数据代表单个新对象中单独的几何图形。 Merge Type领域。 有关的更多信息Mesh options,请参阅使用OBJ和Ptex文件创建新项目。 |
|
.abc 和 .fbx |
您可以为Mapping Scheme, Merge Type和Merge Selection Groups ,并设置要在对象层次结构中合并的对象。 |
|
.fbx |
您可以设置动画Take在项目创建/对象负载上。这会将动画镜头绑定到对象,并且一旦选择并加载动画镜头,就无法再次更改。 有关的更多信息Mesh options,请参阅使用Alembic和FBX文件创建新项目。 |
注意: 如果您要加载带有.obj, .abc , 要么 .fbx文件格式, Mesh options显示带有其他选项Start Frame , End Frame , Single Frame和All Frames。这些提供了查看用户定义的开始和结束帧,单个帧或每个帧的帧范围。一个Frame Offset还允许您指定如何将Alembic文件加载到Mari。这可用于.abc 仅文件。
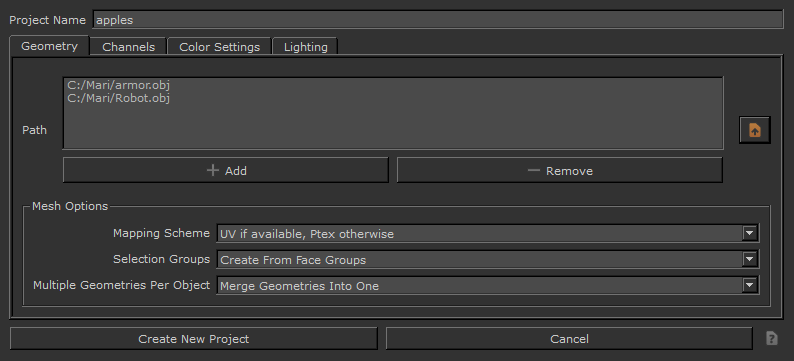
• 要从多个文件创建项目,请在单击之前浏览到文件夹并从目录中选择多个文件。 Open。
所选文件全部显示在Path领域。这些文件以分配的名称作为单个项目存储在历史记录中。
注意: 只能使用多个文件创建一个项目.obj和.ptx文件。您只能加载一个.abc要么.fbx创建新项目时的文件。
| 4. | 在里面Channels标签,设置以下频道选项: |
|
频道选项 |
描述 |
|
根路径 |
选择项目的根路径。这是哪里Mari查找创建通道时要导入的所有现有纹理。 |
|
扫瞄 |
请点击Scan使Mari扫描项目的根路径以查找任何现有纹理。如果您的频道存在任何纹理, Mari在通道旁边显示一个绿点。您可以选择导入这些纹理。 |
|
类别 |
选择一个Mari可用着色器列表中的通道预设模板。 所选通道预设随通道更新。 |
|
模板 |
选择一个频道模板。频道模板在以下情况下控制文件名的格式Mari寻找磁盘上的现有纹理。 |
|
字首 |
设置现有纹理文件的文件名前缀(如果适用)。 |
|
创建 |
选中该框以创建一个着色器,并在创建项目时将通道连接到该着色器。 您可以右键单击以获取一个下拉菜单,您可以轻松创建或导入所有通道。 |
|
进口 |
选中该复选框以在创建通道后将现有纹理导入到通道中。 您可以右键单击以获取一个下拉菜单,使您可以轻松导入所有通道。 |
|
名称 |
这是要创建的通道的名称。Mari设置默认值。 与项目名称一样,频道Name仅用于识别它-导出时可以选择其他名称。 |
|
尺寸 |
为新频道设置补丁大小。 |
|
色彩空间 |
设置用于解释项目中的颜色的颜色空间。从提供的配置文件中选择或允许Mari设置一个Automatic色彩空间。 |
|
文件空间 |
设置生成矢量时使用的文件空间。 |
|
填 |
设置Fill选项,默认情况下使用指定的颜色填充频道。 |
|
深度 |
设置Depth。 如果您选择其他Depth或分辨率,文件大小可能会发生巨大变化(例如,一个2k RGB“字节”纹理文件为2MB,而一个4k“浮点”文件为172MB)。 |
|
档案 |
指定用于选择现有纹理以导入到通道的文件名模板。Mari设置默认值,但是您可以更改此默认值,也可以使用按钮打开一个对话框,使您可以手动选择文件。 |
| 5. | 在里面Color Settings标签,在以下字段中设置项目的色彩空间选项: |
小费: 如果您刚开始Mari并且不熟悉色彩空间,您可能希望将色彩空间字段保留为默认值。
|
色彩空间选项 |
描述 |
|---|---|
|
Color Management Enabled |
启用或禁用OpenColorIO颜色管理。 |
|
OCIO Config |
选择一个用户定义的配置文件或附带的处理色彩空间的OpenColorIO配置文件。 |
|
Custom OCIO Config |
指定自定义(非装运)配置文件的文件路径。 |
|
Monitor |
设置默认色彩空间,该色彩空间适用于缩略图和UI元素。通常,这应该与您打算用于画布的颜色空间相同。 |
|
Color Picking |
为所有颜色选择器,色板和图像查看器设置颜色空间。 |
|
8 bit Data |
为8位通道设置默认色彩空间,并使用8位数据读取和写入图像文件。 |
|
16 bit Data |
为16位通道设置默认色彩空间,并使用16位数据读取和写入图像文件。 |
|
8 bit Scalar |
设置蒙版,高度,法线,深度以及通常带有8位数据的任何非彩色图像的默认颜色空间。 |
|
16/32 bit Float Data |
为16或32位(浮点)通道设置默认色彩空间,并使用16或32位浮点数据读取和写入图像文件。 |
| 6. | 在里面Lighting标签,设置以下选项: |
|
照明选项 |
描述 |
|---|---|
|
着色器 |
选择一个阴影模型。 |
|
灯光 |
选择主网格上的照明。 |
|
主动光计数 |
设置活动的定向灯的数量。 |
|
环境图 |
选择环境灯。 |
| 7. | 点击Create New Project按钮。 |
Mari呈现您的选择并将其显示在画布上。
小费: 根据纹理的大小和复杂性,第一次将它们加载到纹理中可能要花费几分钟。 Mari项目。但是,一旦保存,该项目应在将来快速打开。
注意: Mari检查模型是否有可能阻止其处理的错误;例如,触摸边框边缘。“网格完整性检查”对话框显示任何警告或错误。(Errors取消打开模型,但是您可以继续warnings)
注意: 有关模型要求的信息,请参见Mari,请参阅造型要求。
打开现有项目
| 1. | 点击Projects标签。 |
这将显示您计算机上的所有项目。
| 2. | 双击该项目以打开。 |
注意: 在项目负载下, Mari查找超过250MB的元数据,并丢弃超过此大小的任何内容。这旨在剥离损坏和有问题的数据,并且还影响通过Python API添加的元数据。
使用命令行
你也可以打开Mari和特定的现有项目,以及使用命令行的存档。来自Run对话框,请使用以下格式的命令:
./mari /tmp/testproject.mra
通过指定项目名称,UUID,文件夹路径或project.mri路径,可以打开Mari和指定的项目。
命令行也可以用于运行包含Python调用以打开项目的脚本。来自Run对话框,请使用以下格式的命令:
./mari example_script.py
的example_script应该包含用于打开项目的Python调用。
保存您的项目
请执行以下任一操作:
|
Select from菜单栏 |
or click on工具栏 |
or type快捷键 |
|
File > Save |
|
Ctrl/Cmd+S |
小费: 经常保存您的项目。
-请注意,虽然纹理仍保留在本地缓存,但是保存不会导出它们,因此也经常导出!
-如果您不需要保存(自上次保存以来没有更改),则工具栏图标为灰色。
文章: 看一眼: Q100188:优化您的Mari表现最佳的项目有关如何优化项目的更多信息。
归档项目
您可以存档您的Mari项目,以存储所有项目的信息或与其他艺术家共享。
要归档您的项目,请执行以下操作:
| 3. | 在存档之前,通过单击保存并关闭项目File > Save, 然后File > Close。 |
| 4. | 在里面Projects标签,如果尚未选择您的项目,请选择您的项目。 |
| 5. | 在应用程序的底部,单击Archive 或右键单击您的项目,然后选择 Archive。 |
的Archive对话框打开。
| 6. | 浏览到要存档项目的位置。 |
| 7. | 请点击Save。 |
您的项目已存档到您选择的位置.mra文件。
注意: 归档项目唯一受支持的格式是.mra。
视频: 要了解有关如何归档项目的更多信息,请观看存档Mari专案。
该视频显示了使用Mari 3。即使Mari 4个工作空间不同,工作流程保持不变。要查看主要的UI差异,请参见Mari 3.3与4.0。
文章: 看看分享的最佳做法Mari档案文章。