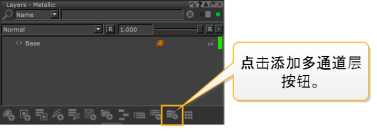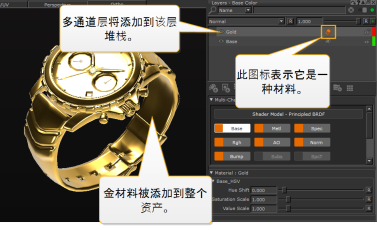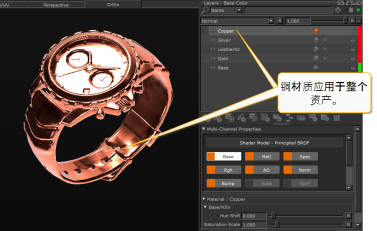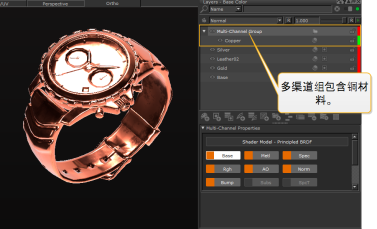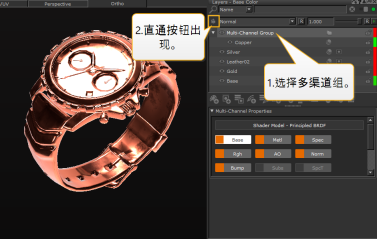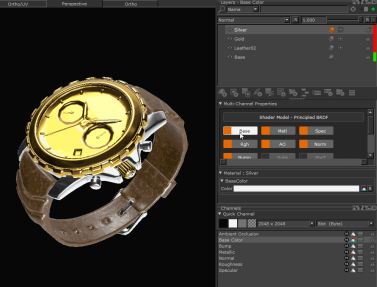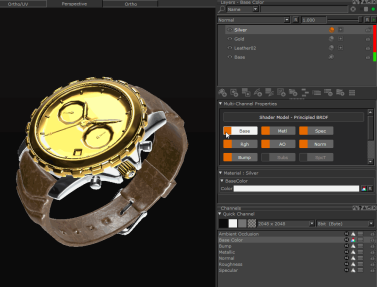使用“图层”面板中的材料
创建材料或使用默认材料后Mari物料存放在Mari Materials的标签Shelf调色板,您可以使用Layers调色板。
注意: Mari物料位于Shelf调色板仅适用于Principled BRDF着色器。
注意: 要了解如何使用“材质摄取工具”创建材质预设,请参阅使用材料摄取工具创建材料,或者如果您希望使用“节点图”手动创建自己的参考,请参阅使用节点图中的材料。
层系统
物料在所有渠道之间共享,并且将其添加到项目中的方法是使用多渠道层。多通道层可以是材料,也可以是多通道组。这是一个图,显示了使用标准层和多通道层的层系统Layers调色板。
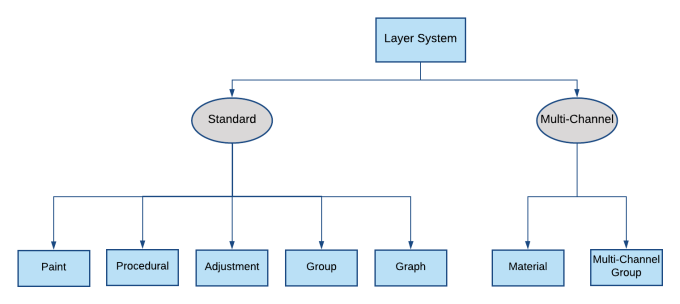
向场景添加材料
您可以通过以下方式添加材料:一种是多通道层的材料Layers调色板或通过从Shelf调色板并将其直接放到资产上。
注意: 要将材质正确应用到场景,请确保:
•您已在屏幕上选择了所需的用户着色器。 Shaders调色板,例如, Principled BRDF。
•您已创建通道并将其连接到与材质的流/材质输出匹配的着色器的适当输入。看到从预设创建多个通道用于自动创建和连接频道。要检查物料的流/物料输出,请在Layers调色板中,单击材料![]() 材质层的图标。这将在Node Graph调色板。
材质层的图标。这将在Node Graph调色板。
注意: 为了获得最佳的视觉效果,请确保您具有环境光。看到配置照明。
从货架面板向您的资产添加物料
从中拖动材料Shelf画布上的调色板将其应用于当前对象。或者,您可以使用选择工具添加带有选定区域的蒙版的材质。
注意: 从中拖动材料Shelf图层堆栈的调色板将其应用于当前对象。此方法不允许您添加带有选定区域的蒙版的材质。
| 1. | 在里面Tools工具栏,选择 |
这将以绿色突出显示选定的部分。
| 2. |
|
这只会将带有蒙版的材料添加到选择中。
在里面Layers调色板,这会添加一个多通道层,并在您的资产的所选部分上应用了蒙版。
通过“图层”面板添加多通道图层
您可以使用来自Layers调色板:
| 1. | 在里面Layers调色板,单击Add Multi-Channel Layer |
| 2. | 导航Materials > Mari Materials或添加了材料的其他任何架子,然后选择一种材料。 |
这会将材质应用于整个资产(请参见画布),并向您的图层堆栈添加多通道图层。
注意: 材质层不是可绘画层,但是您可以使用蒙版选择如何将材质应用于资产。
您也可以将材料层转换为可绘画层。在里面Layers调色板,右键单击所需的图层并选择Convert to Paintable。
如果仅要将材料应用于资产的某些部分,则可以使用蒙版:
| 3. | 在里面Tools工具栏,选择 |
这将以绿色突出显示选定的部分。
| 4. | 在里面Layers调色板,右键单击所需的多通道层,然后导航到Layer Mask > Add Mask > From Selection。 |
这会将遮罩添加到多通道层,仅将材料应用于选择。
此掩码可用于所有同级流/通道。
要向手表的手镯部分添加其他材料,请执行以下操作:
| 5. | 在里面Layers调色板,单击Add Multi-Channel Layer |
这会将材质应用于整个资产(请参见画布),并向您的图层堆栈添加另一个多通道图层。
| 6. | 在画布上,选择手镯部分。 |
| 7. | 在里面Layers调色板中,右键单击新的多通道层。 |
| 8. | 导航Layer Mask > Add Mask > From Selection。 |
这将在多通道层中添加蒙版,仅将材料应用于手镯部分。
对多渠道组使用直通
多渠道组的工作方式与标准组相同,不同之处在于它们旨在与在所有渠道之间共享的物料一起工作。看到组,直通和蒙版堆栈有关标准组的更多信息。例如,您可以使用多通道组来构建材料堆栈,并使用大多数图层蒙版操作。
直通模式可以与标准组完全相同的方式用于多通道组。下面的步骤向您展示了一种将直通模式与多通道组中包含的材料一起使用的方法。
| 1. | 在里面Layers调色板中,在当前材料的顶部添加新材料。点击Add Multi-Channel Layer 在此示例中,使用了铜材料。 |
| 2. | 在里面Layers调色板中,选择层堆栈顶部的材料层,然后单击Add Multi-Channel Layer |
小费: 如果要添加一个空的多通道组,请确保未在图层堆栈中选择任何图层,否则它将创建一个包含所选图层的组。
这会将一个多通道组添加到包含铜材料层的图层堆栈中。
| 3. | 选择铜材料层,然后选择混合模式。对于此示例,导航至Contrast > Overlay。 |
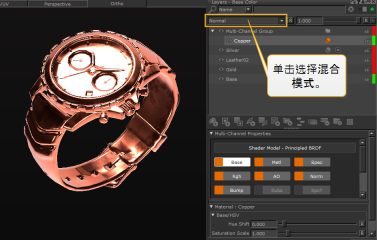
|
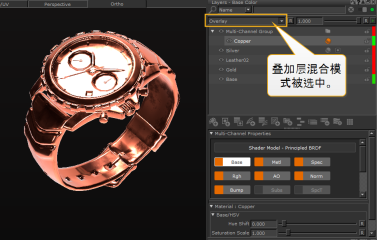
|
| 混合模式设置为“普通”。 | 的Overlay选择了混合模式。 |
由于铜材料层属于多通道组,因此Overlay混合模式不适用于下面的图层,因为它应用于透明的多通道组中堆栈的底部。
要将混合模式属性传递到下面的层:
| 4. | 在里面Layers调色板中,选择多渠道组。 |
直通![]() 按钮出现在Layers调色板。
按钮出现在Layers调色板。
| 5. | 单击直通 |
叠加混合穿过下面的层。
注意: 直通模式适用于每个通道/流,并且不像材料一样在所有通道之间共享。
控制多通道属性
来自Layers调色板中Multi-Channel Properties部分中,您可以在通道之间切换以及启用或禁用流/着色器输入。
切换频道
在里面Layers调色板中Multi-Channel Properties部分中,单击频道名称以选择频道。
请注意,在Channels调色板。
启用和禁用流/着色器输入
在里面Layers调色板中Multi-Channel Properties部分中,单击橙色切换按钮以禁用流/着色器输入,然后单击灰色切换按钮以启用它们。或者,在图层堆栈中, Shift+点击眼睛![]() 按钮启用/禁用当前频道的流。
按钮启用/禁用当前频道的流。
在以下示例中,将启用和禁用Silver材质的流/明暗器输入。注意画布上的更改。
注意: 这不会影响材质层的可见性,只会更改所选流/着色器输入的状态,这会反映在画布上。
控制材料的暴露特性
材料的暴露属性或控件显示在底部Layers下的调色板Multi-Channel Properties部分。
单击所需的材质层(或也称为多通道层)以显示其暴露的属性或控件。然后,您可以使用不同的控件来更改属性的值。例如,使用滑块更改Hue Shift的价值Gold材料。
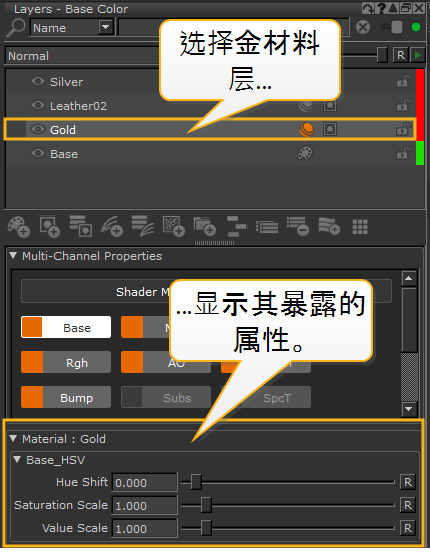
注意: 使用“节点图”工作流程,您可以公开包含在材质节点中的节点的属性,然后将它们链接以创建控件以更改“材质”节点的属性。看到使用节点图中的材料了解更多信息。
如果您正在使用“节点图”工作流,则材料的暴露属性将显示在Node Properties调色板。看到使用节点图中的材料。