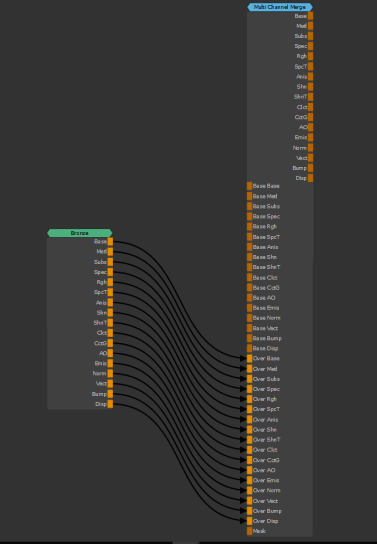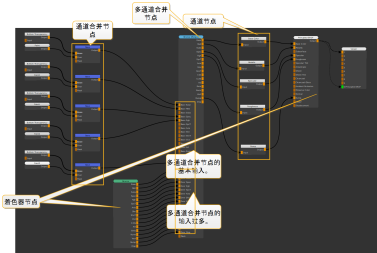使用节点图中的材料
材质是由多个纹理文件,过程或纯色创建的,可用于精确表示光线与真实材质的交互方式。这种着色方法称为基于物理的渲染(PBR)。您可以将这些材料应用于资产以获得更逼真的结果,以及在添加更多定制的油漆和工艺细节之前为资产建立基线外观。
以下是纹理文件的示例:
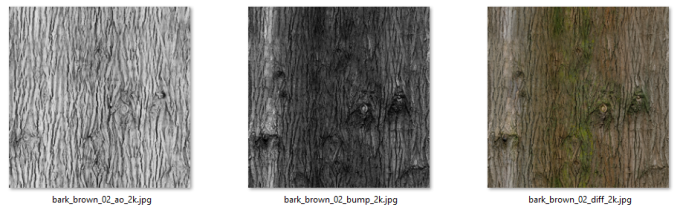
您可以使用“材质”节点手动创建材质,并将其用于纹理化资产。然后可以将Material节点导出为.mma文件与其他纹理艺术家共享您的材料。
注意: 如果只想从PBR纹理集创建材质而没有任何其他节点,则可以使用“材质摄取”工具自动创建材质。参考使用材料摄取工具创建材料。
从纹理文件创建材质节点
您可以使用称为Material在其中创建材料Mari。
| 1. | 确保将创建材料所需的纹理文件导入到Image Manager调色板。 |
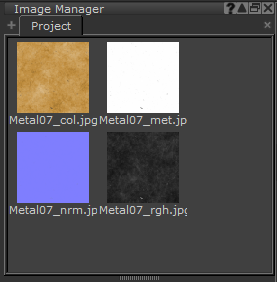
| 2. | 在“节点图”中,确保尚未选择任何节点。 |
| 3. | 按下Tab键并开始输入“材料” 然后选择Material 从匹配列表中。 |
或者,右键单击“节点图”,然后从打开的菜单中导航到Nodes > Misc > Material。
这将打开Create Material Node对话。
| 4. | 在里面Select Shader下拉菜单中,为您的材质管道选择合适的着色器模型,然后启用Create Shader Network如果要创建一个新的着色器以预览画布上的材质,请选中该复选框。 |
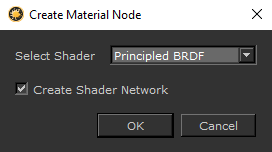
在“节点图”中创建一个“材质”节点和一个着色器节点。“材质”节点自动批处理连接到着色器节点。
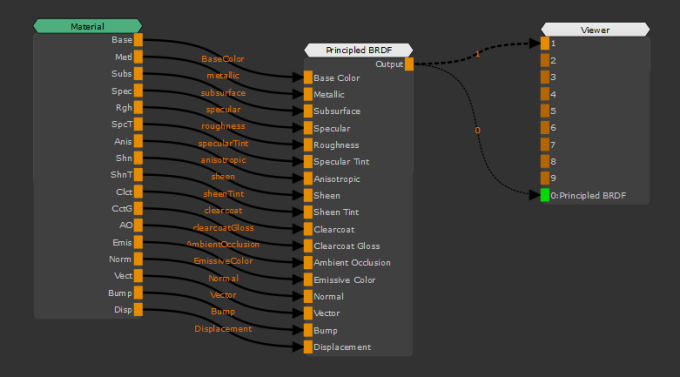
| 5. | 选择“材质”节点,然后按Ctrl+Enter。 |
这将在子图中打开“材料”节点并显示材料输入。
| 6. | 在里面Image Manager调色板,将您的纹理文件标记为Scalar Data除了颜色纹理,在此示例中: Metal07_col.jpg。 看到颜色数据和标量数据有关标量数据的更多信息。 |
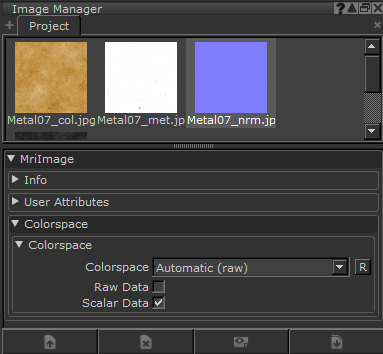
| 7. | 来自Image Manager调色板中,将组成纹理的每个图像拖到“材质”节点的子图中,并将它们连接到相关的材质流输出。 |
小费: 首先导航到所需的流/素材输出,然后拖动图像。拖动图像后,为了清楚起见,您可以重命名“平铺”节点。
注意: 对于基于图像的纹理,可以使用Tiled要么Tri Planar Projection节点。Paint材料不支持节点。
您的Material创建节点后,纹理将应用于您的资产。
现在可以导出您的材质节点,请参见使用节点图中的材料。
注意: 要将材料应用于您的资产,请参阅将物料应用于资产。
从现有物料创建物料节点
在里面Shelf调色板,来自Mari Materials标签或包含材料的自定义标签,将材料拖到“节点图”中。
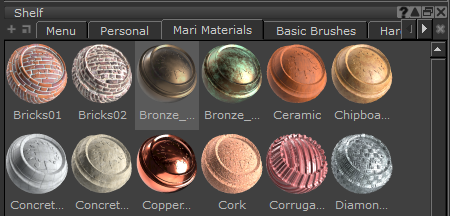
这将创建一个Material节点。
构成材料的图像被导入到Image Manager选项卡中的调色板Material Images。如果材料仅由程序制成,则不会将任何图像添加到Image Manager调色板。
注意: 要将材料应用于资产,请参阅将物料应用于资产。
使用“升级”按钮显示材料属性
材质节点是组节点的一种,您可以通过单击“升级”来显示组节点的节点属性。  按钮。看到使用背景,便利贴,组和Gizmos有关组节点的更多信息。
按钮。看到使用背景,便利贴,组和Gizmos有关组节点的更多信息。
默认情况下,组节点不显示任何属性,而是所有节点共享的属性。看到使用节点属性了解更多信息。
| 1. | 输入一个“组”节点,然后在该“组”节点中双击所需的节点。 |
注意: 要输入组节点, Ctrl+双击“组”节点以打开其子图。或者,选择“组”节点,然后按Ctrl+Enter或在Node Properties调色板,单击S按钮。
节点的属性显示在Node Properties调色板。
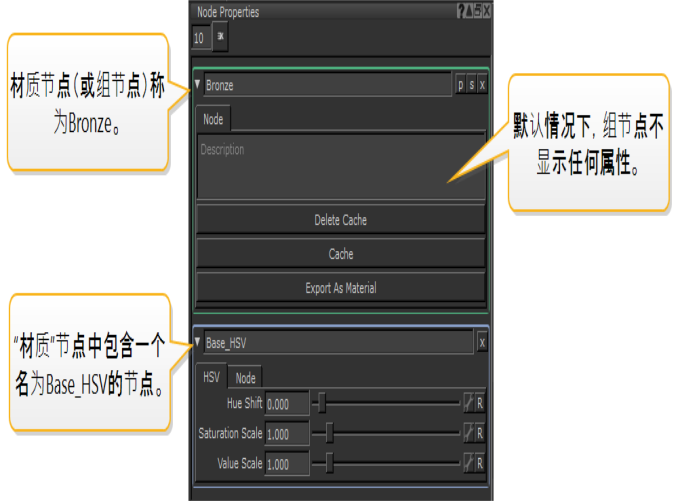
| 2. | 启用推广 按钮。 按钮。 |
升级按钮变为橙色 并且节点属性在“组”节点级别公开。
并且节点属性在“组”节点级别公开。

禁用促销 按钮以取消公开节点属性。
按钮以取消公开节点属性。
注意: 您可以在一个控件下将相关的公开节点属性链接在一起(请参阅在材质节点中创建旋钮),但如果您不公开属于该控件的一个或多个节点属性,则由于该控件变得无关紧要,因此将在“组”节点级别删除该控件。
在材质节点中创建旋钮
与“组”节点类似,您可以使用以下选项将旋钮(控件)添加到“材料”节点(属于组节点): Group Node Knobs对话。您首先需要公开材质节点中包含的节点的属性,然后将它们链接以创建控件以更改材质节点的属性。
| 1. | 在里面Node Properties面板中,在“材质”节点的属性中,单击P按钮。 |
这将打开Group Node Knobs对话。
| 2. | 请点击Pick。 |
这将显示该组中所有节点的节点属性。
| 3. | 如果尚未公开该节点的属性,请选择相关属性,然后单击OK。 如果您已经具有公开的属性,请跳过此步骤。 |
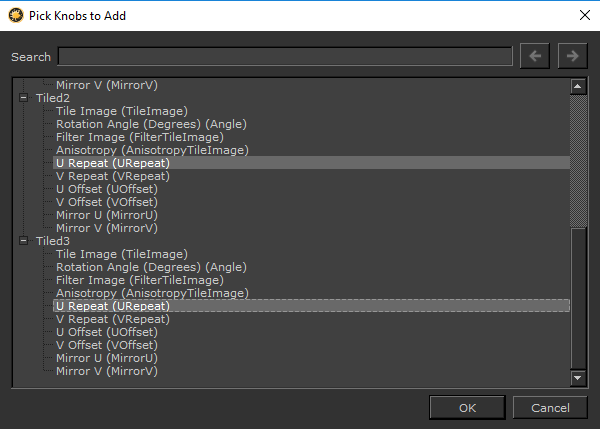
这将在“材质”节点级别公开节点的属性。
| 4. | 选择要归入一个控件的属性,然后单击Link。 |
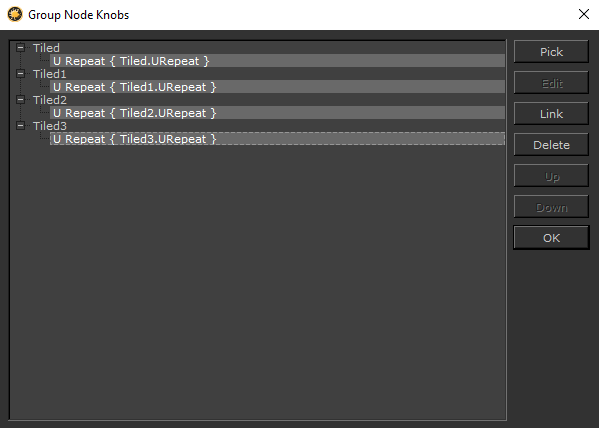
这将打开Link Knobs对话。
| 5. | 输入新旋钮的名称,然后单击OK。 |
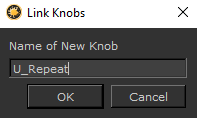
注意: 旋钮名称中不允许使用空格。
裸露的属性在“材料”节点级别的一个旋钮(控件)下链接。 Node Properties调色板。
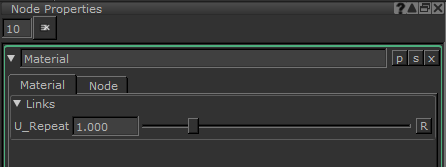
| 6. | 请点击OK关闭Group Node Knobs对话。 |
注意: 参考自定义组属性和链接公开的属性在使用背景,便利贴,组和Gizmos页面以获取更多详细信息。
复制和粘贴节点旋钮
您可以在已提升属性的“材质”节点中复制和粘贴节点。例如,您可以在“材质”节点中包含一个“平铺”节点,该节点具有Rotation Angle (Degrees)属性被提升为“材质”节点上的旋钮。复制(Ctrl+C)和粘贴( Ctrl + V )将平铺的节点复制到相同的Material或不同的Material中,这取决于节点粘贴到的位置以及源节点是否具有链接来复制提升的属性。有关此行为的细分,请参见下表。
| Action | Result | Comments |
|
将节点粘贴到同一组 如果提升了原始节点的旋钮 |
新粘贴的节点的属性被提升但未链接。 | 粘贴的节点的名称与复制的源的名称匹配,使用数字前缀标识不同的节点。 |
|
Pasting a node to the same Group 如果原始节点的旋钮被提升并链接 |
提升新粘贴的节点的属性,并将其链接到复制的节点的链接旋钮。 | 粘贴的节点的名称与复制的源的名称匹配,使用数字前缀标识不同的节点。 |
| Pasting a node to a different Group
如果提升了原始节点的旋钮 |
新粘贴的节点的属性被提升但未链接。 | 粘贴的节点的名称与复制的源的名称匹配,使用数字前缀标识不同的节点。 |
| Pasting a node to a different Group
如果原始节点的旋钮被提升并链接 |
由于原始节点不在同一组中,因此新粘贴的节点的属性得到提升和取消链接。 | 粘贴的节点的名称与复制的源的名称匹配,使用数字前缀标识不同的节点。 |
| Pasting a node to a different Group
如果原始节点的旋钮被提升并链接到剪贴板中的其他节点 |
提升了新粘贴的节点的属性,并使其与不在同一组中但与粘贴到同一组中的兄弟节点的已复制节点取消链接。 | 粘贴的节点的名称与复制的源的名称匹配,使用数字前缀标识不同的节点。 |
| 将节点粘贴到根节点图 | 链接或以其他方式删除的所有旋钮。 |
导出材料节点
您可以将材料导出为.mma文件与其他纹理艺术家共享。
| 1. | 在“节点图”中,双击“材质”节点。 |
这将在Node Properties调色板。
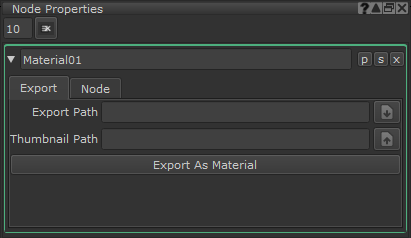
该材料Node Properties面板。
| 2. | 选择Export标签。 |
| 3. | 在中指定文件路径Export Path 字段,或单击 |
默认值File Name 是“材质”节点名称。
| 4. | 在中指定缩略图Thumbnail Path字段,或单击 |
如果您未指定Thumbnail Path, Mari在导出材料之前为您创建一个。
| 5. | 请点击Export As Material。 |
的Material节点导出为.mma文件到指定Export Path位置。的.mma文件包含“材质”节点内“平铺”或“三平面”节点中使用的所有纹理文件。
导入材料(.MMA文件)
您可以导入材料(.mma文件)中使用以下方法:
您可以通过拖动来直接在“节点图”中导入材料文件。 .mma文件从文件浏览器插入节点图。
这将创建一个Material节点。
构成材料的图像被导入到Image Manager选项卡中的调色板Material Images。如果材料仅由程序制成,则不会将任何图像添加到Image Manager调色板。
要么
| 1. | 右键单击“节点图”,然后导航到File > Import Material。 |
这将打开Import Material from Archive对话。
| 2. | 浏览到物料位置,选择一个.mma文件,然后单击Open。 |
这将创建一个Material节点。构成材料的图像被导入到Image Manager选项卡中的调色板Material Images。如果材料仅由程序制成,则不会将任何图像添加到Image Manager调色板。
将物料应用于资产
将“材质”节点添加到“节点图”后,需要将其连接到场景以将其应用于资产。您可以使用两种方法:
• 批量连接-哪里Mari一个动作即可连接多个同级管道。这加快了过程。
• 手动连接-您需要手动连接节点的位置。
注意: 材质节点必须与项目的“着色器模型”匹配才能将其应用于资产,这意味着材质节点的着色器输入必须与预期的目标着色器输入匹配。
注意: 要将材质正确应用到场景,请确保:
•您已在屏幕上选择了所需的用户着色器。 Shaders调色板,例如, Principled BRDF。
•您已创建通道并将其连接到与材质的流/材质输出匹配的着色器的适当输入。看到从预设创建多个通道用于自动创建和连接频道。
注意: 为了获得最佳的视觉效果,请确保您具有环境光。看到配置照明。
批量连接方式
使用以下方法将材料应用于资产Mari的批量连接方法:
| 1. | 确保将“材质”节点放置在“节点图中”。 |
| 2. | 选择任何通道合并节点。 |
| 3. | 按下Tab键并开始输入“ Multi”,然后选择Multi-Channel Merge。 |
这将自动将多通道合并节点批量连接到通道合并节点和通道节点。
| 4. | 将任何“材质”节点的输出连接到其相应的“多通道合并”节点的 Over输入。例如, Metl至Over Metl。 |
这将自动将Material节点的输出批量连接到Multi Channel Merge节点的Over输入。
这会将物料应用于您的资产。
注意: 材质节点不是可绘制节点,但是您可以使用蒙版选择如何将材质应用于资产。
手动连接方式
使用以下方法将材料应用于资产Mari的手动连接方法:
| 1. | 确保将“材质”节点放置在“节点图中”。 |
| 2. | 按下Tab键,开始输入“ Multi”,然后选择Multi-Channel Merge。 或者,右键单击“节点图”,然后从打开的菜单中导航到Nodes > Layer > Multi-Channel Merge。 |
这将打开Create Multi-Channel Merge Node对话。
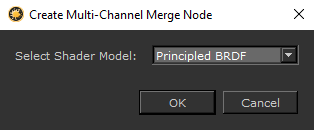
| 3. | 选择与您的项目的着色器模型匹配的着色器,然后单击OK。 |
这将创建一个多通道合并节点。
| 4. | 将第一个“材质”节点的输出连接到“多通道合并”节点的第一个 Over输入。 |
这将自动将Material节点的输出批量连接到Multi Channel Merge节点的Over输入。
| 5. | 应用以下连接: |
• 将通道合并节点的输出连接到相关的多通道合并节点Base输入。
• 将“多通道合并”节点的输出连接到所需的通道节点的输入。例如:连接“多通道合并”节点Base输出到Base Color通道节点。
• 将通道节点的输出连接到着色器节点的输入。
这会将物料应用于您的资产。
请注意,在Layers调色板。
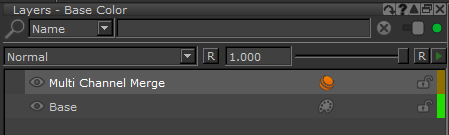
注意: 材质节点不是可绘制节点,但是您可以使用蒙版选择如何将材质应用于资产。