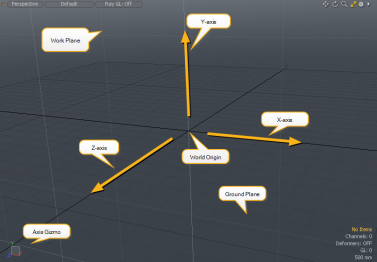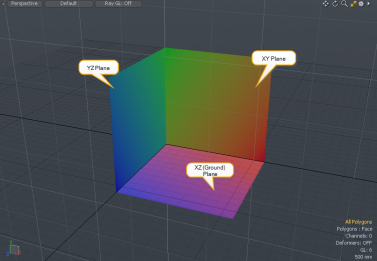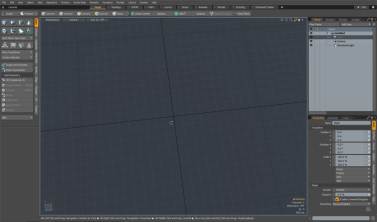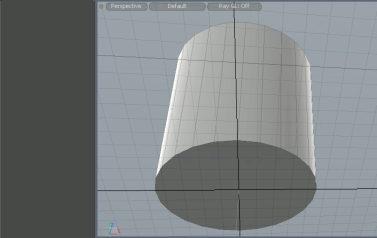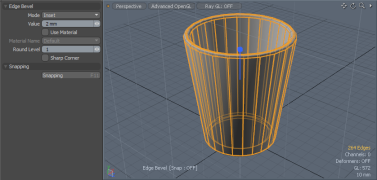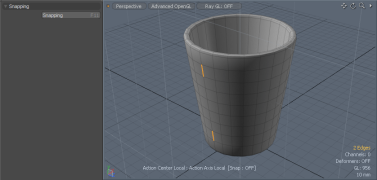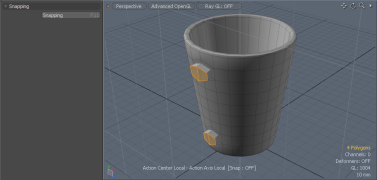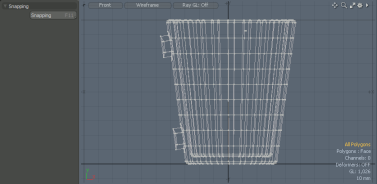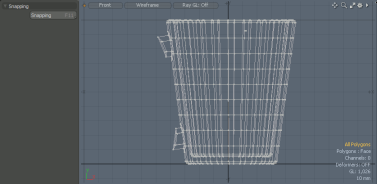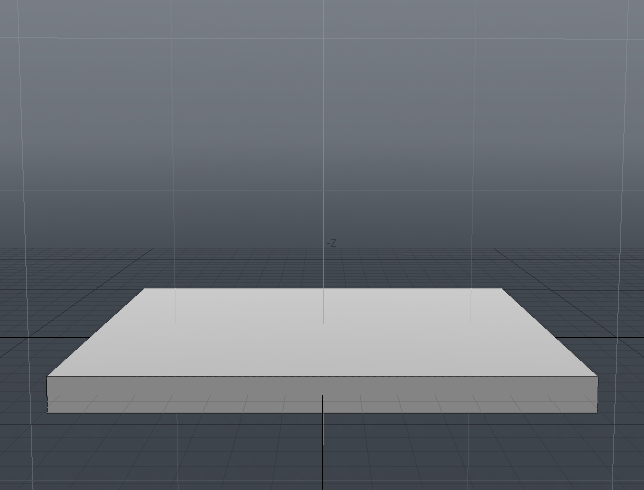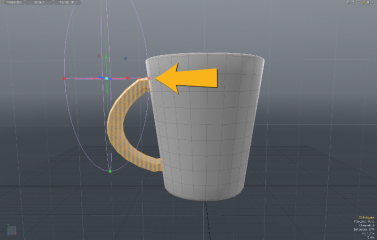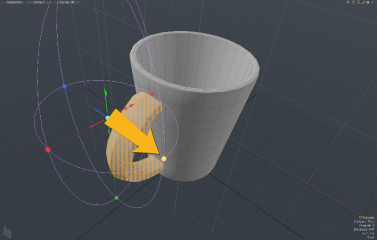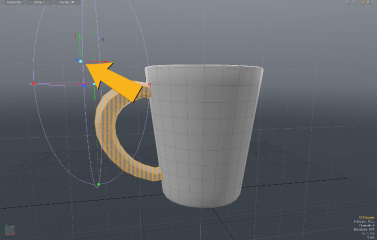模拟杯子
首先,让我们为一个简单的对象建模: Modo咖啡杯。不用担心不用Modo以前,这是一个很好的起点。
以下视频向您展示了如何为杯子建模。它涵盖了从基本圆柱体到高级多边形操纵的创建过程。书面教程包括3D建模新手的背景信息,尽管您可以选择关注视频。
这是我们要建模的杯子的图片。

本教程的这一部分向您展示如何对杯子的形状进行建模,包括手柄。如果您已经完成此操作,则可以跳到渲染杯子创建表面细节并生成完成的渲染。
随着您的熟悉Modo您会发现有多种方法可以达到相同的结果。但是,此处介绍的方法演示了将在其他项目中重用的关键功能。
如果您是新手Modo,这可能有助于了解探索布局发现界面的组织方式。找出如何与之互动Modo, 你可以阅读用户界面约定。您还可以在中找到有关建模概念的快速介绍。 建模概述和技术。阅读这些不是强制性的,但是如果您是3D建模的新手,则建议阅读。
设置工作区,布局和视口
重置工作区
如果您刚刚打开Modo,您可以使用默认配置开始教程。如果您已经尝试过该界面,则最好将工作区重置为默认(基本)配置。这保证了我们从同一个地方开始。
如果您在本教程中遇到麻烦并希望重新启动,也可以重置工作区。
重置工作区:
| 1. | 选择File > Reset。 |
您将看到一个提示,询问您是否要将布局恢复为基本版本。
| 2. | 请点击OK。 |
选择模型布局
Modo提供了多种界面布局,每种布局都有针对特定任务的工具集。使用菜单栏正下方的选项卡可以选择布局。在本教程中,我们将使用Model布局。此布局旨在使用对象基元(简单形状)创建3D对象,并且提供了场景的大透视图。
注意: 在里面Perspective视图中,您可以看到三维物体,就像在现实世界中一样。就像通过相机取景器观看世界一样。您可以在矩形窗口(视口)中看到世界,并且可以在空间中移动相机以从其他位置查看对象。
选择布局:
| 1. | 点击Model选项卡上的标签。切换器栏位于应用程序窗口顶部的菜单栏下方。 |

| 2. | 如果看不到切换器栏,则它可能是隐藏的。单击菜单下面的暗线以显示切换器栏。 |
要么
| 1. | 选择Layout > Layouts > Model。 |
小费: 您也可以使用Modo的布局切换器。按下并按住不动Shift + Ctrl/Cmd,然后按Tab打开切换台。继续按Tab直到突出显示所选的布局,然后释放两个键以使用该布局。
介绍3D视口
您的大部分工作Modo在3D视口中完成。这是3D空间的窗口,您可以通过旋转,平移和缩放来浏览。视口具有多种视觉提示,可帮助您构建对象并找到自己的出路。
使用沿三个正交轴(X,Y和Z)的值定义3D世界中的任何位置。X轴从左到右水平延伸,Y轴向上和向下延伸。这些轴在世界原点相交,其中X = 0,Y = 0。第三维的引入引入了Z轴,该轴在“世界原点”中前后移动。
物体在3D空间中的位置由沿每个轴距世界中心(或世界原点)的给定距离来标识。例如,可以将一个球体放置在X = 2 m(向右2米),Y = 1 m(离地面1米)和Z = -3 m(距世界原点3米)的位置。
下图显示了轴和世界原点的位置Modo。
注意: 黄色箭头仅用于说明目的。
上图显示了以下元素:
• X,Y和Z轴:Modo使用黑色粗线绘制X和Z轴。Y轴垂直于X和Z轴相交的点(90度)上升。X轴值向右增加,Y轴向上增加,Z轴向前增加。(值的增加通过黄色箭头的方向显示。)
• 世界原点:轴相交的点称为世界原点。这是X = 0,Y = 0和Z = 0的地方。
• 地平面: Modo在地面上绘制深灰色网格,以帮助您调整3D视口的方向。该表面是接地平面或XZ平面。(一个平面是3D空间中的平面。)接地平面穿过X和Z中的所有点,其中Y = 0。
您可以将飞机视为在3D空间中的切片。地平面沿着Y = 0的所有点在整个空间中进行切片。
• 工作平面:这是一个浅灰色的网格,显示在其上绘制新对象的平面(请参见下文)。旋转视图时,“工作平面”将捕捉到面向平面。
• 轴Gizmo:此图显示3D空间中轴的当前方向。Gizmo随视图旋转而旋转。通过检查Gizmo,您可以一目了然地看到轴的方向和朝向的方向。
Gizmo还使用与适当平面对齐的小方块显示工作平面的位置。
小费: 要旋转视口,请按住Alt,单击并在视口中拖动。
要平移视口,请按住Alt+Shift,单击并在视口中拖动。
尝试旋转和平移视口,以熟悉3D空间导航。
介绍工作平面
的工作平面是您在其上绘制对象的表面。这是一个重要的工具Modo因为它可以帮助您在工作时将对象放置在世界上。在将对象添加到3D空间时,控制对象的首次放置方式以及它们的转换方式非常有用。例如,如果要在房间内部建模并想要添加海报,则首先将海报添加到墙上,然后将其跨墙移动到正确的位置是有意义的。在这种情况下,我们将工作平面与墙对齐。如果要在房间中添加地毯,则最好将地毯放到地板上并沿地板平面移动,因此工作平面应与地板对齐。
在Modo,工作平面将自动捕捉以与三个主导平面之一平行。主平面是与三个轴中的两个轴对齐的平面。例如,XY平面是覆盖所有沿X轴向左/右延伸以及沿Y轴向上/向下延伸的点的平面。下图显示了三个正方形,每个正方形与一个主平面对齐。
注意: 默认情况下,工作平面与主平面平行捕捉,但这并不意味着它始终与每个轴完全对齐。例如,工作平面可能会与地平面平行对齐,但是会调整其在地面上方/下方的高度以适合您的视点。
在Modo工作平面显示为浅灰色网格。在上图中,工作平面与XY平面对齐。尝试旋转视口,看看工作平面如何变化。
绘制圆柱体
通常在3D建模中,我们从简单的形状开始,然后对其进行调整以使其类似于要建模的对象的主体。然后分别对对象的不同部分建模以实现整体外观。
如果看一下咖啡杯的照片,我们可以看到杯子有两个主要部分,杯子的主体和手柄。我们将从创建杯子主体开始。主体本身类似于锥形空心圆柱体。因此,让我们开始创建一个站立在地平面上的圆柱体。为此,我们首先需要定位工作平面。
定位工作平面并绘制圆柱体
定向工作平面并绘制圆柱体:
| 1. | 首先,我们需要确保将圆柱体底面平行于地面。在3D视口中按住鼠标Alt然后单击并拖动以滚动视图,使您朝下朝向地面,原点靠近视口的中心(如下图所示)。 |
工作平面捕捉到地面。
注意: 原点位于X和Z黑色轴线的交点。
小费: 的Modo如果您与另一个窗口交互(例如此帮助),则该窗口可能会失去焦点。如果是这样,您可能会发现Modo不响应按键。单击空白部分Modo界面以重新获得焦点。
注意: 添加或转换图元时使用工作平面。调整手柄以更改形状或尺寸时,它在交互模式下无效。您还可以自由地滚动和缩放视口,并且“工作平面”的移动不会更改现有的几何形状。
| 2. | 点击Cylinder工具 |
选中后,圆柱图标以橙色突出显示,其属性显示在工具中Properties 面板的左下角Modo窗口。
注意: 如果您在面板左下方的面板中看到属性, Modo接口( Properties面板),则表示该工具处于活动状态。激活后,您可以编辑属性值或使用鼠标来操作工具。
| 3. | 保持Ctrl/Cmd,单击原点(在视口中)并向外拖动。 |
保持Ctrl/Cmd将圆柱约束为圆形。
| 4. | 在工具中Properties面板,套装Sides至24和Segments到1(如上所示)。 |
小费: 要更改属性值,请编辑该值,然后按Tab要么Enter。
这将创建一个圆柱体,该圆柱体在圆周上由24个多边形带组成,其中每个带都是一个多边形。
小费: 尝试更改的值Segments看看圆柱体如何变化。随着值的增加,您将看到如何使用更多的多边形来构建边。
调整缸体尺寸并放置
放置后,图元将进入交互模式,您可以在对象上看到红色,绿色和蓝色的编辑手柄。您可以使用句柄或编辑属性值来修改基元,并且基元会立即更新。
在圆柱体的中心,有三个箭头用于移动圆柱体,每个轴一个。红色,绿色和蓝色箭头分别沿X,Y和Z移动。圆柱体表面上的彩色小框用于调整每个轴上的尺寸。
小费: 您可以在视口的左下方看到轴的颜色和当前方向:

我们将调整圆柱体的大小以使其与杯子的大小大致匹配,然后将底座放在地面(XZ)平面上。杯子大约90毫米宽,100毫米高。为了确定圆柱体的尺寸, Modo使用Radius属性,它是全长的一半。
小费: 采用Ctrl/Cmd+Z撤销。如果要重做操作,请按Ctrl/Cmd+Shift+Z。
更改大小和位置:
| 1. | 设置RadiusX和Z至45毫米, Radius Y到50毫米在中输入值Properties面板或使用手柄调整圆柱大小。 |
小费: 如果圆柱体看起来很小,请使用鼠标滚轮进行缩放。采用Alt+拖动以旋转并Alt +Shift+拖动以滑动视口。
| 2. | 单击绿色箭头手柄,然后将圆柱体向上移动到地面上。的Min Y设置是圆柱的最低边缘的高度;拖动手柄,以便Min Y等于零。或者,您可以在Min Y属性。 |
| 3. | 为了确保圆柱体是世界原产地,设置Position X和Position Z到0。 |
| 4. | 设置值后,按spacebar放下工具。 |
属性和编辑手柄将消失。
小费: 如果在工具处于活动状态时按键不起作用,则可能是因为工具属性拦截了按键,并且您无意中编辑了属性。如果发生这种情况,请在界面的空白区域(不在视口中)单击任意位置,以将焦点移到Properties面板,然后重试按键。
绘制,调整尺寸和放置圆柱体-快速方法
上面的说明是放置和调整几何尺寸的良好实践。但是,还有另一种方法可以省去几个步骤,如果要快速放置图元,则是理想的选择。为此,您首先要定义圆柱体的属性(包括尺寸和位置),然后使用Apply按钮。
要预定义和绘制圆柱体:
| 1. | 如果您一直在使用Modo已经,请使用关闭现有场景File > Close Scene (要么Ctrl/Cmd+W)。 |
| 2. | 点击Cylinder中的工具图标Basic屏幕左侧工具箱的子标签 |
| 3. | 在气瓶的Properties面板的左下角Modo界面中,如下编辑属性: |
位置:
• Position X :0毫米
• Position Y :50毫米
• Position Z :0毫米
小费: 的Position参数指的是圆柱体的中心。要将圆柱体放置在地平面上,我们需要将Y位置设置为高度的一半,在这种情况下为50 mm。
尺寸:
• Radius X :45毫米
• Radius Y :50毫米
• Radius Z :45毫米
多边形:
• Sides:24
• Segments:1
取向:
• Axis :Y
| 4. | 点击Apply按钮底部的Properties面板。 |
如果看不到Apply按钮,可能是Properties由于缺少屏幕空间,面板已被隐藏。如果是这样,您会看到一个小的双箭头 按钮。单击此以显示其余的Properties面板。
按钮。单击此以显示其余的Properties面板。
小费: 如果圆柱体距离太远或太近,请按A使对象适合视口。如果A不起作用,请单击界面的空白区域以将焦点从原始属性移开,然后重试。
处理网格,图层和场景
引入网格,层和场景
在3D建模领域,您经常会听到用来描述3D对象的“网格”一词。一个Mesh是用于组合在一起以构成3D模型的顶点,边和多边形的集合的术语。
在工作期间Modo,则您的3D对象存储在网格层中,如Item List在工作区的右边。一个Layer充当每种类型的项目(例如网格)的容器,并允许您将工作重点放在图层的内容上。图层可能包含诸如灯光或照相机之类的项目,如果要编辑这些项目,则可以切换到适当的图层。
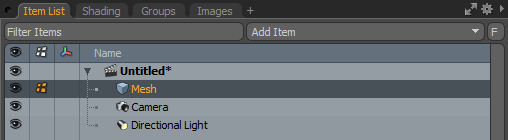
文件中所有图层的集合称为Scene。当您渲染作品时, Modo使用场景图层中的项目绘制整个场景。
圆柱体逐渐变细
要塑造杯子的形状,我们需要使圆柱体逐渐变细,以使底部小于顶部。最简单的方法是在圆柱体的底部收缩多边形。
到目前为止,我们一直在Items选择模式,将操作应用于当前网格层中的所有几何图形。
要操作单个多边形,我们需要进入Polygons选择模式。然后,您可以通过单击来选择多边形。
注意: 在任何选择模式下,除非您选择某项, Modo使用隐含的选择,即层中的所有内容。例如,如果您在Polygons选择模式,什么也没有选择,您应用的任何变换都会影响所有多边形。
注意: 选项以黄色突出显示。您可以通过在3D视口中单击空白空间(当没有工具处于活动状态时)或按来取消选择所有内容Esc。
要选择多个元素,请单击并拖动几何。这称为基于绘画的选择。
要添加到当前选择中,请按住Shift然后单击以选择元素。
要从当前选择中删除内容,请按住Ctrl/Cmd然后单击选定的元素。
变换多边形
要选择和变换多边形:
| 1. | 通过单击选择多边形选择模式Polygons在模式工具栏上。或者,按3在键盘上。 |

| 2. | 滚动视口,以便您可以看到圆柱体的底部。 |
小费: 在进行下一步之前,请确保没有活动的工具。如果您在Properties面板(左下),按spacebar放下工具。
| 3. | 单击圆柱体的底部以选择多边形。 |
多边形变成黄色。
| 4. | 单击缩放工具或按R。 |
![]()
比例工具手柄出现在所选多边形的中心。
| 5. | 点击并拖动绿色小圆圈以缩放两个Scale X和Z同时值。将它们缩放到70%。 |
小费: 您可以通过按住Ctrl并拖动其中一个变换轴。
出现在比例工具中的小圆圈也将变换约束为相等,但沿单个平面。
| 6. | 按下spacebar放下“缩放”工具并返回选择模式。 |
| 7. | 通过在3D视口中单击远离几何图形来取消选择基础。 |
倒角和挖空圆柱体
要创建杯子的内部,我们需要在圆柱体的顶部添加更多多边形,以便我们可以向下拖动以创建孔。如果我们按原样拖动顶部多边形,则将整个杯子弄平。为了解决这个问题,我们可以使用“斜角”工具在顶部添加一个多边形内环。
我们需要倒角两次。一次创建杯子的边缘,再一次创建杯子的内部底座。
注意: 您可能已经注意到,当鼠标悬停在特定元素上时,其颜色会改变。这称为预突出显示,它表示该元素是可选的。
小费: 要应用第二个斜角,我们可以放下“斜角”工具并再次添加它。然而, Modo提供快捷方式。启用第一个斜角后, Shift在视口中单击以重置工具并应用新的斜角。
倒角和添加内部
斜切并添加内部:
| 1. | 在Polygons模式下,滚动视口并选择杯子的上表面。 |
| 2. | 选择Polygon工具箱的子标签。 |
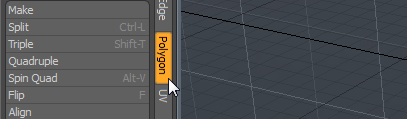
| 3. | 单击斜角工具或按Shift+B。 |
![]()
| 4. | 激活工具后,在3D视口中单击以进入工具的交互模式。 |
斜角工具有两个手柄,蓝色的手柄用于从表面偏移新的多边形,红色的手柄用于更改其大小。
| 5. | 单击并拖动红色手柄以缩放内部多边形,直到第一个Inset值读取5毫米。 |
这将创建杯子的边缘。
| 6. | 在工具仍处于活动状态时,按住Shift并单击3D视口中的任意位置(远离任何工具手柄)以重置“斜角”工具。 |
这会在轮辋内添加另一个多边形。
| 7. | 点击并将蓝色手柄向下拖动到Shift值为-95毫米。 |
| 8. | 按下spacebar放下工具。 |
| 9. | 通过按激活“缩放”工具R并使用绿色圆圈将所选内容缩放到70%。 |
| 10. | 按下spacebar放下工具。 |
注意: 您可能已经注意到我们可以使用Bevel Inset缩放基本多边形而不是Scale工具。由于斜角将插入物指定为尺寸,因此通过给杯子相同的比例值,可以更容易地将杯子的内底与外底匹配。
倒角和圆角
与我们的模型不同,照片中的马克杯具有很好的倒圆角边缘,因此我们需要使用Edge Bevel工具。
由于我们只想影响杯子角落的边缘,因此我们只需要选择那些边缘即可。拐角出现在杯子的边缘,基座周围的内部和外部基座的周围。一旦选择了边缘,我们就可以应用Edge Bevel工具添加更多的边缘并创建圆角效果。
手动选择边可能很耗时。幸运的是Modo提供了多种加快选择速度的方法。
要选择多边形区域边界周围的所有边缘,请先选择多边形,然后按住Ctrl/Cmd。您会看到Edges模式按钮变为Bounds。用Ctrl/Cmd仍然保持,选择Bounds模式和边界边缘会自动选择。
小费: 要选择循环中的所有边,请在Edges模式,选择两个相邻的边并按L。选择两个元素确定循环的方向。循环选择也适用于多边形和顶点。
要选择边并应用斜角:
| 1. | 在Polygons选择模式下,通过单击并在多边形上拖动来选择两个相邻的多边形。 |
| 2. | 按L选择整个循环。 |
| 3. | 旋转视图以向下观察杯子,然后Shift选择杯子的内部底座。 |
| 4. | 旋转以查看杯子的外部底座。Shift选择底部的多边形。 |
小费: 如果您不小心丢失了选择,请使用Ctrl/Cmd + Z撤消并还原它。
| 5. | 保持Ctrl/Cmd改变Edges选择模式按钮进入Boundary按钮。 |
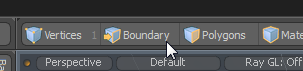
| 6. | 点击Boundary按钮转换选择并自动输入Edges模式。 |
| 7. | 选择Bevel来自的工具Edge工具箱的子标签。 |
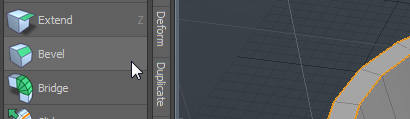
| 8. | 在3D视口中单击以激活工具的交互模式。 |
| 9. | 组Value到2毫米Round Level 1,如下所示。 |
这将使边缘变圆,类似于原始杯子图像。
| 10. | 按下spacebar放下工具Esc放弃选择。 |
保存工作
要保存您的工作,请选择File > Save或按Ctrl/Cmd + S打开保存对话框。将文件命名为“ mug”,并将其保存到目录中。
保存时,场景名称在Items List在右上角Modo界面更改为文件名。
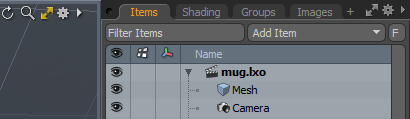
注意: 当你打开Modo,场景称为Untitled默认情况下,场景中会显示一个小星号,表明它尚未保存。
准备表面
现在让我们开始构建手柄。您可能会以为我们可以将手柄建模为一个单独的对象并将其连接到杯子的主体,这是对的。尽管可能,但该方法的缺点之一是,它很难保证在整个对象上形成一个连续的平滑表面。取而代之的是,我们将边缘添加到杯子的侧面,以便使手柄从身体向外生长并保持连续性。
快速添加边线的方法是Loop Slice工具。要使用此功能,我们首先需要选择要切片的表面多边形。
注意: 我们可以在制作圆柱体时添加额外的边缘。但是,这会使圆柱体的成形更加困难。如果我们从侧面开始增加边缘,则对底部多边形进行整形只会使其上方的单行多边形逐渐变细,而不会使整个圆柱体逐渐变细。
添加更多边缘:
| 1. | 在Polygons模式,选择两个相邻的多边形面,这次是在杯子侧面,然后按L选择循环。 |
| 2. | 激活Loop Slice来自的工具Mesh Edit工具箱的子标签,或按Alt+C选择工具。 |
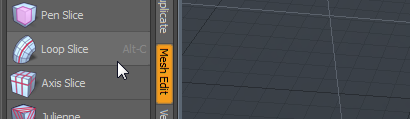
| 3. | 在3D视口中单击以激活交互模式。 |
默认情况下,这会在杯子侧面的一半位置绘制一个切片。
| 4. | 我们要8片;在工具属性中,设置Count至8。 |
| 5. | 放下工具和选择。 |
添加行动中心
在此阶段,我们将介绍活动中心特征。简而言之,动作中心定义发生转换的原点。为了确保边缘从其中心向外扩展,我们需要将“操作中心”设置为Local。这会将“操作中心”置于选择的中心。
注意: 要了解动作中心的工作原理,请考虑表盘上的指针。每只手的动作旋转中心在钟面的中心。对动作中心的任何更改都会改变手的旋转路径。例如,如果将操作中心放在钟面底部的数字6处,则指针会绕一个圆圈旋转,其中心位于数字6处。
创建手柄芽
您已经制成了杯子主体,现在让我们为手柄创建连接点(或芽)。
为了使手柄的形状略呈圆形,我们需要将手柄连接到主体的区域的形状定为六边形。我们可以通过加长两个多边形之间的垂直边来做到这一点,如下所示。
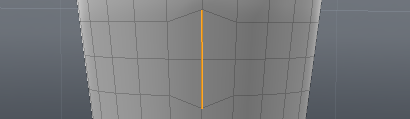
注意: 稍后,我们将使用Modo将六边形修成光滑的椭圆形。
塑造附件边缘:
| 1. | 将选择模式设置为Edges。 |
| 2. | 旋转视图以看到杯子主体的左侧从x轴向下看。 |
| 3. | 选择与杯子的顶部和底部相距一个距离的两个边缘,它们与XY平面对齐,如下图所示。 |
| 4. | 模式工具栏右侧是Action Center选择器按钮。单击它以打开下拉菜单并选择Local。 |
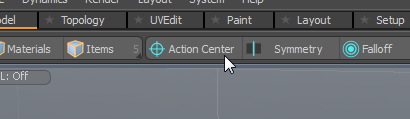
| 5. | 按R激活Scale工具。 |
| 6. | 通过单击绿色手柄并将其向上拖动,仅将Y(绿色)轴缩放到180%。 |
两条边都缩放。
| 7. | 放下缩放工具。 |
扩展连接芽:
| 1. | 在Polygons模式下,在您刚刚缩放的边缘的任一侧选择每个多边形(请参见下文)。 |
现在应该选择四个多边形。
| 2. | 激活Polygon Bevel按下工具Shift+B然后在3D视口中单击。 |
注意: 的Polygon Bevel工具手柄可能不会出现在正确的位置,但是它们仍然可以正常工作。
| 3. | 调整Inset (红色)手柄至3毫米。 |
| 4. | 保持Shift然后在视口中的某处单击以重置Bevel工具,然后向外倾斜(带有蓝色箭头)到Shift 5 mm并放下工具。 |
调整芽大小
每个芽的高度都太高了,所以让我们按比例缩小它们。
小费: 为了加快选择速度, Modo提供一些捷径。通过持有Shift然后按Up箭头,您可以扩展选择以包括相邻的多边形。
要选择相邻多边形并调整大小:
| 1. | 在仍选择4个多边形的情况下,按Shift + Up。 |
选择范围扩展到所有相邻的多边形,并且两个芽都被选中。
| 2. | 按R激活Scale工具并在Y(绿色)轴上将手柄芽的高度缩放到75%。 |
注意: Local Action Center在前面的步骤中仍然处于活动状态,因此您可以通过一个操作独立地缩放每个操作。
正交视图介绍
到目前为止,我们一直在Perspective视图,它显示了对象的3D视图,并允许我们以360度探索所有轴上的空间。这种视图非常适合我们的大多数需求,但有时切换到其中一个更容易Orthographic视图可以做一些细节工作。正交法只是意味着我们从一侧查看对象,并从二维角度查看对象。
在其中有几种正交视图Modo, 包含Top, Front和Right。如果要集中于特定侧面或将变换限制为二维,则以正交视图进行工作是理想的。您可以通过单击双箭头以四视图布局查看默认的正交视图 透视图右上角的图标。
透视图右上角的图标。
右上方的窗口显示了透视图。默认情况下,正交视图绘制在Wireframe模式。线框模式将对象显示为金属丝网,仅使用顶点和边线绘制。您可以在每个窗口的左上角看到视图的类型和绘制模式。
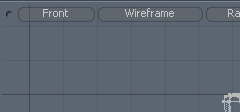
集中模型
接下来的步骤取决于将芽与X轴对齐,因此,如果从Top视图中,芽以X轴为中心向左延伸,如下所示。
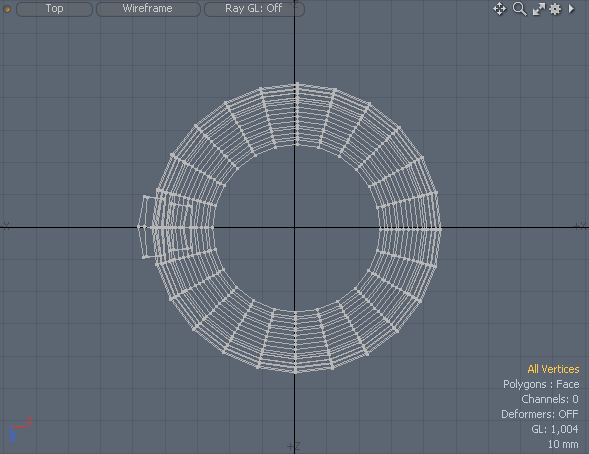
旋转顶视图:
| 1. | 在Polygons模式下,取消选择所有多边形。 |
| 2. | 单击多视口 按钮打开四视图布局。 按钮打开四视图布局。 |
| 3. | 设置Action Center至Origin。 |
这会将旋转中心置于世界原点(X = 0,Y = 0,Z = 0)。
| 4. | 按E激活旋转工具。 |
| 5. | 在里面Top视图,单击并拖动以使芽与X轴对齐(如上所述)。 |
| 6. | 按下spacebar放下Rotate工具。 |
介绍套索选择
套索选择方法使您可以通过在对象周围绘制边界来选择对象的区域。要使用套索,请按住鼠标右键或鼠标中键并拖动选择套索。
注意: 如果整个多边形都位于套索边界内,则该多边形仅包含在选择中。
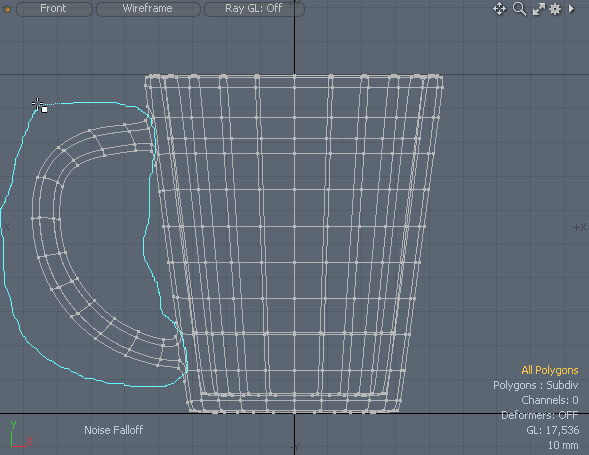
|
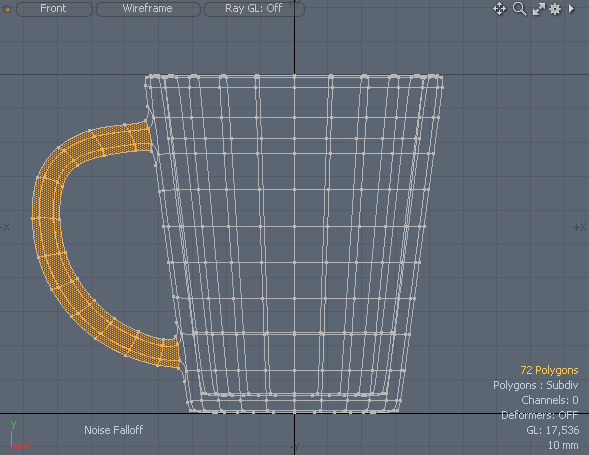
|
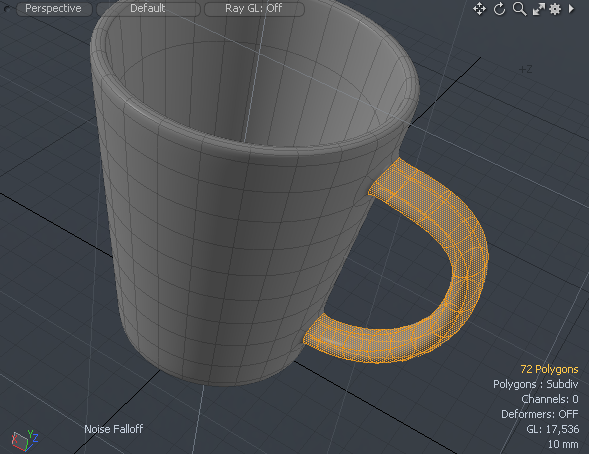
|
| 正交视图。使用右鼠标套索选择来选择杯子手柄。 | 在正交视图中看到套索选择的结果。 | 在透视图中看到的选择。注意选择内容如何包括手柄的两侧。 |
注意: 绘制具有不同结果的套索时,可以使用鼠标右键或鼠标中键。在Wireframe在视图中,右键单击+拖动将选择前面的元素,而被遮挡的任何元素,鼠标中键+拖动将只选择前面的元素。
在非线框绘制模式下,例如Default,则相反。
连接手柄芽
下一步是使用桥工具。该工具将创建连接两个选定区域的新管几何。帮助Modo为了形成良好的桥梁,连接表面必须彼此稍微倾斜。
注意: 您可以使用Bridge多边形或边缘的工具。
定向桥接:
| 1. | 放下所有活动工具,然后取消选择任何多边形。 |
| 2. | 如果还没有,请单击多视口 按钮打开四视图布局。 按钮打开四视图布局。 |
小费: 在视口中单击,然后按A使对象适合视口。
| 3. | 设置Action Center输入(none),以使用默认操作中心。 |
| 4. | 找到直立杯的正视图,其中手柄芽伸出到侧面。 |
| 5. | 右键单击并拖动顶部手柄芽外表面上的多边形。 |
小费: 请记住,多边形必须完全位于套索中才能被选中。
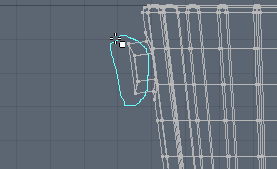
小费: 调整Perspective视图,以便您可以看到芽并确保选择正确。
| 6. | 现在选择两个多边形,按E激活Rotate工具。 |
| 7. | 使用旋转手柄将多边形向下旋转20度。 |
小费: The Offset Angle显示在底部Modo窗口,在视口下方。
| 8. | 放下Rotate工具。 |
| 9. | 对下手柄芽重复步骤3至7,但将下芽向上旋转20度。 |
要应用桥接工具:
| 1. | 按下spacebar删除所有活动工具。 |
| 2. | 选择上部和下部芽上的柄芽的外侧面。保持Shift选择添加到现有选择时。 |
| 3. | 激活Bridge来自的工具Polygon工具箱的子标签。 |
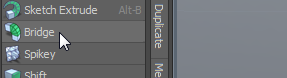
| 4. | 点击Perspective视口进入交互模式。 |
将一组多边形绘制为组之间的直线。
| 5. | 在里面Properties面板上,设置Segments值设为10可将多边形添加到桥。 |
| 6. | 调整Tension值达到200%,弯曲手柄。 |
| 7. | 放下工具。 |
产生衰减
而不是将几何图形作为一个单独的刚性零件移动, 衰减使您可以将一个区域移动到另一个区域,并且在两个极端之间进行柔和的淡入淡出。这使您可以轻松地将凸出或倾斜应用于曲面。
衰减通常在视口中绘制为线框(取决于类型),并带有编辑手柄以更改衰减的形状并调整其强度。
您可以单独为工具添加衰减,或者在某些工具(包括Soft Move工具),则会自动添加衰减以赋予该工具其典型行为。在这两种情况下,衰减和变换在视口中均显示为两个单独的工具。
衰减类型有几种,每种类型描述的衰减区域的形状不同。例如,将线性衰减绘制为楔形,其中靠近楔形窄端的几何形状受到的影响小于宽端的几何形状。影响的数量沿着衰减的长度逐渐变化,呈线性变化。
下图比较了在有和没有线性衰减的情况下垂直(Y轴)平移的效果。
|
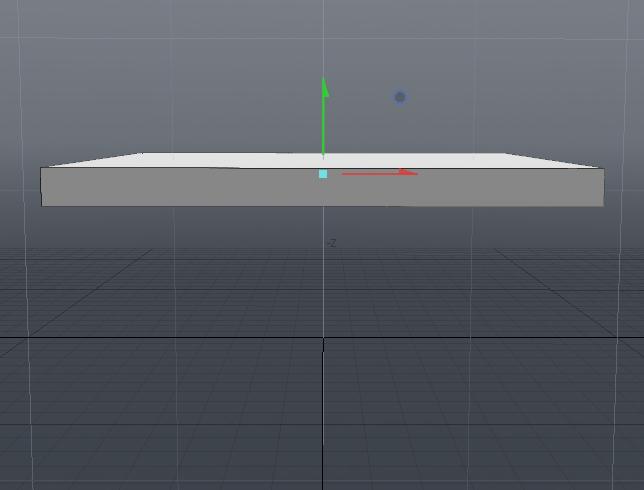
|
||
| 该对象在Y轴上平移,没有衰减。 | |||
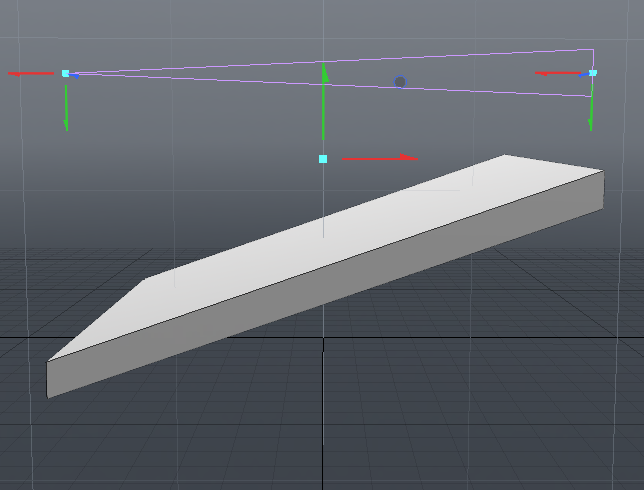
|
|||
| 使用线性衰减在Y轴上平移对象。您可以在对象上方看到衰减。 |
的Soft Move工具使用球形衰减。球中心的几何形状受到的影响最大,并且效果在球的边缘处软化为零。这使我们能够在拖动区域的边缘以最小的变化来移动几何。
调整手柄
我们已经为手柄创建了几何图形,但是它与原始照片中的形状不匹配。要解决此问题, Modo有用于变形形状和弯曲几何形状的工具调色板。
在这种情况下,我们将使用软动工具。的Soft Move工具可让我们向任意方向拖动几何。这类似于常规翻译工具(W键),但Soft Move工具使用衰减。
轻轻移动手柄:
| 1. | 通过单击双箭头返回到单视图透视图模式 在里面Perspective视图。 在里面Perspective视图。 |
| 2. | 删除所有活动工具。 |
| 3. | 调整视口的方向,以便您看着杯子的侧面,手柄向左延伸。 |
工作平面会捕捉到面对的平面。

| 4. | 使用鼠标中键并拖动来选择整个手柄(前后)。 |
您必须移动视口才能选择错过的多边形或取消选择不需要的多边形。
小费: 请记住使用添加到选择Shift +单击和删除使用Ctrl/Cmd +点击。
| 5. | 在下面Deform在工具箱的子标签中选择Soft Move工具。 |
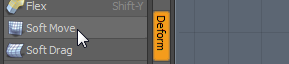
| 6. | 使杯子朝向您且手柄向左,在杯子手柄左边缘上方单击,与手柄顶部齐平,如下图所示放置工具。 |

该工具有两个组件,衰减和移动控件。首先,他们处于同一位置。
| 7. | 调整衰减的宽度,使其仅覆盖手柄。将衰减边缘的红色(X)框拖动到左侧,直到手柄的边缘。 |
| 8. | 旋转视口以查看更多杯子手柄。 |
| 9. | 在粉红色线的相交处使用蓝色框扩大衰减,使其类似于下面的衰减。 |
小费: 拖动蓝色框时,请注意不要选择拖动移动工具的蓝色箭头。如果拖动移动工具,则杯子手柄将移动。如果发生这种情况Ctrl + Z然后再试一次。
| 10. | 调整视口的方向,使杯子的侧面向左看(参见下文)。 |
工作平面将与手柄对齐。
| 11. | 单击并拖动向上的绿色箭头以抬起移动控件。 |
现在,衰减控制和移动控制位于不同的位置,可以分别进行控制。
| 12. | 尝试将移动控件向上和向左拖动以提高杯子手柄的顶部。 |
小费: 如果在“移动”控件的中央使用浅蓝色框,则“移动”控件会在工作平面中移动,手柄几何图形也会移动。
| 13. | 通过使用移动工具和衰减进行仔细的调整,您应该能够重塑手柄以使其看起来与原始手柄大致相似(不一定是完美的!)。 |
| 14. | 当您对手柄感到满意时,请按spacebar放下工具。 |
平整手柄
在我们的模型中,手柄的顶部比顶部宽,但在原始杯子中,手柄沿其长度是均匀的宽度。这可以用Rotate工具。我们只需要稍微旋转手柄的两侧即可将它们拉直。
小费: 要快速选择条中的元素,请选择前两个元素,然后按住Up选择其余的。
旋转侧面:
| 1. | 使手柄的一面朝向您,然后在手柄的底部绘制前两个多边形。 |
| 2. | 按Up几次选择整个侧面。 |
| 3. | 旋转视口,使手柄位于杯子的中心。 |
| 4. | 激活Rotate工具(E键),然后调整朝上的旋转圆,直到手柄侧面笔直。 |
| 5. | 放下Rotate工具。 |
| 6. | 对手柄的另一侧重复步骤1-5。 |
| 7. | 按Esc放弃选择。 |
平滑表面并添加颜色
尽管杯子的形状与原始杯子相似,但杯子的模型是由扁平的多边形制成的,并且具有块状外观。为了解决这个问题,我们可以应用细分表面平滑功能来自动向杯子添加细节,并使其具有光滑,圆润的外观。
最后,我们给杯子一个类似于照片中的颜色。在Modo,对象的颜色和其他表面细节存储在Material。
要细分并添加颜色:
| 1. | 通过在视口中远离杯子单击来取消选择任何多边形。 |
| 2. | 通过按细分模型Tab或选择Geometry > Toggle Subdivision。 |
这会向由基础低分辨率网格形成的模型添加其他多边形。
| 3. | 按M打开Polygon Set Material对话。 |
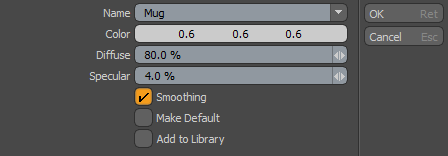
| 4. | 称材料为“杯子”。 |
| 5. | 单击颜色值以打开颜色选择器。 |
| 6. | 设置Red, Green和Blue值设为45。请点击OK。 |
| 7. | 保存模型。 |
下一步
做得好,您已经成功地从头开始制作了3D模型!
要使用更复杂的渲染机制查看杯子,请从Default至Advanced,使用视口左上角的中心按钮。
下一步是渲染杯子。在这里,我们将创建一个简单的场景,其中包含杯子的集合,添加徽标,然后将场景渲染为最终图像。