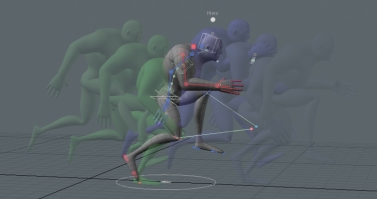创建演员,动作和姿势
的Actors, Actions和Poses菜单显示在Animate布局。此栏位于关键帧和时间轴传输控件下。您可以使用这些菜单为项目设置动画。演员是一种特殊的群组视口用作存储项目或渠道的容器。
![]()
您可以为所有关联的通道快速分配关键帧,然后使用Actions菜单。每个动作都是整个时间轴的替代。您可以将当前动作设置为从动动作,以对动作进行重新计时,创建时间扭曲效果以及在时间轴中同时查看多个动作。
此外, Poses菜单存储特定的关键帧值,然后您可以轻松地在时间轴上的任何时间应用这些关键帧值。
创建一个演员
演员是将相关项目组合在一起的容器。这可以是角色关节的整个层次结构,也可以是自卸车的所有部分(演员不必是角色)。通过创建演员,您可以将关键帧应用于所有关联项目。
注意: 在创建演员之前,请选择要包含在其中的所有目标项目。 Items列表,然后单击Actors菜单。
| 1. | 在里面Animate布局中,选择要用作动画目标的网格物体。 |
| 2. | 在界面底部,点击 Actors按钮。 Actors按钮。 |
| 3. | 在里面Actors菜单,点击Create a New Actor...。 |
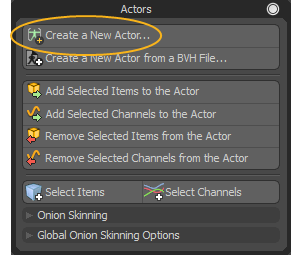
这将打开New Actor创建actor组的对话框。

| 4. | 输入a Name并确保Type设定为Actor。 |
这定义了如何Modo对待团体。
| 5. | 在里面Mode下拉菜单中,选择应自动添加到新角色的项目或频道。提供以下选项: |
• Empty -创建没有自动分配项目的演员组。当您计划所需的不同参与者时,这很有用。您可以稍后通过单击分配项目Add Selected Items to the Actor在里面Actions弹出菜单。
• From Selected Items-自动添加场景中所有选定的项目。
• From Selected Channels -自动添加场景中所有选定的通道。
• From Item Edits -添加当前选择中已从其静止状态更改的所有项目(从Setup动作状态)。
• From Channel Edits -添加当前选择中已从其静止状态更改的所有通道(从Setup动作状态)。
小费: 在大多数情况下,使用From Selected Items以便Modo将所有选定的项目自动添加到演员(组)。
| 6. | 请点击OK创建演员。 |
小费: 如果您需要添加/删除更多项目或渠道,请使用Add Selected Items to the Actor和Remove Selected Items from the Actor中的命令Actors选择目标元素后的菜单。
设置关键帧
定义角色并选择项目后,可以单击Key按钮定义属于演员中每个项目的每个动画通道的关键帧。为每个通道定义至少一个关键帧。 (对于字符,这通常是位置或旋转通道。)

有关创建关键帧的信息,请参见使用时间轴。
创建动作
动作为每个演员存储整个时间轴的关键帧。每个单独的动作可以是特定演员组内给定场景整个长度的关键帧的完整集合。您可以将每个动作创建为完全独立的动画(例如一个动作中的运行周期,另一个动作中的蹲伏动作)或现有动画的细微修改(例如无损地修改角色的动作)。用电影的眼光来说,每个动作都是自己拍摄的。
创建一个新的动作层:
| 1. | 确保在Actors新动画的菜单。单击下拉菜单,然后选择一个演员。 |
注意: 每个动作都必须属于一个特定的actor,因此在创建新动作之前需要选择一个actor。
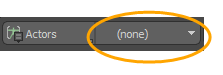
| 2. | 在底部Animate版式,请点击 Actions按钮。 Actions按钮。 |
这将打开“动作”对话框。
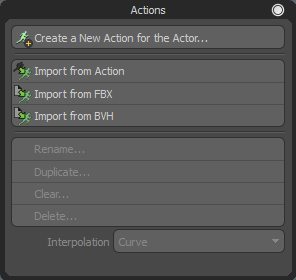
| 3. | 请点击Create a New Action for the Actor...。 |

| 4. | 输入名称,然后单击OK。 |
现在,当动画属于当前角色的项目时, Modo将当前操作存储在已定义的关键帧中。您可以通过重复上述步骤为演员创建任意数量的备用动画。如果选择Transfer在里面New Action对话, Modo将在场景级别分配给该项目的所有关键帧复制到新动作中。您可以通过以下方式选择要查看或编辑的操作: Actions菜单。通过指定动作并单击适当的命令,可以使用菜单中的功能来编辑动作。。
注意: 为具有多个角色的场景设置动画时,当您选择属于另一个角色的任何项目时,当前角色会自动切换。该演员的最后一个活动动作将成为当前动作。
小费: 您可以将当前时间轴范围设置为当前“动作”中动画的范围。为此,请启用Auto Fit在“动画”工具栏中: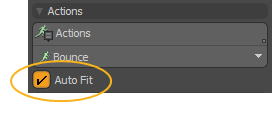
创建驱动动作
您可以将驱动的动作应用于通过单个通道进行关键动作。这使您可以重新计时动作,创建时间扭曲效果以及在时间表中同时查看多个动作。动作可以以不同的速度或方向多次播放。在确定动画发生的速度以及场景中发生的位置时,这很有用。
在此示例中,我们使用一个多维数据集,该多维数据集已应用了一些动作来使其向前和向后倾斜。完成后,我们将应用从动动作来更改动画发生的速度以及场景中发生动画的时间。该驱动动作控制整个动画。我们将设置从动动作键来控制动画的开始,结束和播放速度。
要应用从动动作:
| 1. | 下载我们的示例场景并打开driven_action-roll_model.lxo在里面Animate布局。 |
| 2. | 在“动画”布局的底部面板中,从“演员”下拉菜单中选择演员。在此示例中,请确保Cube被选中。 |
多维数据集角色是一个多维数据集网格物体,稍后将在此过程中用于动画。

| 3. | 从“操作”下拉菜单中选择要“驱动”的操作。在此示例中,选择Roll1。 |

时间轴将更新并显示整体动画和立方体动画的摘要;从0开始到24秒结束。
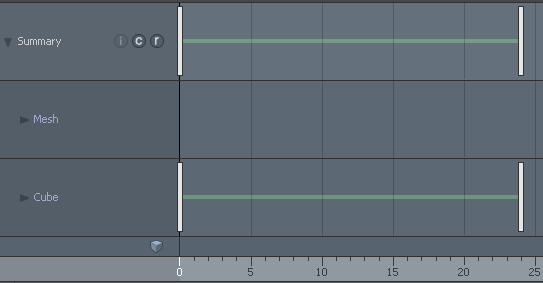
| 4. | 在“动画”布局的底部,单击Actions以显示“动作”对话框,将其移动以将其固定为打开状态,然后单击Set Driven Action。 |
当前动作设置为从动动作,并添加为初始空驱动程序通道。直到此驱动程序通道被键入后,才会有可见的更改。
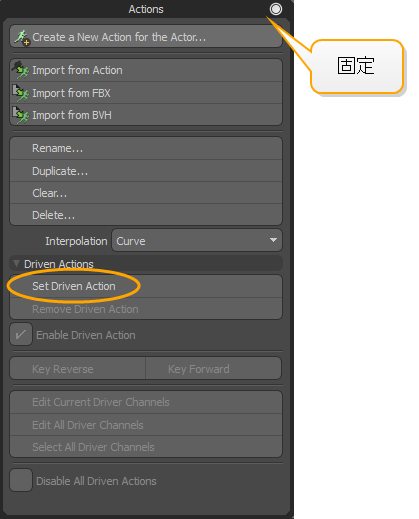
| 5. | 在时间轴中,单击并拖动第一个键,并将其定位到5秒。 |
在下一步中,此关键点将用作“关键点前进”动画的起点。
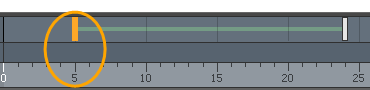
| 6. | 在“动作”对话框中,单击Key Forward。 |
这将设置操作的初始键和结束键值Roll1。
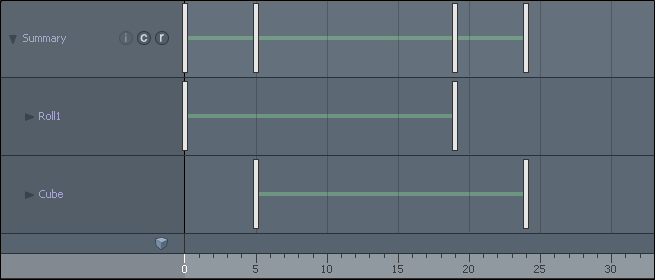
| 7. | 在时间轴上擦洗10秒钟,然后单击Key Reverse在“动作”对话框中。 |
这将创建一个新的百分比驱动程序通道,并在当前时间添加一个键作为开始,并在键末添加一个。
当您在时间轴上滑动10秒钟时,请注意该多维数据集已设置动画。一旦设置好Key Reverse在10秒钟时,时间轴将显示新键。
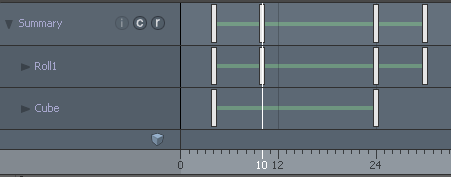
| 8. | 点击并拖动第一个键Roll1项目并将其重新定位到7秒。 |
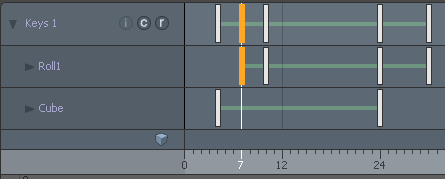
| 9. | 在时间轴中擦洗。 |
该动作将从您在7秒钟处键入的位置开始播放,并在29秒钟处结束。
| 10. | 在“动画”布局的底部,设置Actions至None。 |
时间轴中仅显示从动操作。我们将在此过程的后面更改动画开始的位置以及动画运行的速度。

| 11. | 在时间轴中擦洗。 |
该动作将从您在10秒钟内键入从动动作的位置开始播放,并在29秒钟时结束。
| 12. | 将结束键位置更改为56并在时间轴中进行擦洗。 |
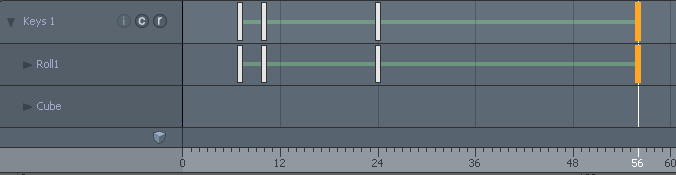
注意此从动动作如何控制整个动画。另外,请注意,由于增加了时间,因此在动画结束时旋转立方体的速度要慢得多。
高级驱动动作
驱动程序通道是“动作剪辑”项目上的用户通道,可以在群组视口在他们所属的演员之下。百分比类型的用户通道可以手动添加,并被修饰符视为驱动程序通道。其他类型的用户通道将被忽略。有关渠道类型的更多信息,请参见添加用户频道。
当操作重叠时,可以通过在“组”视口中更改其顺序来确定操作的优先级。较高的动作优先于下方的动作。
驱动程序通道可以由“通道链接”驱动,它们会影响整个场景,除非存在另一个具有较高优先级的被驱动动作具有键控驱动器通道。
在下面的图片中Action A优先于Action B在第60帧。Action B一直播放到开始Action A。
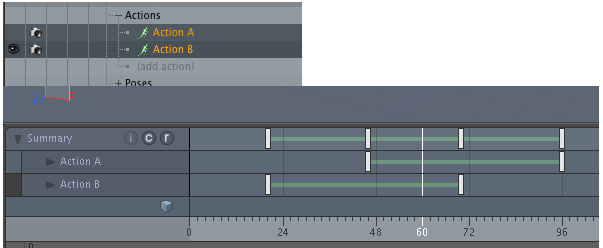
拖曳Action B以上Action A在“组”视口中将其赋予优先级。Action B播放直到结束Action A播放。
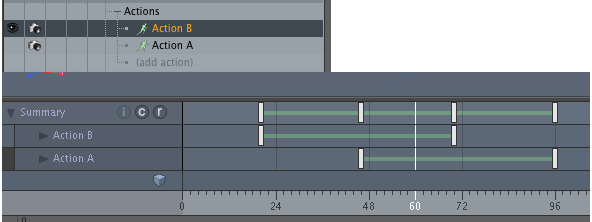
驱动程序通道上的第一个和最后一个键定义了通道影响动画的范围。即使驱动程序通道的百分比设置为零,也不会在此范围内考虑底层操作。
应该使用多个驱动程序通道在场景中多次播放一个动作,并在两者之间播放其他任何动作。
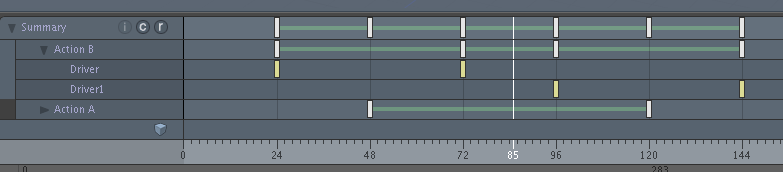
在上图中Action B在第24帧和第72帧之间播放, Action A在第73帧和第95帧之间播放,并且Action B在第96帧和第144帧之间再次播放。
驱动动作控制
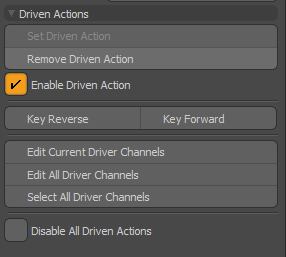
• Set Driven Action -将当前操作(在“操作”弹出窗口中选择)设置为从动操作,并添加初始的空驱动程序通道。在键入此驱动程序通道之前,不会有可见的更改。
• Remove Driven Action -从当前操作中删除驱动状态,并删除所有驱动程序通道。
• Enable Driven Action -用于启用或禁用当前操作的驱动状态。禁用时将保留驱动程序通道。
• Key Reverse -创建一个新的百分比驱动程序通道,并在当前时间添加一个关键点(开始时值为0%),并在当前时间添加一个关键点,再加上动作中动画的长度(最终值为100%) 。通道设置了限制,以将键值限制在零到100%之间。
这个频道Curve Interpolation设定为Linear因此动画将以正确的速率播放。如果您想改变按键之间的动画速度,可以更改此设置。可以添加其他键来扭曲播放速度。
• Key Forward -将初始关键值设置为开始时为100%,结束时为0%,以便动画向后播放。
• Edit Current Driver Channels -选择当前的驱动动作并打开图形编辑器以编辑驱动程序通道。
• Edit All Driver Channels -如上所述,但选择属于当前角色的所有从动动作。
• Select All Driver Channels -选择属于当前角色的所有从动动作。例如,这对于将驱动程序通道加载到摄影表中很有用。
• Disable All Driver Channels -顾名思义,这将禁用所有属于当前角色的从动动作。如果您需要编辑或查看动作而从动动作修改器不影响它们,则这很有用。这不会影响从动操作的各个启用状态。
原理图视图中的从动操作
从动操作是在Items清单Channels标签,您可以将其拖放到示意图视口链接到装备中的actor。
以下过程假定您已创建索具,其中包括一个定位器。本示例将引导您完成将驱动的动作拖放到“原理图”视图中并移动对象的过程。 定位器项目更新动画。
要在“示意图”视图中添加和重新定位定位器,请执行以下操作:
| 1. | 在左侧的顶部Modo界面,点击Open the Schematic Palette。 |
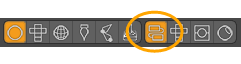
| 2. | 在右侧面板上Model布局,打开Items列表,然后打开Channels标签。 |
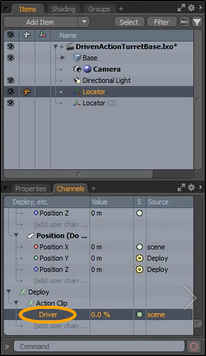
| 3. | 拖动Driver来自Items列出到Schematic查看驱动程序并将其挂接到角色。 |
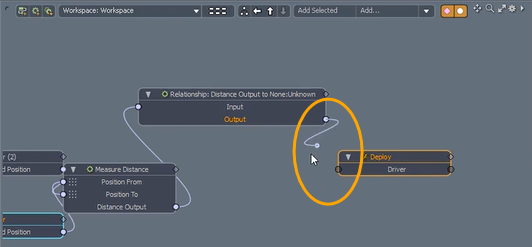
| 4. | 在3D视口中,选择Locator并将其移向网格物体。 |
动画将向前播放。
| 5. | 移动Locator远离网格物体以反向播放动画。 |
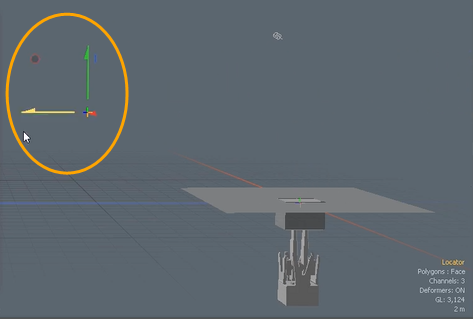
创造姿势
姿势存储活动角色当前关键帧的值的静态快照。然后,您可以在另一个时间点将这些值重新应用于角色。姿势不必代表完整角色。它们可以仅限于演员的一部分,甚至单个关节。例如,您可能想为角色的手部位置(例如,拳头或手指)创建姿势。然后,您可以在时间轴上的任何位置将这些姿势应用于演员。
创建姿势:
| 1. | 首先根据需要定位目标元素。 |
| 2. | 为目标元素定义关键帧。 例如,用手可以通过适当弯曲手指来形成拳头。 |
| 3. | 选择所有目标项目。例如,双击腕关节将选择该项目及其所有子项。 |
| 4. | 接下来,点击Poses菜单。 |
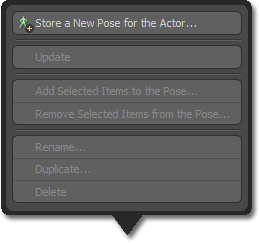
| 5. | 在里面Poses菜单,点击Store a New Pose for the Actor。 |

| 6. | 在里面Store Pose对话框中,键入Name为姿势。 |
| 7. | 选择Selected Actor Items在里面Source Items清单。 |
| 8. | 请点击OK。 |
Modo存储姿势,以供以后应用。在里面Store Pose对话框中,您可以从Source Items列表以指示属于该演员的哪些项目存储在姿势中: Actor Items将所有元素的值存储在actor中,而忽略任何当前选择,并且Selected Actor Items将存储的值限制为当前项目选择。您在Source Channels列表控制从源中存储哪些通道: Edited存储来自源元素的通道值,仅用于不同于其静止状态的通道(从Setup动作状态), Animated仅存储源元素中已应用关键帧的通道,并且All从姿势中的源元素存储所有相关通道(无论是否带有动画)。如果选择Transforms Only 复选框, Modo仅存储特定于转换的通道: Position, Rotation和Scale。
小费: 创建姿势时,actor中的项目不会受到影响。它们的通道值将被复制(不剪切)。您可以使用当前值作为起点来创建更多姿势。
套用姿势
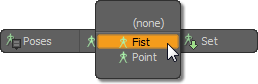
要应用存储的姿势:
| 1. | 转到时间轴上您想要的姿势的位置。 |
| 2. | 从旁边的列表中指定一个存储的姿势。 Poses菜单。 |
| 3. | 现在启用姿势,然后单击Set姿势旁边的按钮进行分配。 |
Modo将姿势中元素的所有存储通道值分配为关键帧。一旦设置了值,就可以将它们像其他任何关键帧值一样对待。
姿势控制
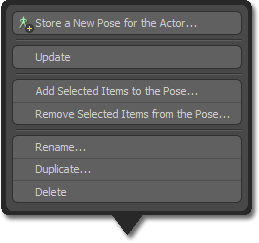
• Store a New Pose for the Actor -打开商店姿势对话框,用于保存要重用的关键帧值的集合。
• Update -更新现有姿势中的关键帧值。Modo创建姿势时存储关键帧值。选择目标姿势后,对姿势元素进行调整,然后单击此命令以将值保存在当前姿势中。
• Add Selected Items to the Pose -打开Edit Pose对话框,您可以将其他项目添加到特定姿势中已经包含的项目中。该对话框还具有选项,用于控制添加时来自所添加元素的哪些通道存储在姿势中。您还可以将包含的通道限制为仅转换通道(Position, Scale和Rotate)。
• Remove Selected Items from the Pose -打开Edit Pose对话框,但默认为Remove选项,而不是Add选项。
• Rename -打开Pose Name对话框,您可以在其中更改现有名称。
• Duplicate -打开Pose Duplicate对话框,您可以在其中将现有姿势克隆为具有不同名称的新姿势。
• Delete -从场景中完全删除动作。Modo打开一个确认对话框,供您验证删除操作。
演员控制
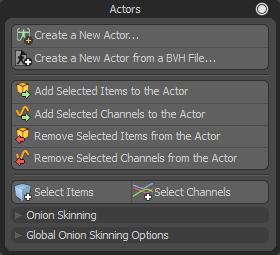
• Add Selected Items to the Actor -向当前角色添加其他项目。要使用,请首先选择要添加的项目,然后单击此按钮。Modo将项目添加到演员。
• Add Selected Channels to the Actor -向当前演员添加其他频道。要使用,首先选择要添加的通道,然后单击此按钮。Modo将所选频道添加到演员。
• Remove Selected Items from the Actor -删除与当前角色关联的项目。要使用,请先选择要删除的项目,然后单击此按钮。Modo从演员中删除元素。
• Remove Selected Channels from the Actor -删除与当前角色关联的项目。要使用,请先选择要删除的频道,然后单击此按钮。Modo从演员中删除元素。
• Select Items -选择与当前角色有关的所有项目。
• Select Channels -选择与演员中所有项目相关的所有动画通道。
请参阅以下有关的信息洋葱皮。
动作控制
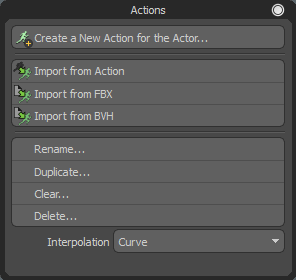
• Create a New Action for the Actor -打开新动作对话框,用于创建整个时间轴的备用版本。
• Import from Action -允许您将现有动画导入现有演员。
• Import from FBX -允许您从中导入运动数据.fbx文件。有关导入的更多信息,请参见FBX格式文件。
• Import from BVH -允许您从中导入运动数据.bvh文件。有关更多信息,请参见BVH格式的动作。
• Rename -打开Action Name对话框,您可以在其中编辑当前名称。
• Duplicate -打开Action Duplicate对话框,您可以在其中将现有操作克隆到具有不同名称的新操作中。您可以将新操作设为当前的活动操作。
• Clear -从当前动作中删除所有关键帧,但保留空动作本身。使用时Modo显示确认对话框,以供您确认是否要删除关键帧。
• Delete -从场景中完全删除动作。Modo显示一个确认对话框,供您确认删除。
• Interpolation -定义关键帧之间的默认插值方法。您可以选择Curve, Linear , 要么Stepped修改图形编辑器。
洋葱皮
洋葱皮是与传统手绘动画相关的术语,当最初的粗略运动研究是在薄而半透明的纸上进行绘制时,艺术家可以通过纸上的序列查看先前的帧。图纸在堆栈中的位置越低,它看起来越褪色。这种工作方式使美术师更容易可视化动作的整体动作并根据需要调整时间。中的洋葱皮功能Modo模仿这种相同的工作方法,但是提供了纸艺艺术家无法使用的其他控件。
您可以在Actors菜单。角色确定在3D视口中使用洋葱皮绘制的项目,然后Modo从演员的主动动作中获取动画动作。当您将活动操作设置为(none), Modo不显示洋葱皮。也, Modo在播放期间或擦洗时间轴时不显示洋葱皮。
您可以使用“洋葱皮”选项为当前角色分配和修改常用的洋葱皮设置,以及“洋葱皮”工程图的常规选项。
注意: 您必须首先创建一个演员,以为其分配洋葱皮选项。您必须对角色中的元素应用一些动画,以使洋葱皮功能有所显示。
您还需要演员的动作,该动作具有Transfer已启用的选项Modo将在场景级别分配给该项目的所有关键帧复制到新的Action中。
由威廉·沃恩(William Vaughan)提供
分配洋葱皮:
| 1. | 在底部的面板中Animate版式,请点击Actors按钮,然后单击+选择目标actor。 |

| 2. | 点选Actors按钮,展开Onion Skinning然后点击Assign Onion Skinning。 |
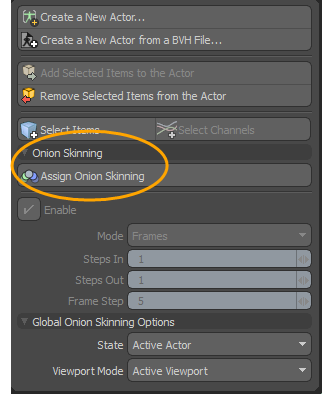
从当前时间点到当前时间位置的前后帧会最显眼地显示。
洋葱皮控制
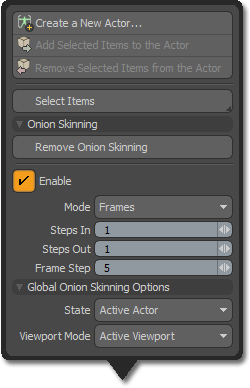
• Assign/Remove Onion Skinning -打开或关闭当前选定演员的洋葱皮。
• Enable -使用此选项可在保持现有设置的同时临时启用或禁用洋葱皮。
• Mode -确定用于显示洋葱皮的间隔:
• Frames -使用时间轴的整个帧值。
• Keys -根据为所选演员定义的关键帧获取显示的间隔。
• Time Markers -使用与所选演员相关的时间标记。
• Steps In -控制要在当前时间之前显示的步数(最多5个)。
• Steps Out -控制在当前时间之后显示的步数(最多5个)。
• Frame Step -控制每个绘制步骤之间的帧数,仅在间隔Mode设定为Frames
以下Global Onion Skinning Options可用:
• State -提供选择来全局控制Modo显示洋葱皮功能:
• Off -每个演员的所有设置均保持不变。Modo仅禁用显示。
• Active Actor-- Modo仅为当前演员绘制洋葱皮。这是默认设置。
• All Actors-- Modo为所有分配并启用了洋葱皮的演员绘制洋葱皮。
• Viewport Mode -提供控制方式的选择Modo显示洋葱皮:
• Active Viewport -仅在当前活动视口中显示洋葱皮。
• All Viewports -在所有可见的3D视口中显示洋葱皮。
小费: 您还可以将洋葱皮应用于相机和其他基于定位器的项目(例如灯光),以包括自定义绘图功能。为此,创建一个包含这些类型的项目的角色。(定位项不会因Modo在视口中绘制它们。)
组洋葱皮的特性
选择演员后,您还可以在Properties视口。的Properties面板还具有一些其他选项来控制Modo显示洋葱皮。
要查看“洋葱皮”的属性:
| 1. | 在中打开您的场景Model布局,然后打开Groups右侧面板上的标签。 |
| 2. | 在属性Groups标签,在Onion Skinning,点击Assign Onion Skinning。 |
显示以下属性。
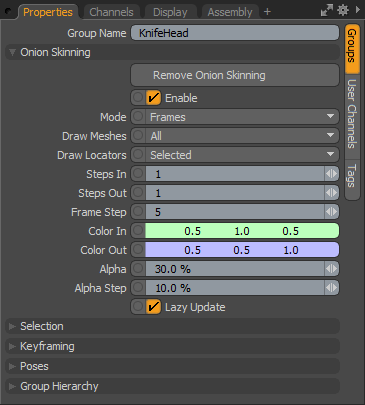
• Assign/Remove Onion Skinning -为当前选定的演员启用或禁用“洋葱皮”功能。
• Enable -使用此选项可临时启用或禁用洋葱皮,同时保留所有现有设置。
• Mode -确定用于显示洋葱皮的间隔: Frames使用时间轴的整个帧值, Keys根据为所选演员定义的关键帧获取显示的间隔,并且Time Markers使用与所选演员相关的时间标记。
• Draw Meshes -对作为洋葱皮一部分绘制的actor组元素进行精细控制:
• None -- Modo不绘制作为角色成员的网格。
• Selected -- Modo仅绘制属于角色的选定网格。
• All -- Modo绘制属于角色的所有网格。
• Draw Locators -通过此选项可以很好地控制actor组中哪些定位器类型的元素(例如定位器,摄像机和灯光) Modo作为洋葱皮的一部分绘制:
• None -- Modo不会绘制任何属于角色的定位器类型的物品。
• Selected -- Modo仅绘制选定的定位器类型的项目。(这是默认设置。)
• All -- Modo绘制属于角色的所有定位器类型的项目。
• Steps In -控制步数Modo在当前时间之前绘制(最多5个)。
• Steps Out -控制步数Modo在当前时间之后绘制(最多5个)。
• Frame Step -控制每个绘制步骤之间的帧数,仅在间隔Mode设定为Frames。
• Color In -当前帧之前步骤的显示颜色。
• Color Out -当前帧之后步骤的显示颜色。
• Alpha -当前帧之前和之后的帧的透明量。
• Alpha Steps -为后续步骤定义额外的透明度。
• Lazy Update -仅在应用编辑后显示洋葱皮。这是默认设置,以提高交互速度。对于简单的场景,您可以禁用此选项以实时预览所有编辑。
注意: 有时可能不希望在角色组中同时具有装备角色和装备控制项的网格。在这种情况下,您可以创建一个标准群组视口使用角色网格,然后将其作为角色组的父对象(在Groups视口)以使其分开。Modo将洋葱皮设置应用于角色及其子项。