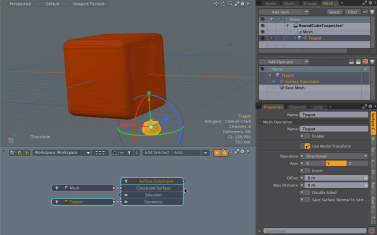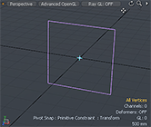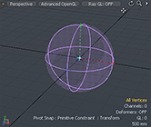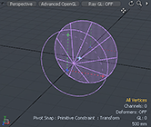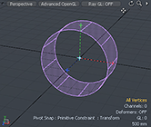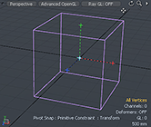网格约束
网格约束工具使您可以在网格项目上快速应用不同类型的约束,以在场景中定位几何体。 Guide, Background和Primitive。这些“网格约束”类型使您可以使用视觉指南来帮助您对齐场景中的网格项,增强曲线工具的手柄以实现更好的变换操作,并从复杂的网格创建简单的低多边形数模型。
网格约束类型
约束位于界面布局选项卡下面的菜单栏中。当约束处于活动状态时,“网格约束”按钮将显示为橙色。选择任何模式都会启用所选约束,并且其相关设置会显示在面板的上部,从而允许您自定义约束的执行方式。根据激活的类型,约束对建模过程的影响不同。
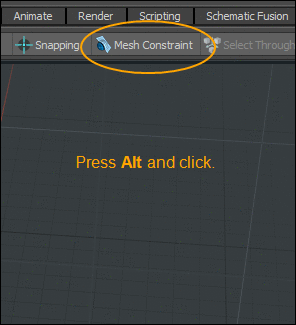
• Guide -在3D视口中创建可视参考线,以用作参考或增强捕捉。
有关更多信息,请参见约束引导。
• Background -限制前景层中对象的移动或创建,使其无法穿过背景层中的任何几何图形来创建印象或背景网格。当您导入了在其他应用程序(例如ZBrush)中创建的复杂模型,并希望使用较少的多边形创建副本时,此功能很有用。
有关更多信息,请参见限制背景。
有关此工具的过程版本,请参见程序表面约束工具。
• Primitive -使用虚拟图元形状来定位几何图形,以约束曲线工具(例如“ Tube”工具,“ Curve”,“ Bezier”或“ Pen”工具)的控制柄。但是,在概念上与背景类似,但是对于“原始”选项,不需要存在任何物理几何形状。
有关更多信息,请参见约束到原始。
使用网格约束的好处
• 在场景中定义自定义辅助线,以供视觉参考或增强捕捉效果。
• 将虚拟基元添加到工具句柄以增强转换操作。
• 不必选择每个顶点并将它们与目标模型对齐,而是使用“网格约束背景”选项自动将所有顶点与目标模型上的网格物体表面对齐。例如,如果要向夹克添加按钮并使它与表面对齐,请使用“网格约束背景”选项。
• 从复杂的网格物体快速创建低多边形数的网格物体。使用背景网格约束而不是应用“自动重新拓扑”工具从复杂的输入曲面生成新的网格项。
激活网格约束模式
| 1. | 在界面布局标签下方,点击Mesh Constraint按钮启用默认Background约束模式。 |

| 2. | 按Alt然后点击Options查看限制背景选项。 |
将打开“网格约束”对话框。
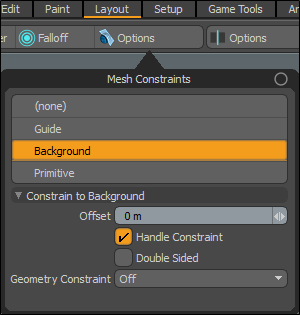
| 3. | 选择一种约束模式: Guide, Background , 要么Primitive.. |
图标按钮以橙色显示您选择的约束模式的名称。
要禁用网格约束模式:
• 单击以橙色突出显示的约束按钮以将其关闭。或者,按Alt +单击网格约束按钮,然后选择None从下拉菜单中。
限制背景
设置Mesh Constraints至Background限制前景层中对象的移动或创建,使其不穿过背景层中的任何几何图形。这是最常见的约束类型。
可见且选定的任何项目层均被视为前景层,而可见但未被选定的任何层均被视为背景层。
小费: 若要更好地查看结果,请通过单击更改场景中网格物体的阴影样式。 ![]() 3D视口右上角的齿轮图标。同时打开Active Meshes和Inactive Meshes标签并设置Shading Style至Shaded要么Advanced。有关更多信息,请参见。
3D视口右上角的齿轮图标。同时打开Active Meshes和Inactive Meshes标签并设置Shading Style至Shaded要么Advanced。有关更多信息,请参见。
背景约束示例
以下过程使用Modo预设和图元,以演示如何应用背景约束。
| 1. | 点击Preset Browser左上角的调色板图标,然后双击预设以将其添加到场景中。 |
![]()
在此示例中,我们使用Cloud Assets > Meshes > Human > Child Head 01预设。如果您以前下载了此云资产,则可以在Assets > Meshes > Human目录。
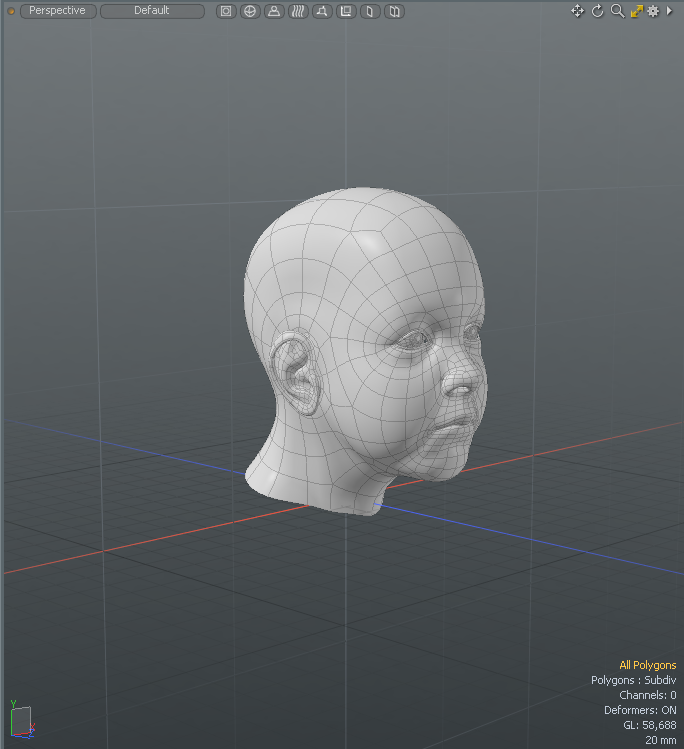
| 2. | 关闭“预设浏览器”窗口。 |
| 3. | 在右侧面板上,打开Items标签,点击Add Item,然后选择Mesh。 |
注意: 前景网格项目必须位于“项目”列表中的单独图层中。它可以放置在“项目列表”中的任何位置。
| 4. | 在左侧面板上,打开Basic标签,点击Cube,然后在3D视口中单击并拖动以在预设周围绘制平面。 |
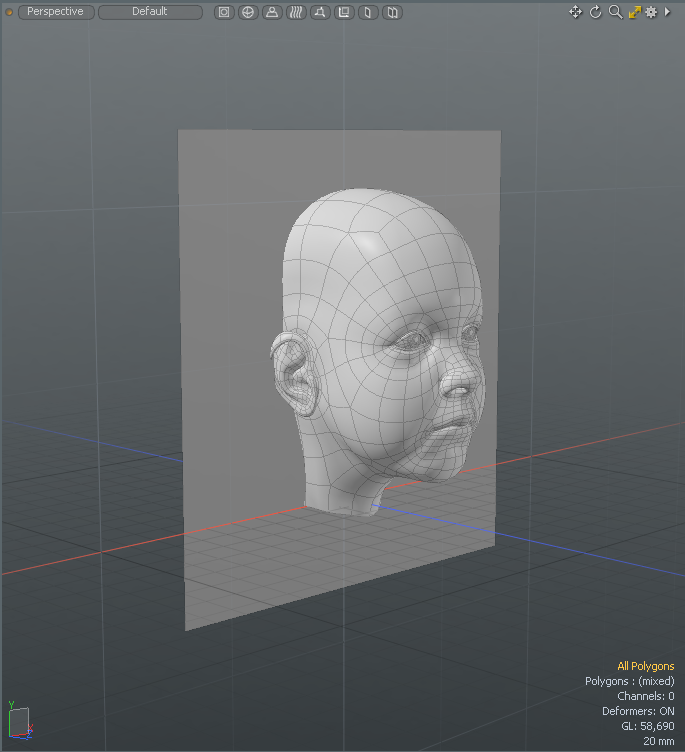
小费: 使用移动工具手柄将平面放置在所需的位置。
| 5. | 按下spacebar放下移动工具。 |
| 6. | 在布局菜单栏下,单击Polygons并双击多维数据集以选择所有多边形。 |
| 7. | 在左侧面板上,打开Mesh Edit标签。 |
| 8. | 下Commands, 点击Subdivide下拉菜单,然后单击Faceted几次。 |
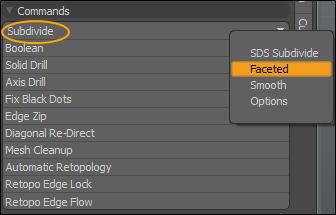
小费: 多次细分多边形可为我们的新网格物体提供更多细节。
| 9. | Optional -在右侧面板上,打开Mesh Ops标签,点击Add Operator, 选择Polygons > Set Polygon Type |
| 10. | Optional - 打开Set Polygon Type标签并设置Polygon Type至Catmull-Clark以获得光滑的光洁度。 |
| 11. | 在3D视口中,按W然后单击并拖动平面以将其移动到预设的前面。 |
注意: 如果启用了捕捉,则可能难以将平面与预设对齐。单击按钮以关闭快照。
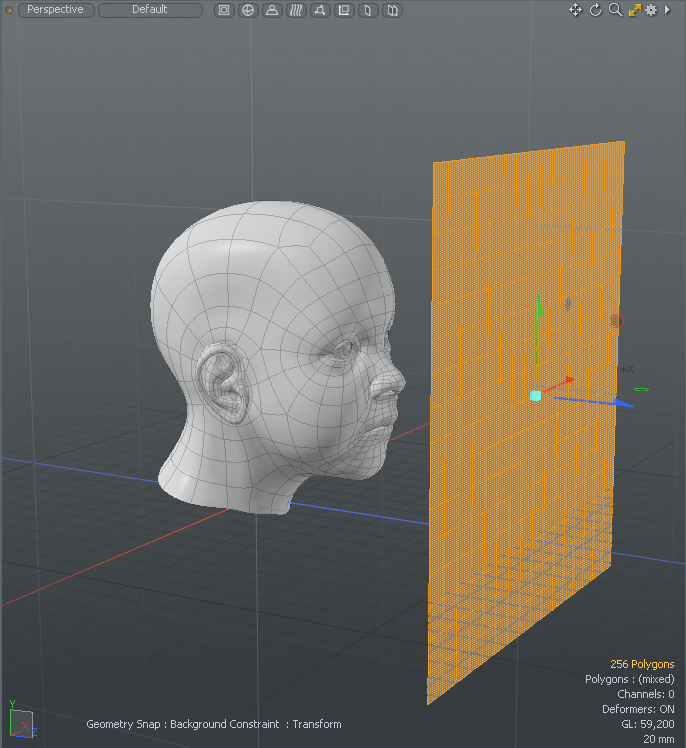
| 12. | 在布局菜单栏下,单击Mesh Constraint。 |
激活了背景模式,并且“移动”工具在场景中保持活动状态。
| 13. | 在左侧面板下Constrain to Background,设定Geometry Constraint至Vector。 |
| 14. | 单击并拖动平面以将平面移动到预设的一半。 |
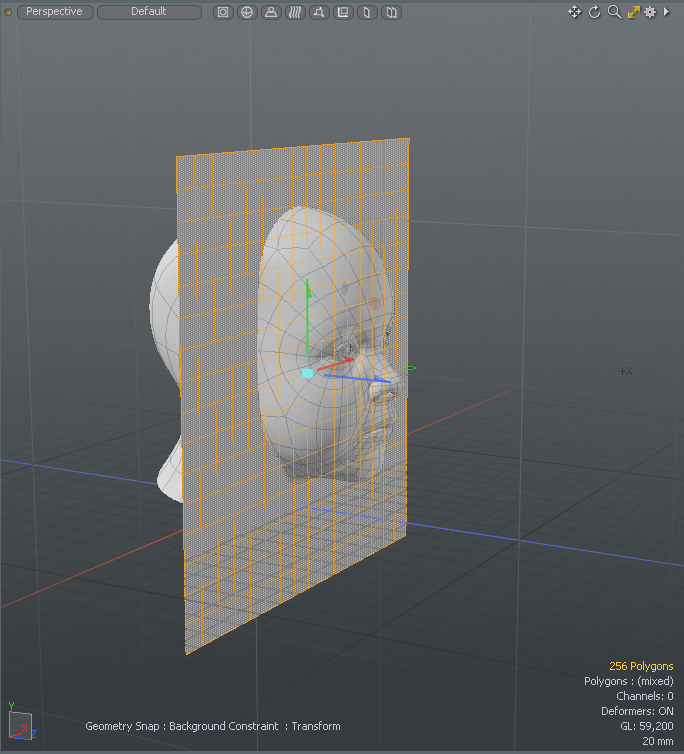
| 15. | 在布局菜单栏下,单击Background禁用“网格约束”按钮。 |
| 16. | 单击并拖动平面以将立方体移动到面的前面。 |
预设的印记会创建到网格项目中。
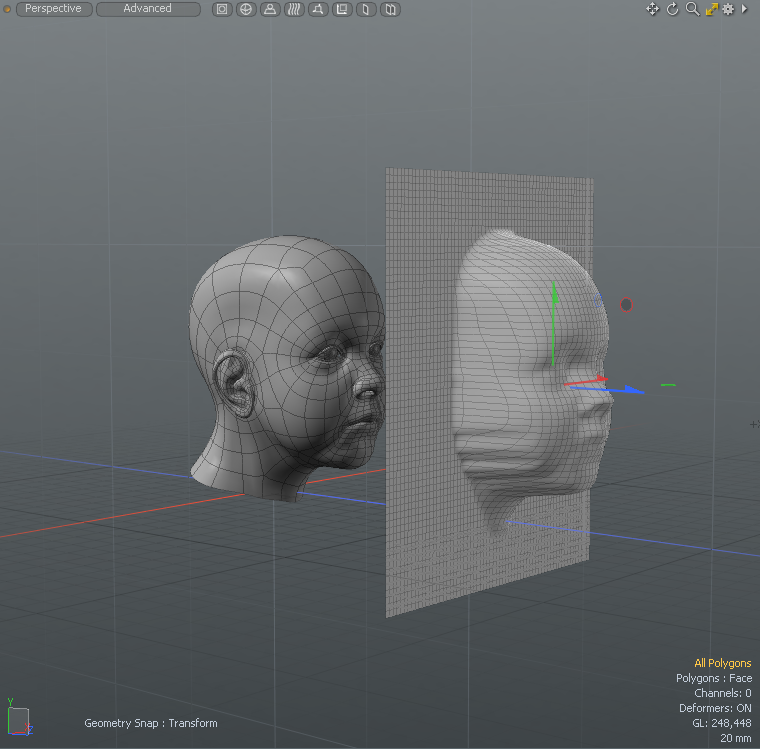
限制背景属性
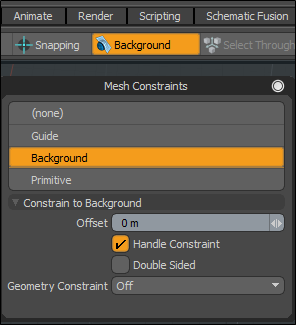
|
Offset |
允许您定义距离曲面的距离作为约束。这允许像在背景对象上绘制的管一样的东西放在表面上。如果管子的直径为10厘米,则在从其中心向外生成管子时,应用5厘米的偏移量将管子直接放在表面上。 |
|
Handle Constraint |
对于绘制了某种类型的曲线的工具(例如“管”工具,曲线,贝塞尔曲线或“钢笔”工具),也可以通过启用Handle Constraints设置,否则仅约束多边形几何。 |
|
Double Sided |
启用后,此设置会将背景多边形视为双面,因此无论约束表面的法向方向如何,都可以约束几何形状。 |
|
Geometry Constraint |
有几个选项可用来定义Modo搜索要约束的背景几何。 • Off -暂时禁用约束。 • Screen Axis -通过在垂直于当前视图位置的方向上进行搜索来评估约束表面,一旦遇到任何几何图形就停止该约束表面。这是最基本的约束类型。 • Vector -使用活动工具设置的平移/变换方向。如果激活了移动工具并开始在X轴上拖动手柄,则约束将检查该方向以查看其撞击并停止了哪些背景元素。如果执行折弯,则顶点会沿多个方向移动,因为每个顶点都有自己的矢量,这实际上是顶点当前朝向的方向。 • Point -此约束的作用就像一块磁铁,平移/变换后的顶点紧贴背景几何体,以确保它们始终直接位于其表面上。 |
程序表面约束工具
替代直接建模版本的限制背景 option是程序网格操作,称为Surface Constraint。使用此工具可以按程序将几何图形约束到场景中的另一几何图形。曲面约束可以应用于普通网格物体,也可以应用于更复杂的网格物体,例如静态网格物体还有一个融合物品。
激活表面约束工具
• 在右侧面板上,打开Mesh Ops标签,点击Add Operator,然后双击Mesh Operations > Deform > Surface Constraint。
• 或者,在界面的左上角,单击![]() Schematic调色板图标,单击Add,然后双击Mesh Operations > Deform > Surface Constraint。
Schematic调色板图标,单击Add,然后双击Mesh Operations > Deform > Surface Constraint。
![]()
例
以下是一个简单的示例,该示例演示了更改几何时几何如何反应Mode表面约束工具的选项。
| 1. | 在左侧面板上, Basic标签,按Ctrl/Cmd +点击 |
| 2. | 在右侧面板上的Mesh Ops标签,点击Add Item下拉菜单,然后双击Mesh。 |
| 3. | 在菜单栏上,单击Geometry > Primitive Tools >Teapot。 |
| 4. | 在左侧面板上,设置teapot属性Size至1m然后点击Apply。 |
| 5. | 使用移动和旋转工具将茶壶放在立方体旁边。 |
小费: 按W移动并按E旋转。按下Spacebar放下工具
| 6. | 选择茶壶后,在右侧面板上,打开Mesh Ops标签,点击Add Operator,然后双击Mesh Operations > Deform > Surface Constraint。 |
| 7. | 来自Create Surface Constraint Operator对话框中,设置Constrain Surface至Cube, Axis至Z ,启用Invert ,然后点击OK。 |
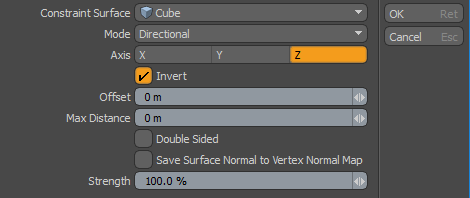
| 8. | 在3D视口中,选择茶壶网格物体项目,然后按W,然后在3D视口中拖动以将其移动到立方体中。 |
表面约束选项
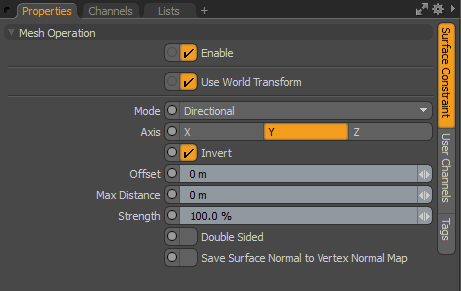
• Enable -启用或禁用“推”工具。
• Use World Transform -设置从模型空间到世界空间的坐标,其中相对于场景中所有对象共有的原点定义了顶点。
• Mode -控制约束网格物体的顶点的方式。以下选项可用。
• Directional-根据定义将整个对象强制到另一个对象的表面上Axis。向量是无限方向的。
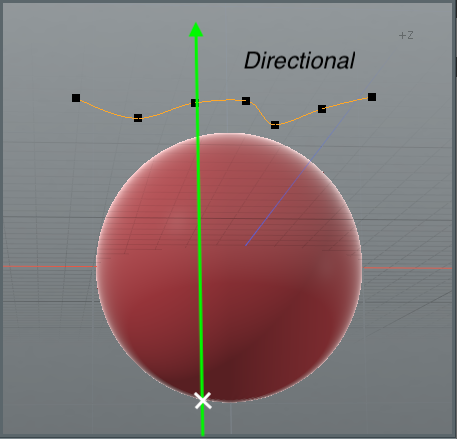
• Half Ray -允许您在周围移动一个项目并将其几何形状限制在另一个对象与该表面相连的表面上。
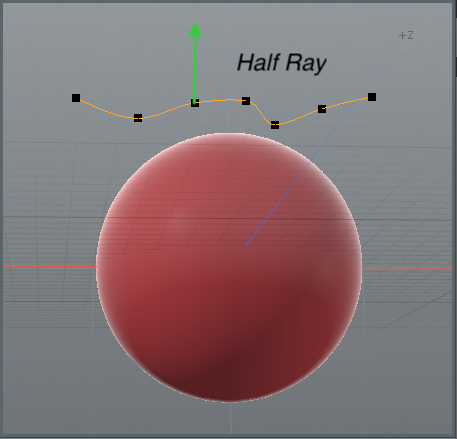
• Closest -根据到该表面的最短距离将对象的点约束到另一个表面。
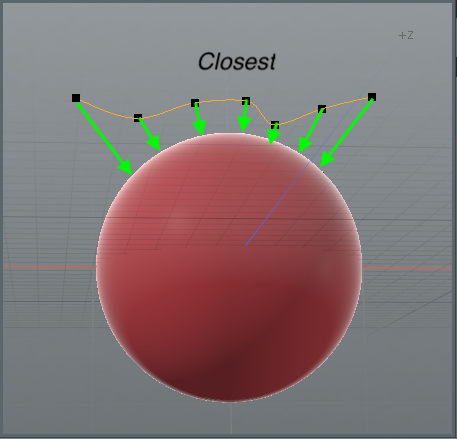
• Axis -指定轴Directional要么Half Ray模式。轴向量是为项目变换空间定义的。
• Invert -反转轴矢量。
• Offset -允许您定义约束距离表面的距离。
• Max Distance -允许您定义要约束的最大距离。如果从点位置到曲面对象的距离大于此值,则不会移动该点。最大距离的0 m是无限距离。点位置被约束到对象表面任何距离。
• Strength -调整约束的强度。在100% Modo在约束位置使网格完全变形。
• Double Sided -启用后,此设置会将背景多边形视为双面,因此无论约束表面的法向方向如何,都可以约束几何形状。
• Save Surface Normal to Vertex Normal Map -启用后,约束位置上约束曲面项目上的曲面法线矢量将保存到工作几何网格的顶点法线贴图中。
约束引导
Modo允许在场景中创建视觉引导线,以用作参考或增强捕捉。您可以在3D空间中创建参考线,然后将其用作捕捉工具。
约束引导属性
| Current Guide |
通过从十个选项之一中进行选择,可以选择要创建或编辑的指南,每个选项都有独立的设置。 |
|
Enable Guide |
启用或禁用捕捉。 |
|
Show Guide |
当前指南的可见性。 |
|
Snap to Guide |
紧贴指南。 |
|
Lock Guide |
设置适当的指南选项后,使用此开关锁定指南可能会有所帮助,以避免意外更改指南的路径。设置后,主指南区域将从黄色变为青色。 |
|
Distance |
确定路径的长度。 |
|
Position |
使用时Two Points引导功能的“模式”下,“位置”选项确定引导的起点。在该值和代表指导线本身的最终值之间绘制一条直线。 使用时Planar Ray选项, Position值确定指南的原始位置。 |
|
Mode |
您可以通过两种方式定义指南: Planar Ray仅适用于平面导轨,或Two Points适用于任何角度的导向。 • Planar Ray -您可以定义一个点,一条直线所在的平面以及一个确定基准线的角度。您可以使用视口中的手柄旋转基准线。 • Two Points -您可以在3D空间中定义两个单点,并通过这两个点的交点创建辅助线。您可以通过在3D视口中拖动两个控制柄来精确定位线。 |
|
Plane |
选择时Planar Ray引导模式,此选项可设置射线停留在哪个平面上(三个轴向平面中)。 |
|
Angle |
选择时Planar Ray引导模式Angle选项确定引导线围绕Position点。 |
|
End |
选择时Two Point引导模式End选项确定第二个点的位置。 |
有关的影片
定制指南
约束到原始
设置Mesh Constraint至Primitive创建一个虚拟的原始形状,可以将工具手柄限制在该形状上。在概念上类似于 Background但是,对于Primitive选项。
启用后,以下属性会显示在Properties活动工具下的面板。
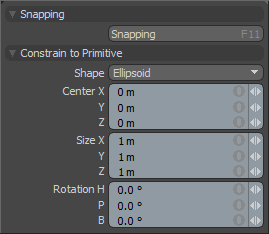
约束原始属性
|
Shape |
您可以从各种可用于约束的基本形状中进行选择:
|
||||||||||
|
Center |
基于边界框的中心定义虚拟约束元素的中心位置。 |
||||||||||
|
Size |
定义边界框,该边界框设置虚拟约束元素的大小。 |
||||||||||
|
Rotation |
定义虚拟约束元素的旋转量。 |