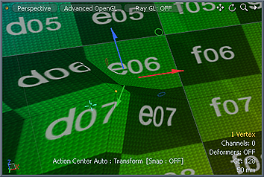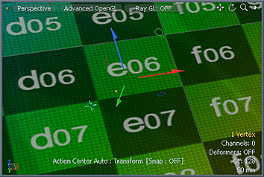滑轨/边缘滑轨
直接建模Slide工具可沿其连接的边缘移动选定的网格元素(顶点,边缘和多边形)。有三种模式, Radial, Linear和Face ,可以根据选择的样式和预期的结果来使用。有关更多信息,请参见使用选择模式, 使用线性模式滑动边缘 , 使用线性模式滑动顶点和使用面模式滑动顶点。
程序上Edge Slide工具可让您选择Radial模式滑动整个边缘循环以扩大或缩小选择范围,或使用Linear模式以指定移动所选几何图形的距离。有关更多信息,请参见应用程序幻灯片工具。
通过在工具的属性中选择适当的UV贴图,还可以在UV贴图上使用“滑动”工具和网格操作。
小费: 有关直接和过程建模的更多信息,请参见建模技术。
激活工具
注意: 在应用此工具之前,必须激活组件选择模式。有关更多信息,请参见了解项目与组件。
直接建模幻灯片工具:
• 在里面Model布局,激活Vertices组件选择模式。在左侧面板上,打开Vertex标签,然后单击Slide.
在里面Model布局,激活Edges组件选择模式。在左侧面板上,打开Edge标签,然后单击Slide.
在里面Model布局,激活Polygons组件选择模式,然后按S。
• 在里面Topology版式,在左侧面板上,打开Tools标签,然后单击Edge Slide.
• 在菜单栏上,单击Geometry > Slide。
• 在使用任何组件选择模式时,按S。
过程建模边缘滑动工具:
• 在里面Mesh Ops标签,点击Add Operator,然后双击Mesh Operations > Edge > Edge Slide。
• 在里面Schematic查看,点击Add...,然后双击Mesh Operations > Edge > Edge Slide。
使用选择模式

• 在里面Edges要么Polygons选择模式,在左侧面板的“幻灯片”属性中,设置Mode至Linear。幻灯片工具显示可用的幻灯片矢量。启用后, Select Through默认情况下处于禁用状态。
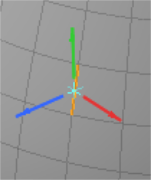
• 使用时Vertices选择模式,在左侧面板的“幻灯片”属性中,设置Mode至Linear幻灯片工具显示可用的幻灯片矢量。启用后, Select Through默认情况下启用。
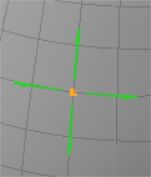
有关选择模式的更多信息,请参见选择项目。
使用线性模式滑动边缘
| 1. | 请点击Edges然后选择一条边 |

小费: 保持Shift然后单击添加更多的边缘到选择。您可以通过单击并拖动或右键单击套索来选择多个边。
| 2. | 按S激活滑动工具。 |
或者,在左侧面板上,打开Edge标签并点击Slide。
| 3. | 在左侧面板的“幻灯片”属性中,设置Mode至Linear。 |

| 4. | 单击并拖动其中一个手柄,以将边缘滑动到新位置。 |
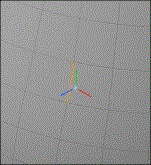
| 5. | 按Esc放下工具。 |
使用线性模式滑动顶点
| 1. | 请点击Vertices并在网格项目上选择一个顶点。 |

| 2. | 按S激活滑动工具。 |
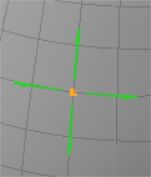
| 3. | 在左侧面板的“幻灯片”属性中,设置Mode至Linear。 |

| 4. | 确保Select Through按钮已启用。 |

| 5. | 单击并拖动手柄之一。 |
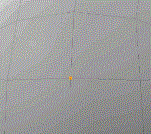
| 6. | 按下space放下工具的钥匙。 |
| 7. | 保持Shift并选择许多其他顶点。 |
| 8. | 按S然后单击并拖动手柄。 |
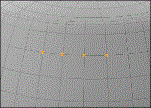
| 9. | 按Esc放下工具。 |
使用面模式滑动顶点
Face模式可让您在连接的面上滑动顶点。
| 1. | 在Vertices选择模式,选择一个顶点并激活“滑动”工具。 |
该工具变为活动状态,并且Tool Properties按钮出现在左窗格中。
| 2. | 点击Tool Properties按钮并设置Mode至Face。 |
3D视口中的控制柄发生更改,您可以看到突出显示的已连接多边形。
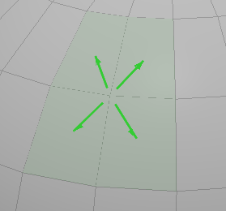
| 3. | 拖动手柄以在相应面上滑动顶点。 |
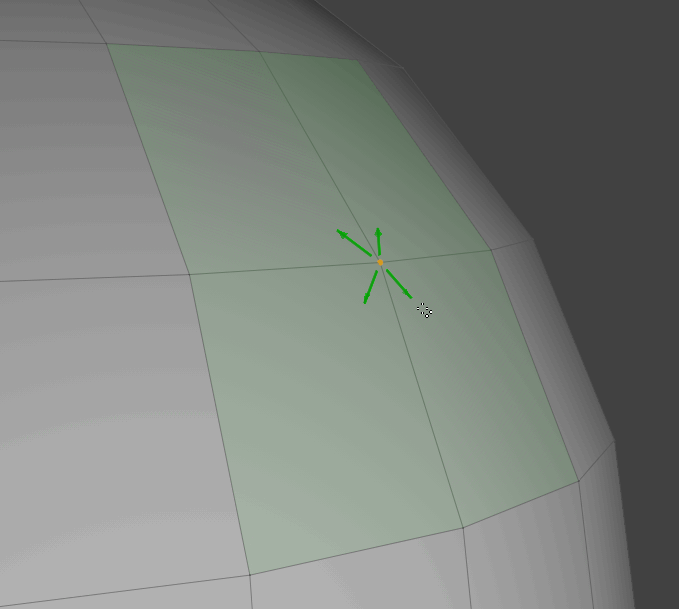
注意: 顶点不能在多边形之外Stop at Edges已启用。
| 4. | 要调整工具的属性,请参见直接建模-滑动工具属性。 |
应用程序幻灯片工具
程序上Edge Slide工具可让您选择Radial模式滑动整个边缘循环以扩大或缩小选择范围,或使用Linear模式以指定移动所选几何图形的距离。指定其他属性可让您将选择精确地定位在所需的位置。
例
| 1. | 下载我们的示例场景并打开Edge Slide meshop.lxo在里面Model布局。 |
| 2. | 在右侧面板上,确保model项目被选中。 |
| 3. | 在布局菜单下,选择Edges。 |

| 4. | 在界面的右上角,点击Selection Sets |
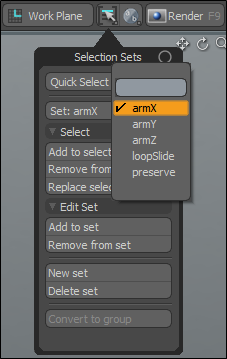
| 5. | 在右侧面板上,打开Mesh Ops标签,然后单击Add Operator。 |
| 6. | 连按两下Mesh Operations > Edge > Edge Slide。 |
| 7. | 在右侧面板上,打开Edge Slide标签,然后设置Mode至Linear。 |
工具手柄出现在3D视口中。
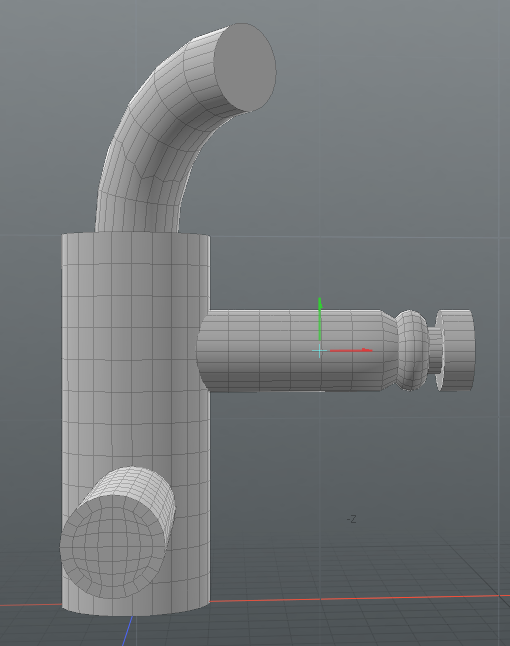
| 8. | 拖动红色(X)手柄以滑动选择。 |
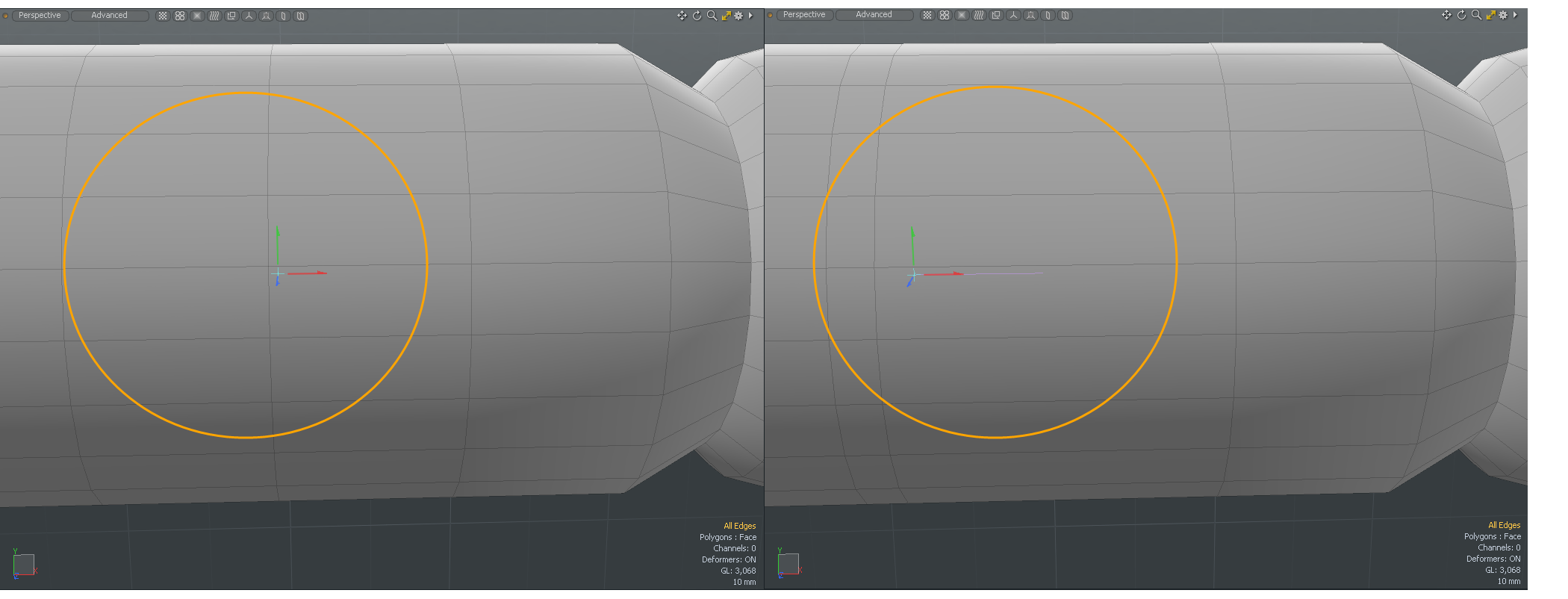
的Distance和Direction所选X,Y或Z手柄中的绝对值会在Properties标签。
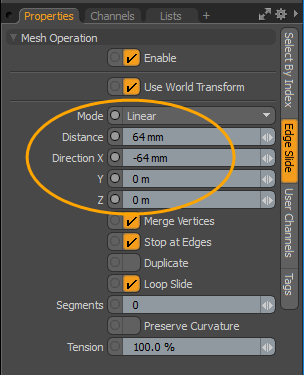
注意: 拖动青色中心工具手柄将更新Distance和Direction对于X和Z只要。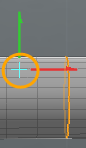
程序边缘滑动属性
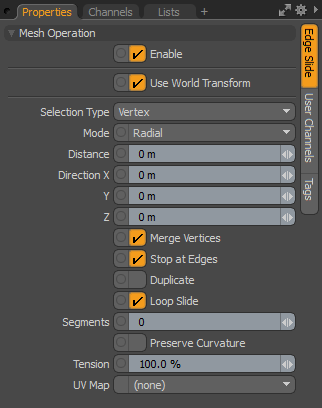
|
Mode |
• 允许您指定以下模式之一: • Radial Mode -这对于滑动整个边缘循环(例如使眼睛周围的选定边缘循环变宽或变窄)最有用。启用此模式后, DirectionX, Y和Z选项被禁用,因为唯一相关的输入是Distance ,指示选定的循环在下一循环和上一循环之间滑动多远。 • Linear Mode -提供一种沿相交边缘滑动元素的方法。启用此模式后, Direction X, Y和Z选项已激活。在3D视口中与工具交互时,手柄的方向决定了要沿其滑动的边缘。 • Face -此模式在过程建模中不可用。 |
| Distance |
允许工具的数字输入为基于当前单位系统的特定距离,以便可以将几何图形移动一定数量的英尺,英寸,米等。 |
|
启用此选项后,如果滑动工具导致顶点共享完全相同的坐标,则将合并顶点。例如,在启用此选项的情况下将边缘滑动100%会导致该边缘合并到其邻居中。当与Stop at Edges选项。 |
|
| Stop at Edges | 启用此选项后,当选定的网格元素到达周围边缘时,选定的工具将停止滑动。 |
| Duplicate | 启用后, Duplicate选项创建新的边缘,而不是简单地滑动选定的边缘。启用此选项后,可以轻松创建新的边或边环,并将其沿着现有曲线放置。 |
| Loop Slide | 滑动边缘选择时,“循环滑动”会限制沿现有多边形边界的移动。 |
| Segments | 在原始边缘循环和重复的边缘循环之间添加额外的边缘循环。此选项适用于Duplicate选项。 |
| Preserve Curvature | 启用后,将沿着通过边缘的曲线计算新位置,以保持整体曲率或表面连续性。启用后, Tension设置可用,控制曲率保持的紧密度。 |
| Tension | 确定曲率保留的强度。默认值100%计算的曲率类似于沿着边的长度生成的样条,适当放置新顶点(0%的值禁用Preserve Curvature选项)。负值会插入曲率,而更高的值会进一步使顶点偏离曲线的位置。 |
| UV Map | 选择一个UV贴图以在UV贴图上使用“滑动”。设置为(none),该工具适用于3D几何。 |
使用逻辑示意图视口应用幻灯片工具
使用程序Edge Slide中的工具Schematic视口允许您沿选定的网格元素沿其连接的边缘推动。
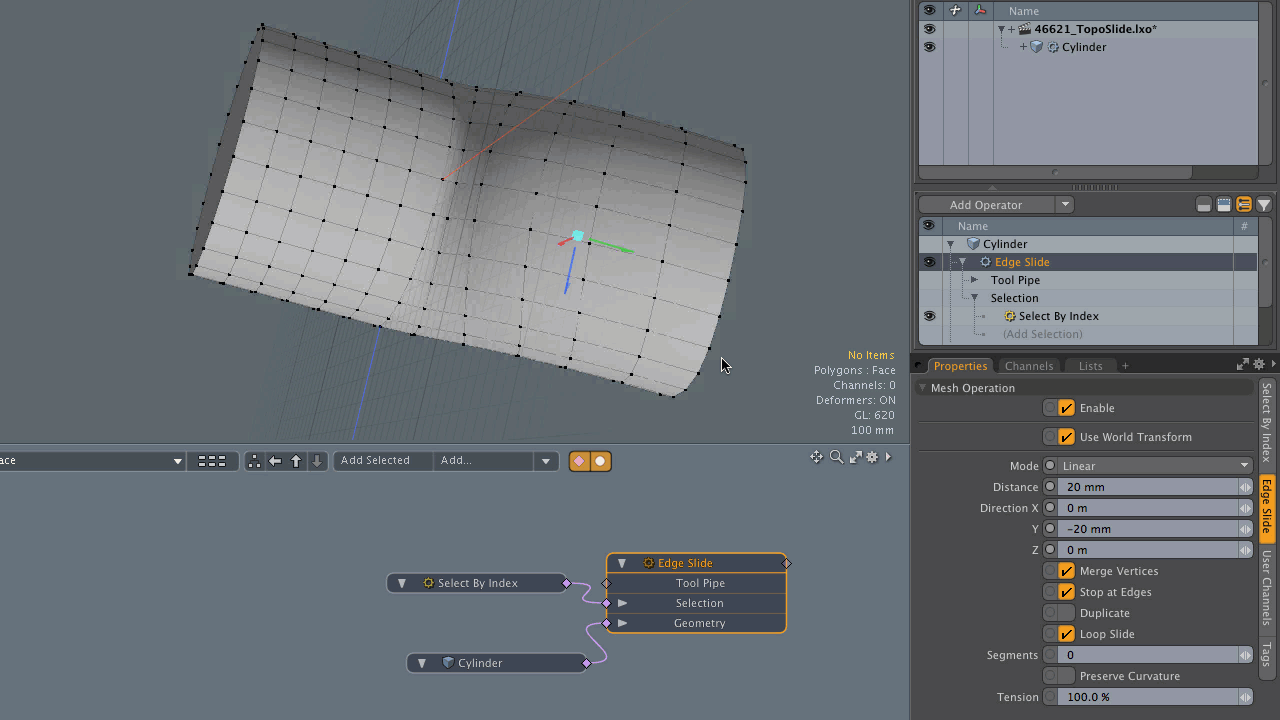
例
| 1. | 下载我们的示例场景并打开ModelPush.lxo在里面Model布局。 |
| 2. | 在界面的左上角,单击逻辑示意图面板 |
![]()
| 3. | 在右侧面板上,拖放ModelPush到Schematic视口。 |
| 4. | 在布局菜单栏下,单击Edges。 |
| 5. | 在界面的右上角,点击Selection Sets |
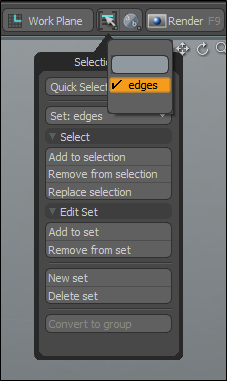
边缘选择在3D视口中的模型上突出显示。
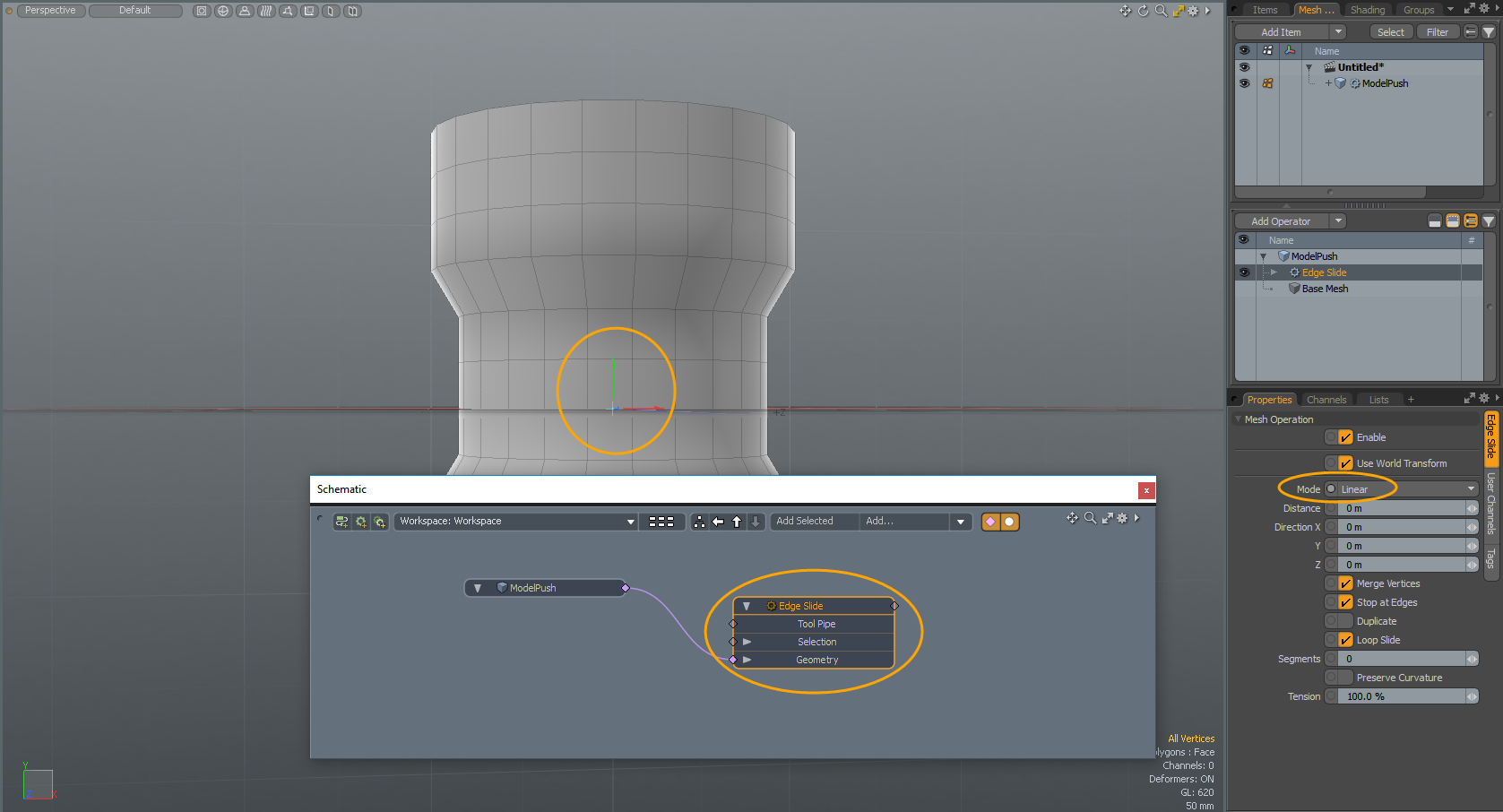
| 6. | 在里面Schematic视口,单击Add...,然后双击Mesh Operations > Edge > Edge Slide。 |
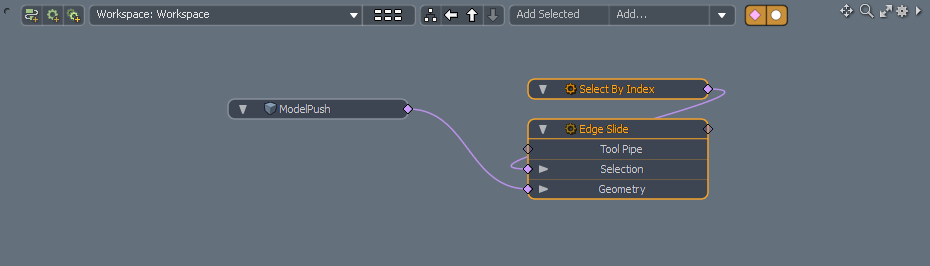
| 7. | 在里面Schematic视口,在视图区域中单击,然后选择Edge Slide。 |
| 8. | 在右侧面板上,打开Edge Slide标签,并设置Mode至Linear。 |
该工具可处理3D视口中的显示。
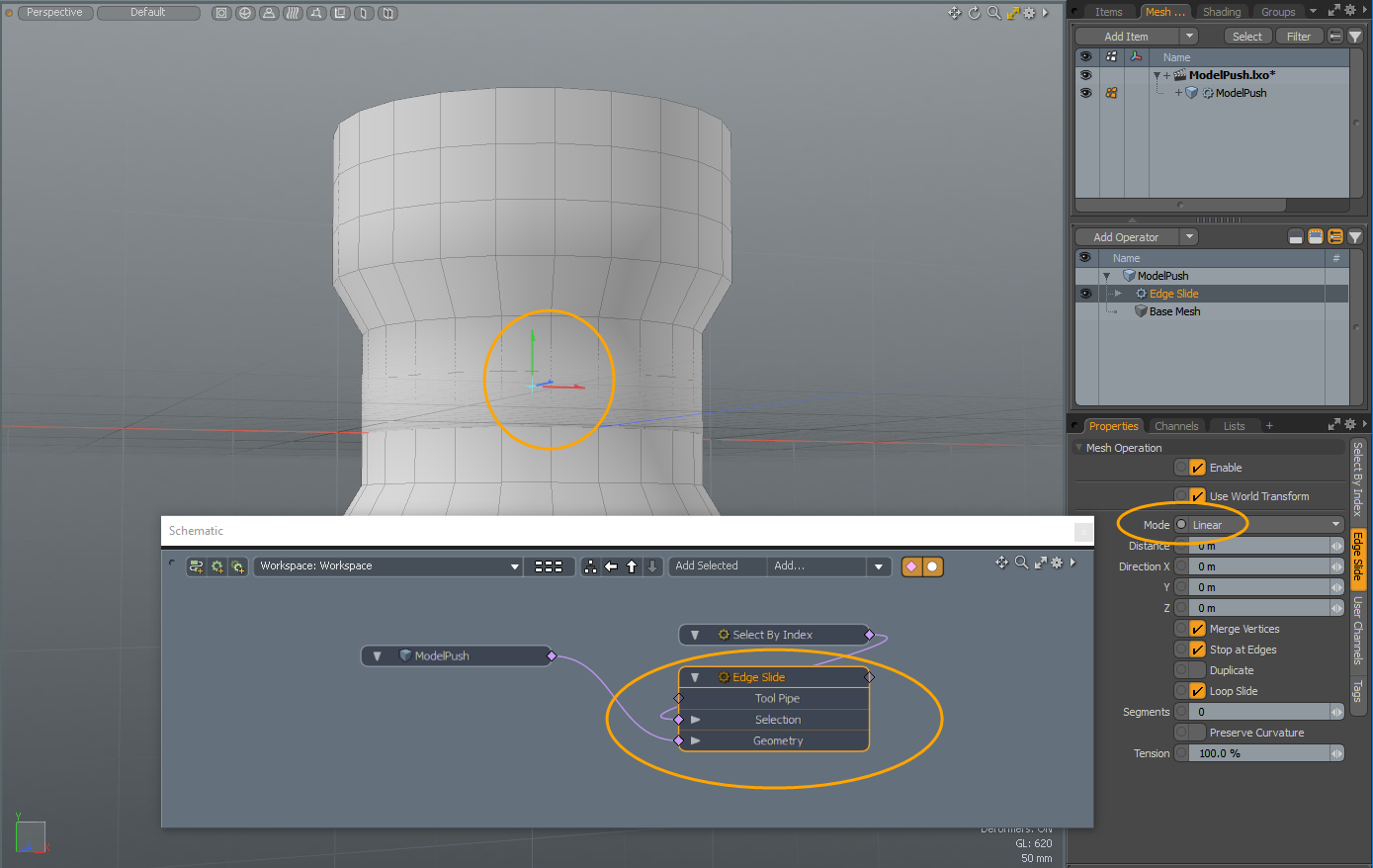
| 9. | 在3D视口中,向上单击并拖动绿色手柄。 |
选择集向上移动。
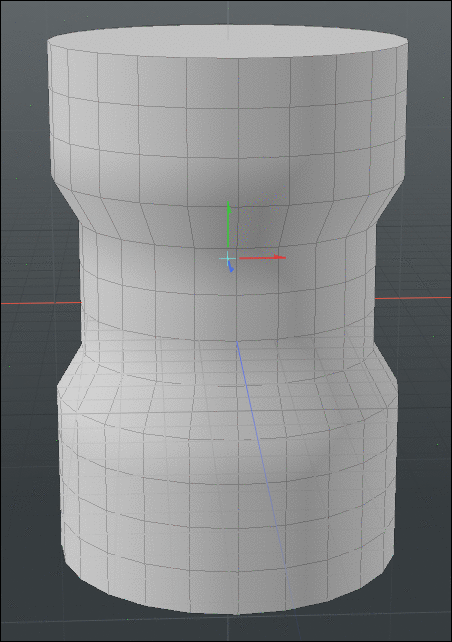
直接建模-滑动工具属性
的直接建模Slide该工具位于界面左侧面板上的工具箱中。
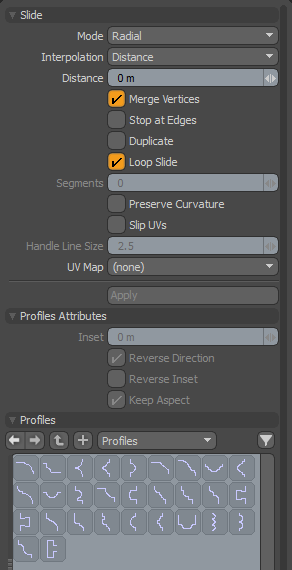
|
Mode |
• Linear -沿两个相交边缘之一滑动元素。当滑动顶点或多边形选择时,这很有用。 启用后, Direction X/Y/Z三联体被激活。 • Radial -启用后, Direction字段被禁用。输入值滑轨/边缘滑轨和Percentage指定将所选循环在下一循环和上一循环之间滑动多远。 例如,使用此模式可滑动整个边缘循环,例如使眼睛周围的选定边缘循环变宽或变窄。 • Face -此模式仅适用于顶点。允许您在连接的多边形上滑动顶点。 注意: Face模式仅适用于直接建模工具。 |
|||
|
Direction X/Y/Z |
设置方向的位置X, Y和Z。 |
|||
|
允许您选择Distance和Percent滑动几何的方法。 • 什么时候Distance启用后, Distance选项已启用。 • 什么时候Percent启用后, Percentage选项已启用。 |
||||
|
Distance |
什么时候Interpolation设定为Distance,设置用于移动几何的数值和单位制。 |
|||
|
什么时候Interpolation设定为Percent,设置百分比值以滑动选定的几何。 您可以使用其初始位置(0%)和相邻的边或边环位置(-100%至100%)来设置百分比。 |
||||
|
合并顶点 |
启用后,当顶点共享相同的坐标时,将合并顶点。 例如,将边缘滑动100%会导致该边缘合并到其邻居中。 小费: 当与Stop at Edges避免几何形状过度变形的选项。 |
|||
|
启用后,“滑动”工具会在选定的网格元素到达周围边缘时停止滑动。 |
||||
|
Duplicate |
启用后,将创建一个新元素,而不是滑动到所选元素。 小费: 使用此选项可以创建新的边缘或边缘环,并将其沿着现有曲线放置。 |
|||
|
Loop Slide |
注意: 循环幻灯片仅适用于边缘选择。 启用并在边缘选择上滑动时,将限制沿现有多边形边界的移动。 |
|||
|
Segments |
指定概要文件的段数。 如果值为0然后选择了一个配置文件Slide工具会自动为配置文件确定最佳的自适应细分。 注意: Duplicate必须启用Profiles上班。要指定配置文件,请参阅配置文件选项。 |
|||
|
启用后,将沿着通过边缘的曲线计算新位置,以保持整体曲率或表面连续性。 启用后, 张力选项可用,控制曲率保持的紧密度。 |
||||
|
确定曲率保留的强度。 的默认值100%计算曲率,适当放置新顶点。 注意: 将值设置为0%与禁用Preserve Curvature选项。 负值会插入曲率,而更高的值会进一步使顶点偏离曲线的位置。 |
||||
|
Slip UVs
|
启用后,不会干扰应用于几何图形的现有UV贴图。 UV值通常固定为特定的顶点,因此对几何图形的进一步编辑可能会以不希望的方式使UV值扭曲,变形或以其他方式变形。发生这种情况时,您可能需要调整地图或完全重做。为避免这种情况,请启用Slip UVs以便不干扰任何应用于该几何图形的现有UV贴图。 有关UV贴图的更多信息,请参见使用UV贴图。 |
|||
|
||||
|
Handle Line Size |
指定顶点手柄的线宽。 |
|||
|
UV Map |
选择一个UV贴图以在UV贴图上使用“滑动”。设置为(none),该工具适用于3D几何。 |
|||
|
Apply |
应用属性设置。 |
配置文件属性选项
|
插图 |
这指定了偏移量X轮廓的方向。 |
|
反方向 |
如果启用此选项,则从上到下评估一维轮廓。 |
|
反向插入 |
如果启用此选项,则插入将反转。 |
|
保持宽容 |
根据轮廓的纵横比自动设置插入值。 |
配置文件选项
迷你预设浏览器,用于查看各种配置文件。与标准相同预设浏览器。