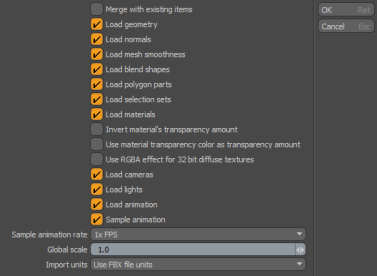文件I / O首选项
您可以自定义行为Modo与各种文件格式有关。
要访问这些首选项:
• 上Windows和Linux,开放System > Preferences。
• 在Mac OS上,打开Menu > Preferences。
Alembic I / O
|
Alembic Export |
|
|
动画时间范围 |
将指定的动画帧或范围导出到Alembic文件中。当导出包含许多关键帧,深层项目层次结构(例如ACS场景)和复制器的场景时,此选项很有用。 提供以下选项: • Current Frame -选择要导出的当前帧。 • Current Range -选择要导出的当前范围。 • Scene Range -选择要导出的场景范围。 • Custom Range -选择在Custom Start, Custom End和Custom Step选择导出。 |
|
自定义开始/结束 |
允许您设置导出的自定义开始时间和结束时间。 |
|
自定义步骤 |
允许您为每个要导出的动画步骤设置自定义值。 |
|
出口类型 |
指定是将所有项目还是将选定的项目(包括其父层次结构项目)导出到Alembic文件。 Export All -将整个动画帧范围导出到Alembic文件。禁用时,仅导出当前帧。 Export Selection With Hierarchy -将所选项目及其父级层次结构导出到Alembic文件。 |
|
保存网格 |
控制导出哪些项目。启用后,网格将保存到Alembic文件中。 |
|
保存程序项 |
控制导出哪些项目。启用后,程序项将保存到Alembic文件中。 |
|
保存定位器 |
控制导出哪些项目。启用后,定位器和定位器组将保存到Alembic文件中。 |
|
保存相机 |
控制导出哪些项目。启用后,摄像机将保存到Alembic文件。 |
|
保存粒子系统 |
控制导出哪些项目。启用后,粒子系统将保存到Alembic文件中。 |
|
保存复制器 |
控制导出哪些项目。启用后,复制器将保存到Alembic文件中。 |
|
将副本导出为 |
指定导出以在DCC应用程序中使用的数据类型。提供以下选项: • Geometry -仅导出完全烘焙的几何。每个复制器都作为单独的Alembic网格,细分和其他对象进行烘焙。使用此选项进行渲染。这是默认设置。 • Particles -仅导出粒子系统。将副本导出到其他DCC应用程序(例如,Katana和Houdini)时,使用此选项可以节省空间。然后可以将粒子和几何体连接到本机复制器并轻松进行修改。 • Particles and Geometry -导出粒子和几何。 有关更多信息,请参见导出Alembic文件。 |
|
保存UV集 |
控制要导出几何的哪些部分。启用后,网格UV集将保存到Alembic文件中。 |
|
保存法线 |
控制要导出几何的哪些部分。启用后,顶点法线将保存到Alembic文件中。 |
|
保存材料标签 |
控制要导出几何的哪些部分。启用后,材料标签将保存到Alembic文件中。材质标签将导出为带有material_* 字首。 |
|
保存零件标签 |
控制要导出几何的哪些部分。启用后,零件标签将保存到Alembic文件中。零件标签将导出为标准Alembic面。 |
|
在项目名称中包含唯一的后缀 |
启用后, Modo使用的完全唯一的商品名称,包括后缀(通常是括号中的数字,该数字在Modo的Item List)。禁用此选项,将在可能的情况下忽略后缀,使您可以保留与导入到场景中的Alembic文件相同的名称。 注意: Alembic具有一个内置的限制,即不能接受具有相同父项名称的同一父项的两个子项。 |
|
仅限部队字母和数字项目名称 |
删除所有空格,括号和其他导致某些导入程序出现问题的非标准字符,使其与其他应用程序(例如,Katana)兼容。 |
|
规模 |
Modo的默认单位是1 m,而某些应用程序(例如Maya,Houdini或Nuke)使用1 cm作为默认值。从中导出/导入文件时,这可能导致大小问题Modo其他应用如果您经常在两个场景之间移动场景Modo和其他应用程序,您可以使用此设置缩放场景。将此设置为100.0可从中加载场景Modo在其他应用中正确显示。将文件加载到Modo使用正确的大小,将其设置为0.01。 |
Collada I / O
COLLADA出口
为了方便用户, Absolute Path, Merge Reference Items , Unit System和Up Axis设置包含在其两个原始位置上Accuracy and Units和Scene Export面板以及COLLADA Export面板。更改以下任何设置COLLADA Export面板还会全局更改该值,因此新的设置值也会在原始首选项组面板中更新。
|
COLLADA出口 |
|
|---|---|
|
Absolute Path |
启用此选项后, Modo将所有链接引用(例如那些指向映像,MDD和IES文件的链接)作为绝对路径写入,在保存文件时将它们的位置引用到磁盘驱动器的特定区域。停用后, Modo使用相对路径来找到链接的文件。 |
|
Merge Reference Items |
使用场景参考项目时,启用此选项可在保存时将参考项目嵌入场景文件中,而不是让它们保留为外部实体。 |
|
Unit System |
您可以基于多个选项选择首选的度量单位系统。一旦设置,这就是测量输入法Modo用于所有数字输入值。此值也将导出到COLLADA场景的Asset标签中。提供以下选项: • SI -国际单位制(缩写为“ SI”)是公制的现代形式,符合通用基本单位。 • Metric -基于10毫米,厘米,米,公里的幂的通用测量系统。 • English -基于英制单位的历史测量系统-密耳,英寸,英尺,码和英里 • Game Units -任意度量单位(由Meters per Game Unit设置)。 • Unitless -以立方米为单位的任意十进制测量单位。1个单位= 1m。 |
|
Default Unit |
此选项取决于Unit System并确定未指定单位时使用的默认单位。 |
|
Meters Per Game Unit |
当利用任意Game Units系统,使用此值确定单个单位的规模。这使您可以处理整数。因此,如果等效于1 m等于1.375真实世界米Modo,您可以在此处输入1.375,然后通常在数字输入字段中指定单位。 |
|
Up Axis |
此选项确定被认为是默认向上方向的主轴Modo。3D程序通常使用Y作为向上方向,而CAD应用程序通常使用Z作为向上方向。导入几何时,如果始终保持90°偏移,则更改上轴以匹配原始应用程序可能会解决此问题。也可以为场景中的每个场景分别设置场景项目。 |
|
Save Hidden Items |
保存隐藏在Items列表(项目名称旁边的眼睛图标已关闭)。 |
|
Save Cameras/Lights/Locators |
这可控制是否将摄像机,灯光或定位器与场景一起保存。 |
|
Save Triangles as Triangles |
使用COLLADA保存由三角形构成的网格物体<triangles>元素,而不是更通用的<polylist>元件。 |
|
Order Vertex Maps Alphabetically |
默认情况下启用,此选项将Vertex Maps按字母顺序组织。 |
|
Bake Matrices |
COLLADA格式可以代表Modo包含多个转换元素的堆栈(或层),因此可以将多个旋转,位置或比例应用于一个序列中的单个项目。为了与其他应用程序兼容, Bake Matrices通过在导出之前对结果进行预乘,将此类转换堆栈减少为单个转换。 |
|
Save Vertex Normals |
为每个几何顶点启用法线保存。 |
|
Save UV Texture Coordinates |
为每个“网格物体”保存一个或多个UV纹理坐标图。 |
|
Save Vertex Colors/Weights |
可以保存Color和Weight顶点贴图。 |
|
Save Animation |
此选项启用或禁用动画通道的输出。什么时候Save Animation如果禁用此选项,则在任何动画通道的第一帧对所有项目值进行采样。 |
|
Sample Animation/Sample Start Frame and Sample End Frame |
在指定的范围内的每一帧上创建关键帧值Start和End Frame设置。当导出到无法对给定文件中的所有动画通道进行插值的应用程序时,此选项很有用。 |
|
Z-near and Z-far |
3D图形卡上的Z缓冲区具有有限的分辨率,因此这些设置描述了给定场景可能显示的最近和最远的点。Z-ear和Z-far不适用于以下对象执行的渲染类型Modo,但对于交互式3D应用程序很有用,在该应用程序中,此信息可用于优化硬件Z缓冲区的分辨率。 |
|
Save modo Profile |
此选项提供了所有形式的人类可读形式Modo的项目及其内部渠道和动画信封,并且还允许Modo COLLADA进口商以相同的方式重新进口资产Modo特定项目及其渠道和信封。的完整描述Modo个人资料不在本文档的讨论范围之内,因此请参阅Collada I / O文档文件I / O SDK附带提供了更多详细信息(可在Modo的帮助目录(作为SDK的一部分)。 |
|
Save Maya/3ds Max/Okino/XSI Profile |
确定是否导出特定于应用程序的标记。 |
|
Formatted Arrays |
此选项将很长的值列表分成几行,分成相关的组,这使输出文本更易于阅读。 |
|
COLLADA Import |
|
|
Import Units |
启用此选项后,将从COLLADA文件中读取设备信息并将其应用于导入的Modo现场。 |
|
Import Up Axis |
启用此选项后,将从COLLADA文件读取Up轴信息并将其应用于导入的Modo现场。 |
FBX输入/输出
在Modo,网格实例取决于源网格项目来定义几何。这与FBX不同,在FBX中,网格不能是项目,但是网格是项目的可选属性,然后不同的项目可以引用相同的网格属性。这意味着FBX仅使用网格实例,而不使用带有可选网格实例的网格源。这具有以下后果:
• 导入FBX时,第一个网格实例将转换为源网格项目。
• 你不能使用Export Selected Layers在里面项目上下文菜单对于.fbx出口。而是在导出首选项中,设置Export Type至Export selection要么Export selection with hierarchy,然后使用File > Export as...导出场景。
FBX导入
Modo提供了许多FBX加载程序插件。最常用的是:
• Compatibility loader:Autodesk FBX 2015插件。
• Normal loader:Autodesk FBX 2018插件。
2018插件向后兼容,应该能够读取以前版本的.fbx文件。但是,我们不能说它是100%可靠的,因此为了以防万一,还包括其他插件版本。
注意: Autodesk FBX 2015插件不支持FBX格式的较新版本。
要选择加载程序类型:
Windows:打开System > Preferences。
Mac OS:打开Menu > Preferences。
| 1. | 选择FBX I/O来自Preferences左边的清单。 |
| 2. | 校验Use legacy plugin for file import使用Autodesk FBX 2015插件。取消选中此复选框可使用最新版本的Autodesk FBX 2018插件。 |
两个加载器共享相同的设置,尽管它们在导入窗口中的写入略有不同。下图显示了普通加载程序的窗口。该属性描述适用于普通加载程序和兼容性加载程序。
注意: 导入文件后,图像映射的颜色校正功能关闭。这意味着像素代表矢量的图像不应应用色彩校正。Bump, Vertex Normal, Displacement和Vector Displacement地图都有他们的Colorspace调成(none)导入后。
注意: 动画来自.fbx可以将文件导入到当前场景项目中。为此,请选择Merge with existing items导入之前。场景中的项目按名称进行匹配。
|
Merge with existing items |
将文件内容添加到场景中而不删除现有项目。取消选中此选项将覆盖场景。 |
|
Load geometry |
加载模型几何。 |
|
Load normals |
加载Vertex Normals。如果未选中,则法线由下式计算: Modo。 |
|
Load mesh smoothness |
这将导入任何平滑信息。Modo使用它来创建细分地图。 |
|
Load blend shapes |
加载模型中的所有混合形状。 注意: 混合形状是一种通过捕捉变形和随后进行插值来对网格进行动画处理的方法。它们等效于变形贴图。 |
|
Load polygon parts |
加载已在网格上定义的所有零件。看到多边形集零件欲获得更多信息。 |
|
Load selection sets |
全部加载使用选择集。 |
|
Load materials |
加载所有材料。看到材料欲获得更多信息。 |
|
Invert material's transparency amount |
如果源材料中使用了透明度,请反转透明度量。(某些应用程序使用反向透明方案来Modo) |
|
Use material transparency color as transparency amount |
如果源材料使用透明色,请将其转换为Transparency Amount在Modo。 注意: Modo使用透明颜色中红色分量的强度来确定透明量。 |
|
Use RGBA effect for 32 bit diffuse textures |
换一个Diffuse Color效果(请参见图层效果)到RGBA具有Alpha通道的纹理的效果。 |
|
Load cameras |
将所有相机加载为Camera Items。 |
|
Load lights |
加载所有灯光。看到灯火欲获得更多信息。 |
|
Load animation |
恢复动画(如果使用)。 |
|
Sample animation |
• 如果文件使用动画,请选中此选项以使用由动画定义的连续关键帧重新采样动画曲线。 Sample animation rate。 注意: 推荐采样为Modo与FBX相比,使用不同的方法来计算动画曲线。这种差异会导致不同的动画曲线,从而导致不同的动画。通过使用采样,可以避免这种情况。 |
|
Sample animation rate |
• 选择采样动画曲线的速率: • 1x FPS -以帧频采样。 • 2x FPS -以两倍的帧频采样。 |
|
Global scale |
缩放导入项目的比例。如果要以与源几何图形不同的大小还原几何图形,这将很有用。 |
|
Import units |
默认情况下,导入过程将以与FBX文件相同的单位还原几何。您可以使用Import units设置。 |
FBX导出
UV贴图在文件导出期间按名称排序。这是为了与Unity引擎兼容。Unity每个网格仅支持两个编号的UV贴图UV1和UV2。在导出前按名称对UV集进行排序,允许游戏美术师选择哪个Modo UV集将导出为UV1和UV2。
的动画Enable一个选项变形影响该项目现在包含在.fbx出口。
的.fbx相当于Modo的“顶点贴图”是几何元素,这些元素被组织成图层。
注意: 一层包含相同类型的所有元素。例如,要存储两个顶点颜色贴图,三个UV贴图和一个顶点法线贴图,则需要三层。
应用程序可能支持有限数量的层。出于兼容性原因,建议您生产的层数尽可能少。
|
FBX IO首选项 |
|
|---|---|
|
FBX Preset |
选择要使用的FBX预设。以下预设类型可用: • (没有) • Maya 2017 • Unity动画 • Unity静态 • 虚幻动画 • 虚幻静态 您还可以添加,存储和删除预设。 |
|
Use legacy plugin for file import |
启用后, Modo使用Autodesk FBX 2015插件进行导入。取消选中此复选框可使用Autodesk FBX 2018插件。有关插件的更多信息,请参见FBX导入。 |
|
Export File Format |
选择哪个.fbx保存时要导出的版本.fbx格式化文件。默认设置为Use Latest。 |
|
Export Type |
选择场景中要导出的元素: • Export All -场景中的所有项目。 • Export Selection -仅所选项目。 • Export Selection with Hierarchy -选定的元素及其孩子。 |
|
Save as Text Format |
生成格式可读的TXT .fbx文件。停用后, Modo二进制编码.fbx文件生成。 注意: TXT可读文件的大小可能是二进制编码的FBX文件的许多倍。 |
|
Save Only Animation |
仅导出动画,不包括其他内容,例如几何体,相机,材质等。这将覆盖所有其他“保存”复选框。 小费: 如果要将动画分别导出到其他内容,这很有用。 |
|
Save Geometry |
导出所有多边形几何(网格)项目。 |
|
Save Materials |
以可以达到的最佳兼容性导出材料。 注意: 由于不同渲染系统的性质,无法传输复杂的材质设置,但是可以使用烘焙来创建可以传输的图像贴图。 |
|
Save Cameras |
导出所有相机项目。 |
|
Save Lights |
导出所有轻型物品。 |
|
Save Animation |
导出关键帧动画。 注意: 如果未保存动画,则将导出时间轴中当前选择的帧。 |
|
Surface Refining |
指定如何在导出时优化曲面。提供以下选项: • None -出口期间不进行表面精制。 • Save Mesh Smoothness -- Modo将细分表面权重保存到FBX。 • Triangulate Mesh -在文件导出过程中对网格划分三角形。某些引擎可能需要这样做,并且避免了在导出之前手动将其临时转换为三角形。 注意:
|
|
Save Polygon Parts |
导出多边形Part标签。 |
|
Save Selection Sets |
导出定义的选择集。 |
|
Save Smoothing Groups |
导出分配给几何的所有平滑组。 |
|
Save Morph Maps |
将变形贴图导出为兼容的混合形状.fbx格式。 |
|
Save Tangent Basis |
启用后,正切和双切线法线基本状态将写入FBX文件。 注意: 如果同时使用实时引擎(或其他第三方应用程序)和Modo由于支持兼容的切线基础算法(例如Mikk或Unity),因此不建议将切线基础导出到FBX,因为它们是在将FBX文件导入第三者应用程序时自动创建的。仅当目标应用程序不支持此选项时,才应使用此选项。 Modo提供的切线基础算法,或者在第3方应用程序中渲染法线贴图时是否有问题。 |
|
Units |
导出器将值转换为的计量单位。默认情况下,FBX值以厘米为单位。此选项允许使用其他单位。 |
|
Scale Multiplier |
所有场景对象的缩放比例。如果要以与源几何图形不同的大小导出几何图形,这将很有用。 |
|
Export RGBA as Diffuse Color |
全部转换RGBA纹理层Diffuse Color。(FBX不支持Modo的RGBA纹理图层类型。) 注意: 文件导入可以进行另一种转换(从漫反射颜色到RGBA)。看到FBX导入。 |
|
PBR XML Export |
导出基于物理的渲染(PBR)材质,以便与Unity和虚幻引擎一起使用。此功能调用Python脚本来生成.xml文件,其中描述了PBR材料的属性。 |
|
Sample Animation |
启用后, Modo对动画进行重新采样,从而生成动画的烘焙类型,并具有由Animation Sample Rate。 |
|
Animation Sample Rate |
选择动画采样率: • 1x:采样每一帧。 • 2x:每帧采样两次。 |
|
Export Actions |
选择如何导出Actions: • Don't Export Actions -没有动作导出。 • Export Actions Into Separate Takes -将动作转换为FBX格式Takes。 • Export Current Action -仅导出当前选择的动作。这被转换为FBXTake。 注意: 您目前无法在同一文件中同时导出基于动作的动画和基于常规时间轴的动画。 |
GLTF V2 I / O
| 出口类型 |
指定导出类型。提供以下选项: • Export All -导出具有层次结构的整个场景。 • Export Selected -导出场景中的选定项目而没有层次结构(所有项目都被视为没有父项的节点)。 • Export Selected with hierarchy -导出具有层次结构的场景中的选定项目。 注意: 在导出到glTF之前,请确保冻结对蒙皮网格所做的所有转换。在导入任何支持glTF v2规范的支持glTF的应用程序期间,将忽略未冻结的蒙皮网格转换。 |
|
保存几何 |
控制导出哪些项目。启用后,几何体将保存到.glb文件。 |
|
保存材料 |
启用后,资料将保存为glTF V2(GL传输格式)(*.glb)或glTF V2(GL传输格式)( *.gltf )和( *.bin )。 注意: 由于不同渲染系统的性质,无法传输复杂的材质设置,但是可以使用烘焙来创建可以传输的图像贴图。 |
|
保存动画 |
启用后,动画将保存到.glb文件。 |
|
保存体重图 |
启用后,将导出权重顶点贴图。此选项还用于禁用和启用蒙皮动画。 |
|
在世界空间中保存蒙皮网格 |
在导出期间将网格转换矩阵应用于网格顶点,并将其移动到绑定的世界空间中。世界空间网格顶点通过关节的反向绑定矩阵进行变换,并且它们的顶点权重正确影响。 小费: 为glTF v2中的蒙皮动画启用此选项,以与外部预览器(例如Babylon.js)兼容。 |
|
保存切线基础 |
启用后,将切线和双切线法线基本状态写入到.glb文件。 |
|
指标数据类型 |
为GLTF导出器的几何索引数据指定数据类型。此选项用于与较早的GL实现兼容。提供以下选项: • Unsigned Short -将多边形索引导出为每个元素2个字节的数组。 • Unsigned Integer -每个元素导出为4个字节的数组。 |
|
动画采样率 |
每帧启用更多动画样本,以获得更好的插值结果。 |
|
出口行动 |
指定要导出的操作类型。提供以下选项: • Don't Export Actions -从当前时间轴关键帧创建动画样本,而无需命名glTF动画层。 • Export Actions into Separate Animation Layers -将所有动画动作导出为由动作名称命名的单独图层。 • Export Current Action -导出当前选定的动画动作以进行采样。 |
HPGL绘图仪I / O
|
Projection |
由于HPGL是平面2D格式,因此Projection option定义将其转换为最终出口的飞机。Automatic尝试确定最佳猜测平面,并提供选项来定义对象的特定平面或UV。 |
|
Scale |
您可以在导入HPGL文件时定义默认的缩放比例,而无需在将图纸插入场景后手动缩放图纸。 |
影像输入/输出
|
JPEG格式 |
|
|---|---|
|
Quality |
此选项确定从中保存的图像的图像/压缩质量Modo进入.jpg。100%是最高质量.jpg,较低的值会减小文件的整体大小,但也会降低图像质量。 |
|
Sub-Sampling |
JPEG文件格式通过分离颜色和亮度(亮度)信息来压缩图像。与色彩变化相比,大多数人对对比度更敏感,因此这些信息被分成多个通道,每个通道可以以不同的方式压缩。该压缩量通过采样或子采样值表示。默认的保存选项, 4:1:1代表每个通道,其中发光通道的信息是两个组合颜色通道的四倍。这可以使图像文件非常小,但是在高颜色对比度的区域上会产生柔和的效果。的4:2:2选项可提供两倍的色彩保真度,并且4:4:4具有最高的质量,可以为每个通道保存相同数量的数据样本,但也可以生成最大的JPEG压缩文件大小。 |
|
Image Cache |
|
|
Limit Image Load Size |
启用此选项后, Modo根据设置的大小,在导入和渲染时限制大位图图像的大小Maximum Image Load Size。加载大图像时,将调整它们的大小,因此它们与给定尺寸的正方形图像大约占用相同的内存。如果您要编辑的模型具有非常大的地图纹理,并且不需要详细查看它们,这将很有用。 警告: 此首选项会影响渲染。 |
|
Maximum size that an image will be loaded |
确定任何导入图像的最大像素长度。大于此设置的图像将调整大小以适合指定的值。 |
|
Image Tile Cache Size |
专用于在内存中保存调整大小后的图像的空间量。加载并调整大小的图像越多,容纳所有图像所需的内存就越多。 |
|
Image Format |
|
|
Default Image Format |
保存时可以使用此选项确定默认格式Modo生成的位图图像。您可以在文件中选择其他格式类型Save对话框,此选项仅在使用时确定默认值Save as。 |
|
PNG |
|
|
Compression Level |
的.png格式使用类似于ZIP的无损压缩方案。值的范围是1到9,其中9是最大的压缩量。压缩量不会影响图像的视觉质量,但是会影响压缩和解压缩性能,这在回放图像序列时很有用。 |
|
OpenEXR Export |
|
|
Compression |
保存OpenEXR映像时,会为您提供许多不同的压缩产品:未压缩,无损和有损压缩类型。最好测试用于预期目的的设置,以确保选择的格式与预期目标兼容。 |
|
DWA Compression Level |
此选项确定保存时应用于EXR图像的有损压缩量,该值越高,压缩率越大。而且更可能引入可见的伪像。默认值45应该是无损的,但是保存的文件较小。 |
|
Tile Size |
当。。。的时候Generate Mip Map Levels选项启用后, Tile Size选项定义生成的Mipmapped EXR图像的预生成切片的大小。16或32尺寸的图块是最终用于纹理的良好值Modo。 |
|
Generate Mip Map Levels |
如果启用此选项,则从以下位置保存OpenEXR文件时会生成Mip映射级别: Modo。Mipmapping是预先计算的图像映射的优化集合,这些图像映射经过过滤和缩放,并用于在加载和渲染高分辨率文件时减少图像开销。禁用时,仅保存完整分辨率的文件。 |
|
OpenEXR Loader |
|
|
Limit Tile Memory |
启用此选项后,您可以使用EXR Tile Memory Limit设置以定义最大的内存量Modo用于将所有EXR图像加载到场景中。停用后, Modo将所有EXR图像完全加载到内存中。 |
|
EXR Tile Memory Limit |
当。。。的时候Limit Tile Memory选项启用后,您可以定义用于缓存OpenEXR Mip映射图块的内存上限。当达到最大数量时,EXR图像加载器会根据上次使用的时间丢弃最旧的图块。如果以后需要磁贴,则将其重新加载到内存中,如有必要,旧磁贴将被丢弃。 |
|
Cache Tiles to Disk |
启用此选项后,清除的Mip映射图块将以原始的未压缩格式存储在驱动器的临时目录中,直到再次需要它们为止。这减少了与打开和解压缩全尺寸EXR图像相关的开销。每次都会销毁并重新创建此信息Modo分别关闭和启动。 |
LightWave I / O
|
Load SubPatch as Subdiv |
启用此选项后,使用SubPatch几何平滑技术在LightWave中生成的任何几何都会自动转换为Modo导入时的标准Subdiv。 |
|
Save Subdiv as SubPatch |
任何几何建模Modo因为细分曲面可以在导出为LightWave格式后转换为LightWave的Subpatch模式。 |
|
Content Directory |
LightWave支持内容目录结构,可以轻松移动场景文件。当加载依赖于Content Directories的场景时,在加载和保存文件之前指定LightWave等效路径很有帮助, Modo在适当的资产(即图像地图)中进出Modo。 |
|
Save Flat Transforms |
存满Modo场景到LWO目标文件意味着将所有网格保存到网格层。通常,在Modo不会应用于网格,因此将其定位,就好像重置了项目模式的旋转,缩放和定位。启用此选项将冻结项目转换的所有层,因此将导出整个层次结构,就像在该姿势中建模一样。如果稍后再绑定图层,则此行为可能是不希望的。 |
|
Texture Conversion |
此选项尝试在Shader Tree。如果将不变的纹理导出回LWO不重要,请使用此选项。 |
|
Text Encoding |
设置文本编码。可用的选项是UTF-8和System Defaults。 |
电影输入/输出
|
影片格式 |
|
|---|---|
|
Default Video Format |
保存时可以使用此选项确定默认格式Modo生成的视频文件。您可以在文件中选择其他格式类型Save对话框,仅当您使用Save As命令。 |
STL I / O
|
Interpret Export units as |
STL文件格式没有固有的比例信息,因此系统通常默认为几个标准值。根据目标,您可以使用Interpret units as导出STL格式文件时定义比例单位的选项。 |
|
Save as ASCII |
当。。。的时候Save as ASCII启用此选项后,保存文件将生成不太常见的ASCII(人类可读文本)格式。禁用后,生成的STL文件将以更常见的二进制格式保存。 |
|
Interpret Import units as |
STL文件格式没有固有的比例信息,因此系统通常默认为几个标准值。根据目标,您可以使用Interpret import units as导入STL格式文件时定义比例单位的选项。 |
波前I / O
|
波前对象导入 |
|
|---|---|
|
Import as Static Mesh |
启用此选项后,OBJ几何将作为不可编辑的静态网格物体导入。导入大型几何文件会降低场景交互性时,此功能很有用。 |
|
Import Groups as Separate Meshes |
启用此选项后,OBJ文件中定义的组将为每个组生成多个“网格项目”层。 |
|
Suppress Import Options Dialog |
启用此选项后,将禁止导入OBJ文件时打开的弹出窗口。 |
|
Import Units |
您可以通过选择以下各项来自动确定导入元素的缩放比例: Import Units。 |
|
Wavefront Object Export |
|
|
Save Meshes as Groups |
启用后,导出将利用G组标签以在使用“多边形”创建的文件中定义几何截面Set Part工具。禁用后,导出将使用O对象标签。 注意: 有关“设置零件”命令的更多信息,请参见多边形集零件。 |
|
Save Material File |
启用此选项后,在导出包含基本曲面定义和纹理链接的OBJ文件时,会生成一个附加的MTL文件。禁用后,将跳过MTL文件。 |
|
Save deformed geometry at current scene time |
启用此选项后, Modo在当前时间轴位置冻结导出元素的当前变形状态,从而生成变形的网格。 |
|
Export Units |
您可以通过从各种选项中进行选择来自动确定导出元素的缩放比例Export Units。 |