MatCap着色器
MatCaps或“材质捕捉”使您可以通过绘画对象来创建表面材质和照明环境,使其看起来像您希望表面出现的样子。发生的事情是通过将相应的法线从捕获的表面映射到渲染表面的表面,将球形图像的阴影应用于目标表面。这为下面的这些示例演示了非真实图像渲染的各种有趣可能性;原始的MatCap在左侧,生成的阴影表面在右侧。
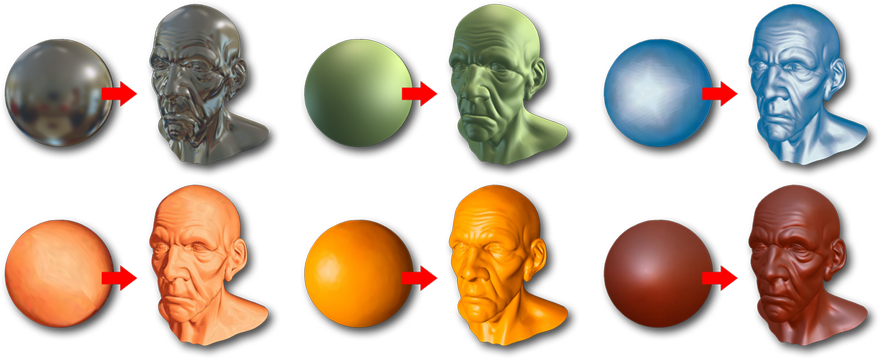
创建自定义MatCaps
MatCap着色器需要球面图像作为源。您可以创建或拍摄任何球形形状以应用于表面。但是,请确保将最终图像精确裁剪到球体的外边缘,并且图像具有相同的宽度和高度(正方形纵横比)。创建MatCap时,请避免使用具有高频细节的表面,这些表面通常无法很好地映射到复杂的表面,并且最终看起来像图像是在表面上的反射一样。柔和或微妙的过渡效果最佳。在分辨率方面,请确保图像本身捕获了目标输出分辨率所需的细节,但是对于柔和,模糊的MatCap,在大多数情况下512x512至1024x1024像素分辨率的大小都可以正常工作。

应用MatCaps
MatCap与MatCap着色器一起应用,并且可以添加到Shader Tree通过点击Add Layer > Special > MatCap。原来, Modo将MatCap放在顶部Shader Tree,影响场景中的所有元素。您可以将项目保留在该位置并启用GL Only选项,以便仅在3D视口中显示曲面,而不在渲染的图像中显示,这是雕刻的绝佳选择。
小费: 要试验MatCap着色器,可以从3D视口中选择它们视口纹理按钮,而不必在着色树。使用此功能,您可以在实际创建之前尝试不同的纹理Shader Tree层。如果设置了MatCap图像,则它将完全替换其中的曲面着色器。 Shader Tree与那个MatCap图像。
MatCap层的工作方式类似于替换着色器,将其自身放置在基本着色器上方,它会覆盖基本着色器的设置。为了定位MatCap的效果,您需要为目标项目或表面创建适当的蒙版,并将该组与MatCap层一起放置在基本着色器上方。有关使用的更多信息Shader Tree,请参阅着色树话题。
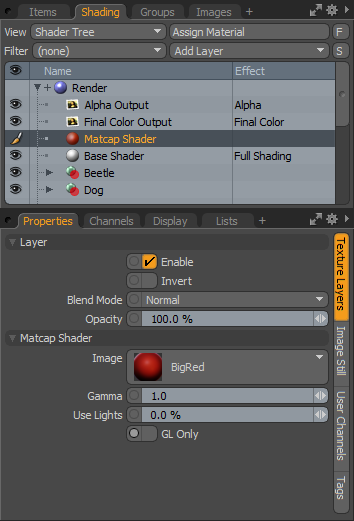
|
选项 |
描述 |
|---|---|
|
Layer |
|
|
Enable |
切换图层的效果,以复制图层中可见性的功能Shader Tree。禁用时,该层对场景的阴影没有影响。然而, Modo将禁用的图层与场景保存在一起,并且它们在整个场景中都是持久的Modo会议。 |
|
Invert |
反转图层的颜色(RGB值)以产生光负效果。 |
|
Blend Mode |
影响相同效果类型的不同层之间的混合。这样,您可以堆叠多层以获得不同的效果。 有关混合的更多信息,请参见图层混合模式话题。 |
|
Opacity |
更改当前图层的透明度。降低该值越来越多地揭示了Shader Tree(如果存在)或减弱该层本身在表面上的效果。 |
|
MatCap Shader |
|
|
Image |
指定要应用于目标表面的球形MatCap图像。如果场景中未加载任何图像,则会打开剪辑浏览器窗口,使您可以加载要使用的图像。如果场景中已经存在图像,则可以指定任何现有图像以供使用。您可能需要使用Images应用MatCap着色器之前先将其视口添加。 |
|
Gamma |
此设置可以用作图像调整控件,以使MatCap图像变亮或变暗,而无需在外部位图编辑器中进行外部调整。的Gamma调整是非线性的,对图像的中间色调的影响大于图像的阴影和高光区域。 |
|
Use Lights |
MatCaps表面的阴影直接由MatCap图像本身控制,不受场景光照的影响。此选项提供一种将灯光合并到场景中的方法,将它们与MatCap着色器的纹理混合。值为0%会禁用场景中的所有灯光,因此它们对表面没有任何影响,向上移动到100%意味着表面完全由场景的灯光控制,实际上将MatCap着色器更改为表面的漫反射色通道。 |
|
GL Only |
启用此切换后,MatCap着色器仅影响表面的OpenGL视口表示,并且渲染的表面正常显示(就像禁用了MatCap着色器一样)。当您希望将MatCaps用作雕刻或建模辅助工具时,这非常有用,它使您可以更清晰地查看几何图形,但仍然可以正常地渲染曲面。 |