卷数
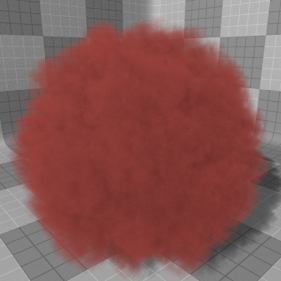
体积项是一个非常灵活的开放式功能,它提供了一种创建许多独特而有趣的形式的方法,这些形式否则将无法创建,例如云,烟,蒸气云和尘埃云。它们也可以通过以下方式进一步增强(和控制) Modo的3D程序纹理。有多种创建体积效果的方法,一种是添加体积项目后由3D场景中的定位器表示所创建的单个球形体积。使用时Geometry选项,则将体积限制在任何完全封闭的任意几何形状的内部(封闭表示没有孔的水密性)。使用时Particle Source选项,源元素的顶点位置确定多个克隆的体积,这些体积组合在一起形成最终的整体形状(通常重叠)。然后,通过体积项目的设置来控制体积粒子的形状。
添加卷
您可以将体积项目添加到场景中Items通过单击列表Add Item > Volumes,然后双击Volume ,在原点在场景中创建项目。添加后,项目层将显示在Items清单。选中后,控制体积形式的许多属性将显示在属性面板。在这里您还可以定义一个Surface as Volume项或点源。任一种方法都是控制渲染体积的整体形状的好方法。如果两者均未定义,则体积将仅呈现为球形,立方形或圆柱形, Radius的价值Geometry截面(也可以定义其基本形状)。
申请材料
通常,通过使用多边形标签来应用表面,这些标签定义了Shader Tree但是,由于控制材料的放置,体积是在渲染时创建的程序结构,并且没有用户可选择的多边形来应用标签,因此通过使用项目蒙版将曲面应用于体积项目本身。这种类型的蒙版直接将着色属性与项目图层链接。您可以通过右键单击卷中的体积项目来快速创建项目蒙版Items列出并选择Create Item Mask上下文菜单中的选项。这添加了正确定义的物料组与体积项目名称相同的项目Shader Tree,然后您可以在其中添加材料和其他Shader Tree项目,为每个图层设置适当的效果,像其他任何表面一样建立表面属性。您可以控制不是特定于表面的粒子源的其他属性,例如密度,大小和溶解量。这可以通过创建附加的项目蒙版并使用设置为适当的效果类型应用的纹理层来完成。 外汇项目的Shader Tree。
注意: 当在Surface as Volume选项,然后从目标网格项目拾取生成的体积的曲面,因此,需要将针对该体积的任何曲面应用到特定于定义为几何体的几何体的材料组中。 Surface as Volume。
体积粒子
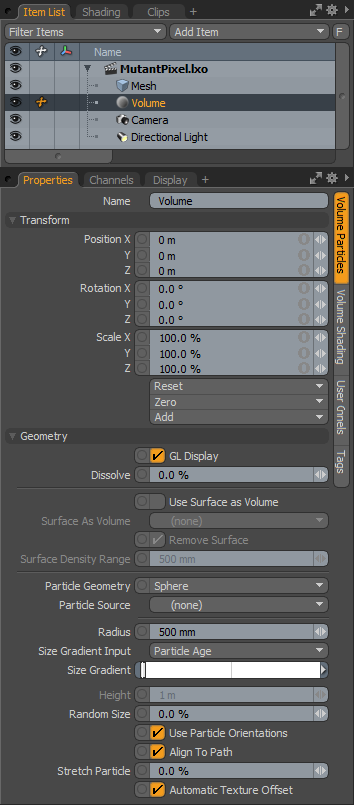
|
选项 |
描述 |
|---|---|
|
Name |
显示当前项目名称。您可以通过单击字段并输入新名称来更改它。 |
|
Transform |
|
|
Position |
项目转换,可让您将项目数字地放置在XYZ空间中。默认, Position变换从中心位置开始。 |
|
Rotation |
项目转换,可让您以数字方式设置项目的旋转。默认, Rotation变换从中心位置开始。 |
|
Order |
允许您设置将旋转应用于相机项目的顺序。更改施加旋转的顺序有时可以帮助减少或消除万向节锁定。 |
|
Scale |
项目转换,可让您通过数字方式设置项目的大小。默认情况下,比例转换从中心位置开始。 |
|
Reset |
将选定的变换值重置为(0,0,0)将项目恢复为默认状态。 |
|
Zero |
将选定的变换属性值重置为0,保持中心位置和网格位置不变。 |
|
Add |
变换项目是与某个项目相关联的通道组,这些项目存储其变换值,控制其位置,旋转和/或缩放。默认情况下,新项目没有与之关联的任何变换项目(即使它们在此处Properties面板)。由于仅在必要的基础上添加了必要的转换,因此可以用作优化,从而减少了场景开销。有几种添加方式。一种是通过使用各种转换工具之一简单地转换目标项目(或通过编辑值的输入字段)。此操作导致特定的变换项自动添加到Channels视口列表。的Add此处的函数还可以用于将选定的一组变换添加到Channel保留默认值的同时列出0,0,0值(引用的必要步骤,为了覆盖通道,它们必须首先存在)。 |
|
Geometry |
|
|
GL Display |
在3D OpenGL视口中切换卷代理的显示。通常,应启用此功能以大致了解体积的渲染方式(默认状态),但在较重的场景中,禁用此选项以增加场景交互性可能会很有用。 |
|
Particle Source |
创建精灵项目时,它由世界原点上的单个定位器类型的点表示,从而生成一个精灵图像。要生成其他精灵或一个精灵作为体积,您需要定义一个粒子源,该源可以是包含顶点的任何项目层,其中每个顶点位置都用于确定斑点粒子的位置(可以使用任何类型的几何体-单点多边形,顶点,两点多边形和规则多边形,但是,仅使用任何组件的顶点位置。源图层可以是普通的几何形式,也可以是使用粒子云项目或任何粒子工具导入或创建的点云。可以将它们导入通过MDD变形器,RealFlow点缓存或Alembic格式的数据文件控制的粒子模拟。 |
|
Use Surface as Volume |
启用后,您可以指定用于包含体积效果的任意网格层,从而最终控制最终渲染体积的形状。目标网格物体必须是完全封闭的。带接缝或非歧管表面的网格体积可能会产生不良结果。要测试对象是否有孔,请PolygonsSelection mode在其中之一Modeling标签,按住Ctrl键,更改Edges扣成一个说Boundary然后点击它。任何突出显示的边缘均表示网格表面内的孔。 |
|
Surface as Volume |
确定在以下情况下用于体积效果的特定网格层Use Surface as Volume已启用。为了获得正确的结果,目标网格物体必须完全封闭。 |
|
Remove Surface |
启用此选项(默认行为)时,指定Surface as Volume网格层在渲染时被隐藏,仅显示最终的体积效果。 |
|
Surface Density Range |
指定从体积表面向内的衰减量。 |
|
Particle Geometry |
当。。。的时候Use Surface as Volume选项被禁用,您可以指定一个Particle Geometry元件。这会在粒子源的每个顶点周围创建一个程序几何形状的体积(或在未定义体积定位符时创建体积定位符本身)。粒子可以是几个,也可以是很多,但是粒子位置和粒子几何形状的组合决定了渲染时的整体体积效果。可能的形状包括球体,立方体,圆柱体和积云,半穹顶形状在纹理化时看起来类似于熟悉的浮肿的积云。 注意: 建议仅具有确定最终形式所需的尽可能多的粒子,因为具有许多重叠的“体积”会大大减慢渲染计算的速度。 |
|
Particle Source |
创建体积项目时,它由世界原点上的单个定位器类型的点表示,从而生成单个体积图像。若要产生其他粒子几何体体积,需要定义一个粒子源,该源可以是包含顶点的任何项目层,其中每个顶点位置都用于确定子画面粒子的位置(可以使用任何类型的几何体-单点多边形,顶点,两点多边形和规则多边形,但是,仅使用任何组件的顶点位置)。源图层可以是普通的几何形式,也可以是使用粒子云项目或任何粒子工具导入或创建的点云。可以将它们导入通过MDD变形器,RealFlow点缓存或Alembic格式的数据文件控制的粒子模拟。 |
|
Radius/Height |
定义粒子几何对象的外部尺寸。Radius指球体和立方体形状的整体尺寸,并且Radius和Height共同定义圆柱体的尺寸。在此处,可以通过“随机大小”选项,添加一个粒子大小的“顶点贴图”来更改大小,该顶点贴图允许您交互地绘制单个粒子的缩放比例,或者在该图层下应用纹理层。 外汇项目的Shader Tree,设置为控制Particle Size。 |
|
Size Gradient Input |
提供一种定义输入参数的方法,在其中应用以下内容Size Gradient,根据所选参数确定结果体积的缩放比例。您可以从许多特定于体积和粒子的输入参数中进行选择,例如Texture Value (Density), Distance和Particle Velocity。 |
|
Size Gradient |
这是一个嵌入式微型渐变编辑器,可让您轻松定义渐变值键,而无需离开基本Modo接口。关键帧的存储方式几乎相同,渐变键存储值,渐变键存储值,并在定义的键位置之间轻轻衰减。可以通过以下方式添加关键点:在渐变上单击鼠标中键,然后单击并拖动向上或向下的关键点,以调整该位置的值。正下方的渐变条为渐变本身生成的值提供了可视参考。定义的值充当最终体积的乘积Size Gradient Input选项。 |
|
Random Size |
控制添加到每个单个粒子体积的标度的随机量。该数量由比例百分比确定-设置为25%时,将对所有粒子随机地以0%-25%的量调整基本半径尺寸的比例,设置为50%时,其尺寸以0%-50%进行调整。随机跨越所有粒子,依此类推。 |
|
Use Particle Orientations |
将粒子与来自粒子源的方向矢量对齐(行进方向)。方向向量通常是表面粒子的表面法线或模拟粒子的粒子速度向量。 |
|
Align to Path |
将粒子与其局部运动矢量对齐。 |
|
Stretch Particles |
该百分比根据速度控制粒子拉伸的比例。值是基础值的加法,因此a Stretch Particle值100%产生的粒子被拉伸了两倍的长度(总共200%)。 |
|
Automatic Texture Offset |
为每个粒子增加不同的超纹理偏移,以使每个粒子看起来都不同。 |
体积底纹
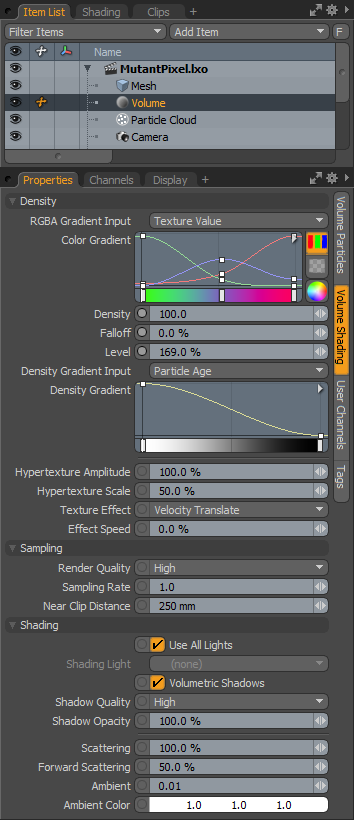
|
选项 |
描述 |
|---|---|
|
Density |
|
|
RGBA Gradient Input |
提供一种定义输入参数的方法,在其中应用以下内容Color Gradient,根据所选参数确定最终体积的颜色。您可以从许多特定于体积和粒子的输入参数中进行选择,例如Texture Value (Density), Distance和Particle Velocity。 |
|
Color Gradient |
这是一个嵌入式微型渐变编辑器,可让您轻松定义渐变值键,而无需离开基本Modo接口。关键帧的存储方式几乎相同,渐变键存储颜色或值,并在定义的键位置之间进行柔和衰减。可以通过在渐变上单击鼠标中键来添加键,然后单击该键,可以向上或向下拖动键以调整该位置的值。正下方的渐变条为渐变本身生成的值提供了可视参考。在“颜色渐变”中,按色轮图标可以使用标准色标精确输入颜色值Modo颜色选择器。根据前面的“ RGBA渐变输入”选项,将定义的颜色应用于最终体积。 |
|
Density |
指定体积的厚度或不透明度,控制可见的特定物质的表观量。这是物料项目中定义的基本值的乘数。有关密度样品,请参见材料。 |
|
Falloff |
从最密集的区域到最不密集的区域降低音量的衰减。衰减为0%时会产生表示粒子几何形状的实体体积,值为50%时会在最厚区域之间产生平滑的褪色,而使薄区域透明,而值为100%时则不会产生任何体积,因为该体积一直偏向光谱的透明端。如果未应用密度纹理,则衰减将控制从体积中心到其最外半径的衰减。 |
|
Level |
更改整体体积的最大密度级别,将其作为原始体积的乘数,以100%为最大值。在50%的水平设置下,原本为50%的密度值将是100%,从而产生较小的粒子体积。 |
|
Density Gradient Input |
提供一种定义输入参数的方法,在其中应用以下内容Density Gradient,根据所选参数确定最终体积的厚度。您可以从许多特定于体积和粒子的输入参数中进行选择,例如Texture Value (Density), Distance , and Particle Velocity。 |
|
Density Gradient |
这是一个嵌入式微型渐变编辑器,可让您轻松定义渐变值键,而无需离开基本Modo接口。基本上以相同的方式,关键帧存储项目的变换值,渐变关键帧存储值并在定义的关键帧位置之间进行软衰减。可以通过在渐变上单击鼠标中键,然后单击并向上或向下拖动键,以调整该位置的值来添加键。正下方的渐变条为渐变本身生成的值提供了可视参考。定义的值将基于以下内容应用于最终体积Density Gradient Input选项。 |
|
Hypertexture Amplitude |
确定应用于体积的体积密度纹理层的振幅(强度)。值越高,您越能看到密度纹理的效果。它在概念上与位移幅度相似,但适用于体积。 |
|
Hypertexture Scale |
更改超纹理的尺寸,与更改纹理定位器的尺寸相同Scale设置值。 |
|
Texture Effect |
可以在粒子上设置超纹理动画,以产生滚滚或消散效果。这些效果的目标是向粒子添加辅助动画,这对于爆炸和烟雾很重要。各种纹理效果是: • None:禁用Texture Effect。 • Velocity Translate:沿速度矢量的方向移动纹理。 • Expand:纹理随时间缩放,给人以扩展的印象。 • Expand and Dissolve:与之前的效果一样,但添加了溶解效果,以使纹理扩展时也溶解。 • Pyroclastic:类似于热气体在体积内旋转的沸腾运动,增加了逼真的次级运动。对烟好。 |
|
Effect Speed |
控制速度Texture Effect通过体积动画。 |
|
Sampling |
|
|
Render Quality |
确定最终体积的总体渲染质量。选项是Low, Med , High , Very High和Best。随着质量的提高,渲染时间也增加。 |
|
Sampling Rate |
这类似于渲染质量选项,但是可以在渲染质量不够的情况下进行微调。像中的所有费率Modo较小意味着更好,但是也较慢。谨慎使用它,使用0.5而不是1.0的比率可以大大改善采样质量,但体积渲染时间也要乘以4。 |
|
Near Clip Distance |
Modo开始在距相机固定距离处积分体积密度。这也控制了初始积分步骤,因此如果相机在体积内,则非常小的值会导致较长的渲染时间。可以将其视为相机周围的挡风玻璃。通常,仅当您在某个体积内时(例如,在云层中飞行时),才需要调整此值。 |
|
Shading |
|
|
Use All Lights |
默认, Modo使用场景中的所有灯光来计算体积照度。但是,如果场景中有很多灯光,这可能会非常昂贵,因此可以将其禁用。 |
|
Shading Light |
什么时候Use all Lights如果禁用该选项,则可以选择哪个或一组光源有助于音量的照明。有关创建组的信息,请参见群组视口。 |
|
Volumetric Shadows |
当光线照在某个体积上时,由于吸收,光线在穿过该体积时会衰减。这就像在表面上自遮蔽一样。对于不需要自阴影的烟雾效果,最好禁用此选项,因为这样可以节省渲染时间。优化体积阴影的另一种方法是在灯光上使用深阴影贴图,但这会牺牲精度和内存,尽管它可以显着缩短渲染时间。 |
|
Shadow Quality |
体积自阴影化是渲染中最昂贵的效果,它具有自己的质量设置,该质量设置来自整体渲染质量。这是一个重要的设置,因为它通常在控制卷别名中扮演重要角色。 注意: 对于非常微弱的体积,由于阴影不是真正可见,因此不必使用高阴影质量。 |
|
Shadow Opacity |
体积自阴影化还取决于体积不透明度(正在进行多少吸收),可以使用该设置调整该数字以更改阴影外观,而无需更改整体体积不透明度。 |
|
Scattering |
这是物品上的总散射量,类似于物料中的体积散射量。这是物料项目中定义的基本值的乘数。有关密度样品,请参见材料。 |
|
Forward Scattering |
光散射通常会在向前方向上更强烈地散射,这就是为什么当光在云后面时云会更亮的原因。此控件使您可以调整此行为。 |
|
Ambient |
体积项具有自己的环境照明设置,以近似自然在云内部发生的多种散射效果:当光子在云内部散射时,它实际上会在到达查看器之前反弹多次,每次反弹都会增加散射。这种效应称为多重散射,相当于表面的整体照明。因此,一种近似的方法是使用全局环境光设置,这是粗略的近似值,但是对于大多数体积渲染而言,它看起来都是正确的。 |
|
Ambient Color |
当使用Ambient值大于0, Ambient Color确定有助于增加的环境计算的实际颜色值,从而影响整体体积的颜色。 |