What's New in Colorway 4
New Colorway Features
Dynamic Part Linking
The user is now able to dynamically link different parts of different products, in order to add a specific material/color or graphic onto individual parts in different products. That way, the user is able to visualize the material, color, and graphic story across their entire range in one project.
To link parts together, open the Items > Linked Items dialog. Select a part, or multiple parts across a single item or multiple items, and click the Add Linked Parts Group button. A new linked part group is created, containing the parts you selected. Once a Linked Group is selected in the Linked Items dialog, you can add parts or items to it by simply clicking parts or items on the canvas. Press the ESC key, or close the Linked Items dialog to disable this functionality.
See Linking Items for more information.
Gradients
The user can now apply gradient overlays to parts on DCIs and SVGs. Inside the Color Picker panel, the user now has the option to select a Color Type. In order to apply a gradient, select the Linear or Radial Color Type and use the gradient controls to create a gradient.
See Choosing Colors for more information.
Store Gradients in a Swatch
The user can store their gradients as swatches in a color palette.
See Choosing Colors and Working with Palettes for more information.
Store Gradients in the JPL and CPL File Formats
The user can now save and load palettes containing gradients in the .cpl and .jpl file formats.
See Working with Palettes for more information.
Note: Gradient data inside .ase palettes are not supported, and a data loss warning will appear if the user attempts to export ASE palettes containing gradients.
Gradients assigned to DCI parts/textures can be properly rendered
Gradients can now be displayed on DCI parts and textures.
Gradients assigned to SVG parts/textures are properly rendered (fill/stroke)
Gradients can now be displayed on SVG parts and textures.
Note: Solid colors can be displayed on SVG texture layers and materials.
Dynamic Table Shows Gradients Assigned to Parts
The dynamic table can now display gradients assigned to parts and textures. To configure how the gradients should be presented, select the Table and go to the Table properties panel.
Note: The Expand Gradients property only affects background of cells that present color values instead of names, as gradient stops don't have individual names.
Color Palettes Show Gradients
Gradients can now be displayed in color palettes. To configure how the gradients should be presented, select the Palette item and go to the Palette properties panel.
See Working with Palettes for more information.
Color wheel
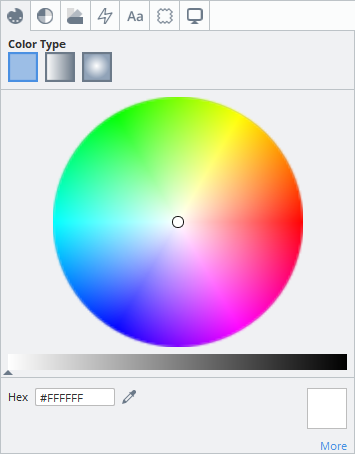
The color picker has been updated to use a circular color wheel to improve usability within the application.
See Choosing Colors for more information.
Item Clipping
The user can now mask DCI, SVG, and other item types using images. To add a mask to an item, select the item and go to the Display properties. Next to Mask, click the + button to import a new mask for that item. Use the Channel dropdown to select which RGBA channel you’d like to use for masking.
See Masking Items on the Sheet for more information.
Blur Effect Masks
The user now has the option to blur the entire part together with its light pass, or just its Texture Layers (the selected one and all layers below it). The user also has the option to mask both of the blur effects by marking the given layer as Blur Part Mask or Blur Layer Mask. To apply a mask to a Blur effect, select a texture layer and go to the Material & Textures tab. The Effect masking controls can be found at the bottom of the Material properties.
SeeMasking Part Effects for more information.
Part Transparency Masks
The user can now apply a Transparency Mask to the part Opacity slider inside the Material & Textures tab. To apply a mask to an opacity effect, select a texture layer and go to the Material & Textures tab. The Effect masking controls can be found at the bottom of the Material properties.
SeeMasking Part Effects for more information.
Linking SVG Items
The user can now dynamically link SVG items together using the Linked Items dialog.
Export SVG Items
The user can now export any item variants by selecting Export from the Variants right-click context menu.
SVG Part Rename
The user can now rename SVG parts in the Item List or Dynamic Table.
Group and Merge SVG Items
The user can now group SVG parts in the Item List the same way they can group DCI parts.
Note: The changes are not stored per variation but are stored within the .svg file. To have a different Item Tree setup per variation, clone the .svg item in the Variants panel by right-clicking the .svg asset.
SVG Metadata
The user can now add metadata to .svg parts through the Metadata tab and the Dynamic Table. The metadata will be stored in the .svg file within a <meta> tag.
Remove License Check from Colorway Kit
Unnecessary license checks have now been removed from the Colorway for Modo kit.
Path Tracer Integration
The Colorway Kit can now utilize the mPath renderer for Modo.
See Rendering with mPath for more information.
Colorway Check Wizard
The Colorway Check Wizard performs a number of error and sanity checks on your parts and meshes in Modo.
See Colorway Check Wizard for more information.
White/Black Transparency Selection for Exported Images
The user can now select a color for transparent pixels during the Export Project process using the Transparent pixel color swatch picker.
See Exporting Your Work for more information.
Color Palettes UI Enhancements
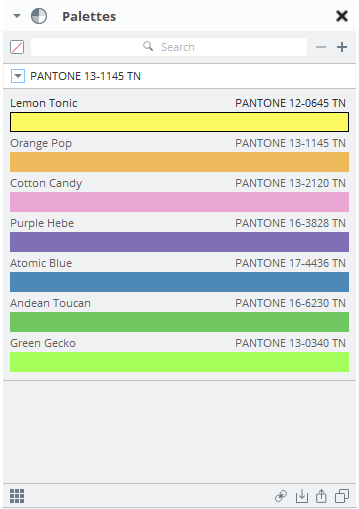
Color libraries now display color ID and names above their corresponding colors.
Cropping Assets
Using the Crop Content property inside the Display properties auto-fits the selected item to the boundaries of the sheet, or the bounding box (whichever is smaller). This is helpful if you need to export your sheet for use in marketing material or websites, where as little white space as possible is required.
See Sheet Display Properties for more information.
Diffuse Amount Slider for Materials
You can adjust the output color brightness of specific parts using the Diffuse property inside the Materials & Textures tab.
See Adjusting the Diffuse Amount of a Part for more information.
Manual Callout Pins Enhancements
Naming restrictions for Callout pins have been removed to allow users to use duplicate names for their Callout pins.
See Dynamic Callouts for more information.
New Default Settings for Select Same
By default, the Select Same option in the Select menu now looks for similar parts only in the currently selected item.
See Selecting Items for more information.
Sheets Visibility Toggle
Sheets can be made visible and invisible in the viewport using a visibility toggle in the Item Tree.
See Hiding Sheets for more information.
Improved Drag and Drop Color Application on Dynamic Tables
Usability has been improved on Dynamic Tables by locking them for color editing when a user drops a color onto a cell.
See Dynamic Tables for more information.
Text Items Navigation
While a Text item is in Edit mode, pressing the Tab key selects the next Text item in the Item Tree and makes it editable.
Improved Indication of Active and Selected Variations
It is now clearer which variation is active in the Variation panel.
Use DCI Materials Toggle is Shared Between all Linked DCI Items
Linked items now share the DCI Materials toggle. When enabled, all linked DCI items turn on DCI Materials.
Project Save Indicators
It is now easier for the user to see if there are changes on their project. Unsaved changes are marked with an asterix * in the project heading.