Search is based on keyword.
Ex: "Procedures"
Do not search with natural language
Ex: "How do I write a new procedure?"
Contact Support
From Flix 5 to Avid
Note: Flix 5 supports Avid Media Composer 8.8, 8.9, 8.108.8, 8.9, 8.10. See Application Dependencies section.
After you've published your sequence to Avid using the Flix 5 UI, you need to import the newly created AAF files to Avid. If you have set a folder path to contain the AAF and ALE files, using the avidImportFolder parameter (see Avid Workflow Parameters), skip this section and go to In Avid. If you haven't set the avidImportFolder parameter, you need to import the files manually using the Flix 5 Editorial UI.
Tip: To save time, you can click on the Import AAFs link from the e-mail generated upon publishing to Avid (see Publishing to Editorial) and go directly to step 7.
To import the newly created AAF files to Avid, do the following:
| 1. | Click on Flix 5 Editorial launcher. |
The Flix 5 Editorial interface opens.
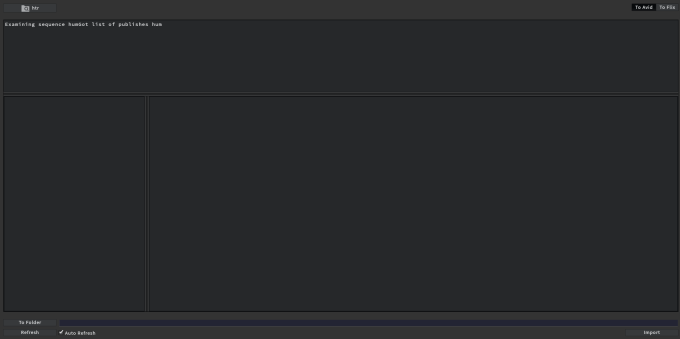
| 2. | Click on the To Avid tab. |
| 3. | Click on the Flix 5 Project Browser |
The Project Browser dialog opens.
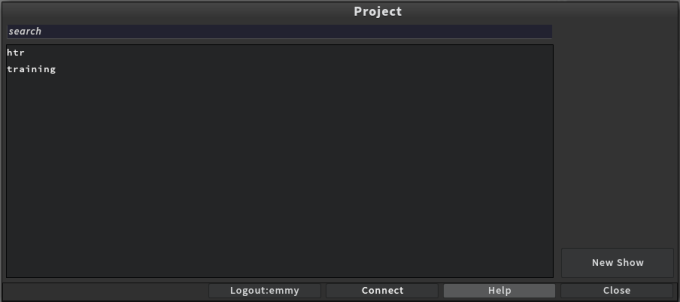
| 4. | Click on a project from the list, or search for a project by typing the name in the search bar. |
Once you click on a project, the dialog updates to show you the available sequences for that project.
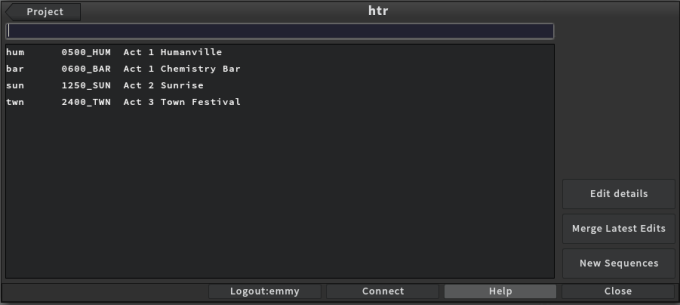
| 5. | Click on a sequence from the list, or search for a sequence by typing the name in the search bar. |
The Project Browser dialog closes.
The Flix 5 Editorial interface now shows in the left pane the available versions that have been published. The right pane displays the panels for which there are new AAF files to import.
The most recent version of the sequence is displayed in the left pane at the top and is selected by default.
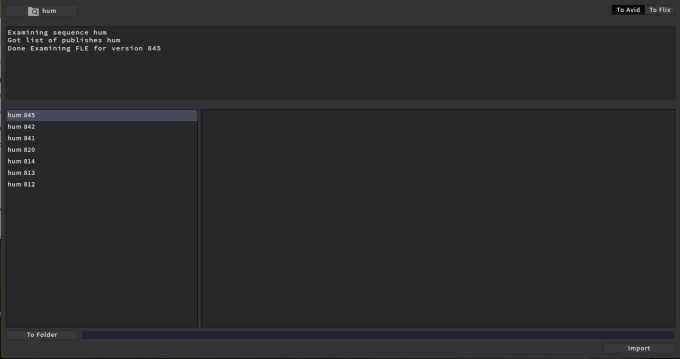
| 6. | Click on To Folder and select the directory where you want to import the AAF files, then click on Select Folder. |
| 7. | Click on Import. |
A window opens displaying the selected directory with the following:
• the AAF files imported in a directory called [sequence]_shotEdit_v[version].xml under the directory you selected in the Flix Editorial UI,
• an ALE file, containing dialogue changes and information on panel order, imported in the directory you selected in the Flix Editorial UI, and
• a marker.txt file, if you had markers in your Flix sequence, imported in an importExtras directory under the directory you selected in the Flix Editorial UI.
• an .mp3 file if your sequence contains audio.
| 8. | Close the Flix Editorial interface. |
In Avid
Tip: We recommend you use two bins for the following steps, one for the sequence (ALE bin) and one for the media (AAF bin).
| 1. | From the directory, where the AAF, ALE, markers.txt, and .mp3 files were imported, drag the imported ALE file to the ALE bin. |
Offline clips (no media) are created in Avid.
Note: An .mp3 file is present in the directory only if your sequence contains audio.
| 2. | In the ALE bin, use the Sort column so that the offline clips appear in the same order as in Flix 5. |
| 3. | Select all the offline clips created by the ALE file and Alt+drag them to the Record monitor in the Composer window. |
A sequence is created using all the offline clips.
| 4. | Rename your newly created sequence if necessary. |
| 5. | Drag the AAF and .mp3 files to the AAF bin. |
The media is created in Avid.
| 6. | Drag your sequence from the ALE bin to the AAF bin. |
| 7. | Select all items from the AAF bin, which means the AAF files and the sequence, right-click and select Relink... |
The Relink dialog opens.
| 8. | Set the following parameters: |
• Selected items in ALL open bins.
• Source Name set to Name.
| 9. | Click on OK. |
The offline media in your sequence is linked to the media created by the AAF files.
If you had markers in your Flix 5 edit, do the following:
| 1. | On the main menu bar, navigate to Tools > Markers. |
The Markers dialog opens.
| 2. | Click on the |
| 3. | Click on Import Markers. |
The Import Markers dialog opens.
| 4. | Select the markers.txt file and click on Open. |
The markers from your Flix 5 sequence are imported in your Avid sequence.