Search is based on keyword.
Ex: "Procedures"
Do not search with natural language
Ex: "How do I write a new procedure?"
Contact Support
Publishing to Editorial
Note: Flix 5 supports Adobe Premiere CC 2015.5, and CC 2017. See Application Dependencies section.
As an artist, when you're done working on your sequence, you need to send it to Editorial for them to review your work. If you are publishing to Avid, you need to publish your sequence using first the Flix 5 UI, and then import the AAFs using the Flix Editorial UI. To publish your sequence using Flix 5, do the following:
| 1. | Ensure that your sequence is in the correct order and ready to send. |
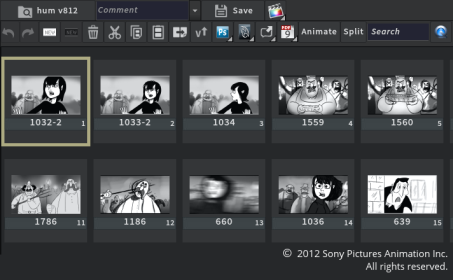
| 2. | Click Save in the menu bar. |
This creates a new version of the sequence.
| 3. | Click on the Editorial Plug-in Group button next to the Save button in the menu bar. The button is dynamic and provides other options for exporting to other editorial applications. If you want to select another plug-in than the one by default, click and hold the Editorial plug-in Group button until the list of plug-ins appears in a dropdown menu and select the plug-in you want to open the Publishing to Editorial dialog. |
The Publishing to Editorial dialog opens.
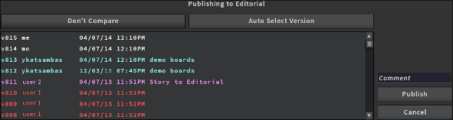
| 4. | If you want to add comments to the sequence before sending it to Editorial, type them into the Comment entry box on the right of the dialog. There is a limit of 50 characters for your comments. |
| 5. | By default, publishing your sequence to Editorial allows you to select a version to which you want to compare your sequence. If you don't want to compare it to any other version, click on Don't Compare. Otherwise, you can choose a version from the list, or click Auto Select Version to select the last version that came into Flix 5 from Editorial or the last one that was published to Editorial. |
| 6. | When you're ready to publish the sequence to Editorial, click on Publish to continue. |
An e-mail is generated to notify Editorial of the new sequence as well as a .pdf file. If you don't want a .pdf file to be generated automatically when publishing to Premiere and Avid, set the fcpAutoGeneratePDF and avidAutoGeneratePDF parameters to 0, see Premiere/FCP Workflow Parameters, and Avid Workflow Parameters.
You can also find a.pdf file link (called Contact Sheet) in the e-mail as well as a link leading to the To Avid tab (called Import AAFs) in the Flix 5 Editorial UI. When you click on the Import AAFs link from the e-mail, the To Avid tab opens and loads the corresponding show and sequence making it easy for you to import AAF files.
Note: Make sure Flix 5 is open when you use the Contact Sheet and Import AAFs links contained in the e-mail.
| 7. | If you published to Avid, please go to From Flix 5 to Avid. |
OR
If you published to Premiere/FCP you can simply import the generated XML in your Premiere/FCP project. The media reconnects automatically.
Note: If you are publishing using the Premiere / FCP7 plug-in, panels open as HD .jpg files in Premiere and if you are publishing with the Split PSD Layers to Clips plug-in, panels open as .psd files in Premiere. If the .psd files don't exist in the poses folder, Premiere opens whatever is in the folder (.png, HD .jpg, low res .jpg files and so on). The Split PSD Layers to Clips plug-in only publishes an .xml file with the selected panels and not the entire sequence as opposed to the other Editorial plug-ins. The Split PSD Layers to Clips plug-in is disabled by default, see flixApp Folder Structure.
Note: When exporting a project from StoryBoard Pro to Flix 5 containing multiple audio tracks, metadata is preserved to reconstruct the tracks as accurately as possible when you export back to Premiere and FCP.
Note: If the export seems to be taking longer than expected, you can track the progress of the export on the status bar. When the export has finished, the message Executed plugin successfully appears before Flix 5 opens the file browser or finder.