Managing Extensions
Flix currently includes extensions for Photoshop and Maya, providing powerful support for story development.
Flix’s APIs and feature set also support building custom extensions, Take a look at the General Remote Client API documentation for front-end integrations, or the Server API docs for back-end integrations.
Flix 7 saw the introduction of a dedicated Local Extension Manager to help you install, update, or uninstall extensions from your Flix client.
Not only does the Local Extension Manager simplify the process, but it also allows you to manage extension versions independently of Flix versions, decoupling the Flix Client version from that of the Flix extension. This means that you can upgrade or roll back versions of Flix and Flix extensions independently.
-
To access the Local Extension Manager select Extensions > Local Extension Manager or use the keyboard shortcut Ctrl /.
Note: Some extensions may require the operating system’s admin permission to install. If so, this will be noted on the extension’s official documentation.
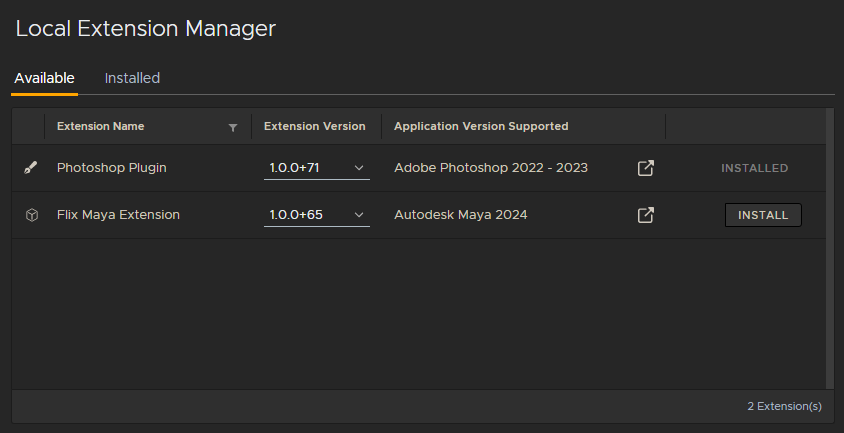
The Local Extension Manager
Installing Extensions
The Available tab shows the list of extensions available from Flix which you can install locally. The list includes the Extension Name, the Extension Version, and the supported versions of the target third-party application.
-
You can see a list of available versions using the Extension Version drop-down.
-
Click the INSTALL button to add the selected extension version to Flix.
The version status is shown as INSTALLED if the plugin is active.
Changing Extension Versions
-
Switch versions using the Extension Version drop-down to a version that is not installed. The status switches to show the UPDATE button.
-
Click the button to install the selected version in place of the existing version.
Note: You can only have one version of an extension installed at once.
Checking Versions
-
Click the Installed tab to see active extensions.
The Installed tab also indicates if an extension is Server Managed. A server managed extension is one that has been installed using the Local Extension Manager as opposed to a manual install outside of the application.
Viewing Extension Documentation
-
You can open the documentation for the extension using the
 button.
button.
Uninstalling Extensions
-
Click the Installed tab to see a list of active extensions.
-
From here, use the UNINSTALL button to remove and deactivate the extension.
Automated Server Polling for Extension Updates
To keep up with the latest Flix updates, you may want to use automated server polling for your extensions.
This feature is enabled by default, and can be configured via the config.yaml file required by the server.
Note: This is the common location for all server configuration within Flix.
By default, the extension system within the Flix server will poll a Foundry hosted URL for new extensions. If the Flix team have released updates to the extensions, the server will fetch them from this URL automatically, making them available for installation on the client.
To change these settings:
| 1. | Open the Flix Server config.yaml |
| 2. | Find the section named extension. Within this section, find the field http_url, which has the default value (if not set): https://extensions.flixaccess.com/extensions.json |
| 3. | To turn polling off, you can set http_fetch_enabled to false, and the extension service will not poll the URL. To keep polling on, make sure http_fetch_enabled is set to true, and the extension service will make an HTTP GET request for an up-to-date list of extensions every hour. You can then choose which extensions to install. |
Note: For further information, refer to Flix’s config.example.yaml file which is distributed with the server.
Manually Adding Extensions to the Server
If you have turned polling off and http_fetch_enabled is set to false, the extension service will not poll the URL, and you will need to add extensions to the server manually.
To do this:
• Place the extensions files in the thirdparty/extensions directory, relative to the flix_server binary. The server may create this automatically, but it can be created manually if missing.
• Once this is set up, the Flix Server will check that directory for new extensions once every minute.
Note: All servers must have access to the extension files; this can be done by either having a shared location for the thirdparty directory, or putting the extension file in each server's thirdparty/extensions directories.
