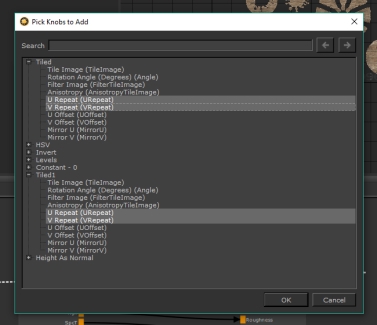検索はキーワードに基づいています。
例:「手順」
自然言語で検索しないでください
例:「新しいプロシージャを作成するにはどうすればよいですか?」
Materialノード
アクセス: Nodes> Misc > Material
2つの時計アセットのテクスチャリングプロセスの開始Materialノードと単一のマスク。
のMaterialノードを使用すると、マテリアルベースのワークフローでテクスチャリングできます。個々のテクスチャチャネルを一度に1つずつテクスチャリングする代わりに、マテリアル全体を一度に定義し、複数をマージしてすべてのテクスチャマップをすばやく構築します。
これによりワークフローが高速化されるだけでなく、マテリアルを共有、インポート、エクスポートできるため、複数のテクスチャアーティスト間の生産性が向上します。
のMaterialノードはの中心にありますMariのマテリアルベースのワークフローは、テクスチャリング用の独自のマテリアルを作成および編集するために不可欠です。それは内部で働く新しいスタイルかもしれませんMari例をチェックして、どのように機能するかを確認してください。
新しい4.5 Material Systemのクイックビデオチュートリアルについては、こちらをご覧ください。 Mari 4.5基礎動画シリーズはこちら。
Materialノード入力
のMaterialデフォルトではノードには入力がありませんが、ノードの内部では、 Inputノードグラフのテクスチャとデータを内部で共有できるようにするノードMaterialノード。
Materialノードのプロパティ
|
物件 |
説明文 |
|
p ボタン |
をクリックするpボタンを使用すると、内部で使用するノードから属性とプロパティを昇格できます。 Materialノード。 |
|
s ボタン |
をクリックするsボタンを開くMaterialノードグラフのノードサブグラフ。 |
|
x ボタン |
をクリックするxボタンを閉じますMaterialノードのプロパティ。 |
エクスポートタブ
| 物件 | 説明文 |
|
Export Path 入力ボックス、ボタン |
マテリアルをエクスポートするパスを指定してください.mmaこのフィールドを使用するファイル。 注意: 指定する必要がありますExport Path素材をエクスポートするため。 |
|
Thumbnail Path 入力ボックス、ボタン |
このマテリアルのサムネイル画像として使用する画像パスを指定してください.mmaファイル。 |
|
Export As Material ボタン |
マテリアルを.mma fileで指定されたファイルパスにExport Path、で指定されたサムネイル画像を使用してThumbnail Path。 |
Materialノードワークフローの例
でマテリアルを作成するMari
必要なすべてのチャネルを定義する、簡単な木製のマテリアルを作成してみましょう。
最初にあなたが置く必要がありますMaterialノード。UIにダイアログボックスが表示され、シェーディングモデルを選択する必要があります。この例ではPrincipled BRDFが選択されていますが、別のものを使用する場合は、原則は同じです。
注意: つけたらCreate Shader Network次に、シェーダーも作成され、 Materialシェーダーへのノードの出力。
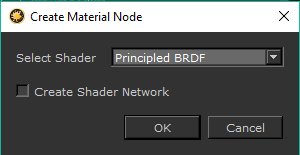
次に、それを編集するにはCtrl +ダブルクリックMaterialノード。これにより、ノードグラフの2番目のタブが開きます。 Materialノードの内容。メインノードグラフに戻るには、他のタブをクリックします。
この新しいグラフの内部には、 Outputノード、すべて異なるテクスチャチャネルにちなんで名付けられました。ここでは、テクスチャと入力を任意のMaterialノードの出力。
次に、タイル状のテクスチャが必要です。から画像をドラッグして作成できますImage Managerノードグラフに。これにより、 Tiled選択した画像を含むノード。そこからスケールを変更して、適切に見えるようにして、その他の編集を行うことができます。 Tiledあなたが満足する何かを手に入れるまでノード。次に、それをプラグインする時が来ましたBase Color出力。
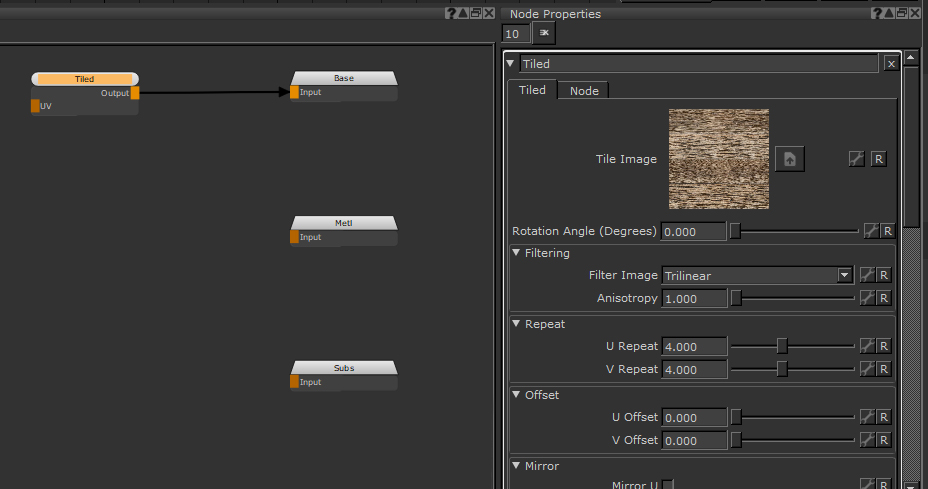
次に、HSVノードとInvert彩度を下げて反転させるノードTiledノードを使用して、 Specular Roughness。あなたは使うことができますLevelsノードを使用して、適切に見えるものになるまで値を調整します。見分ける最も簡単な方法は、ノードグラフに戻り、マテリアルをシェーダーに接続して表示することで、Lookdev値をその場で確認できます。
ヒント: シェーダーの作成とカスタマイズに慣れていない場合は、サンプルドキュメントをチェックしてください。 BRDFそしてプリンシパルBRDF ノード。
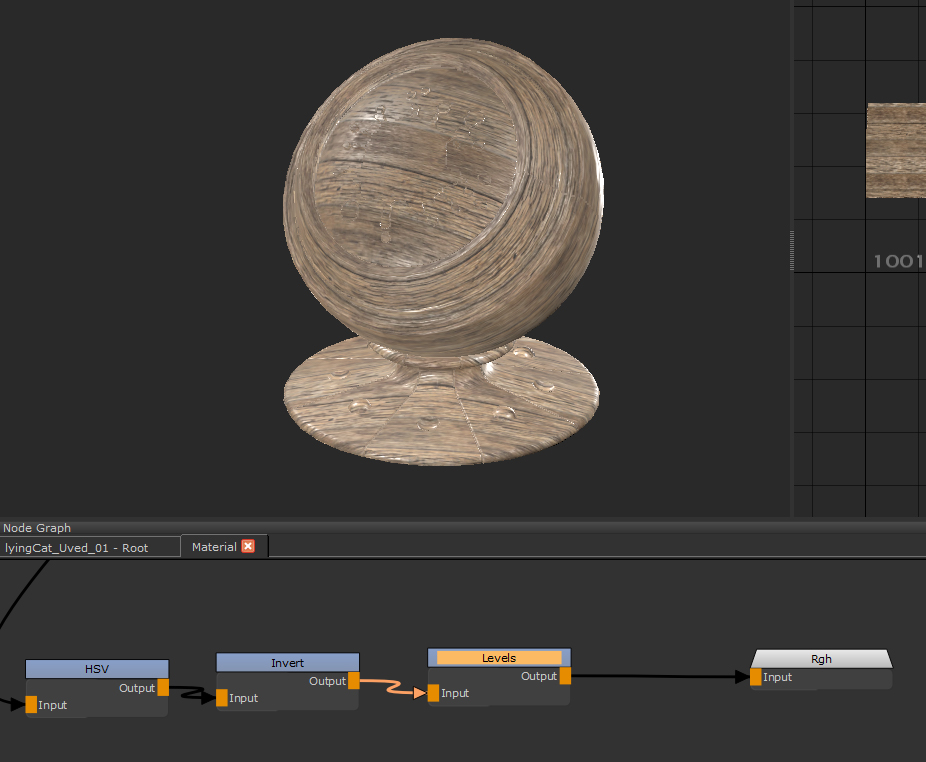
のBase Colorと粗さ(Rgh)シェーダーを通して表示されます。に戻ってMaterialノードと調整Levelsあなたが行くときにLookdevができることを意味します。
追加ConstantのノードConstantの価値0とRGB選択したコンポーネントは、 Metallicこの例の木材は外観が金属ではないため、マテリアルの出力。
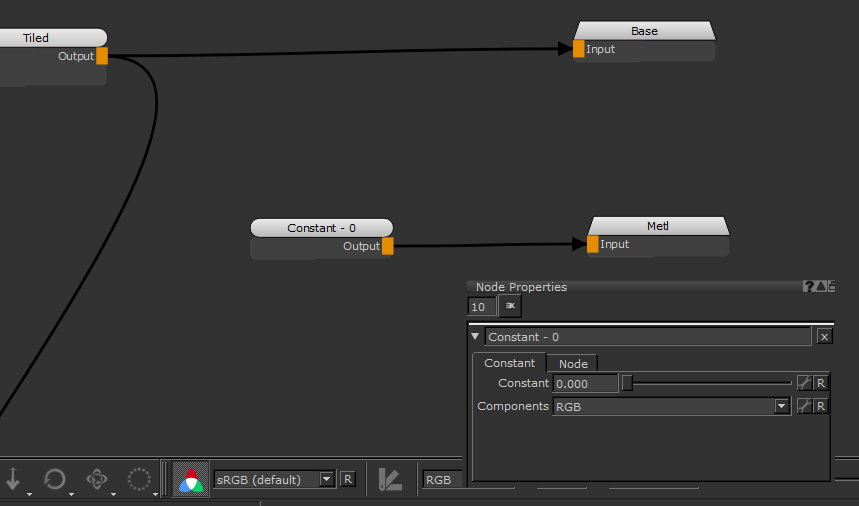
バンプマップを作成するには、 Filters >High Passあなたの木の質感にImage Managerそこから簡単に高さマップを取得します。
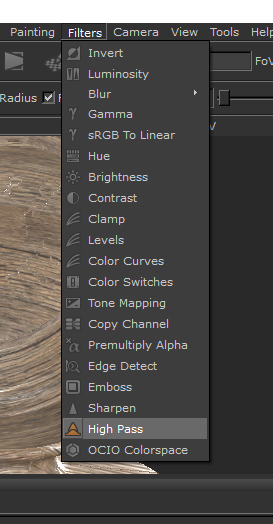
確認してくださいAmountにとどまる0.5これはバンプマップが必要とするものであるため、中間点として中間灰色の画像を取得します。
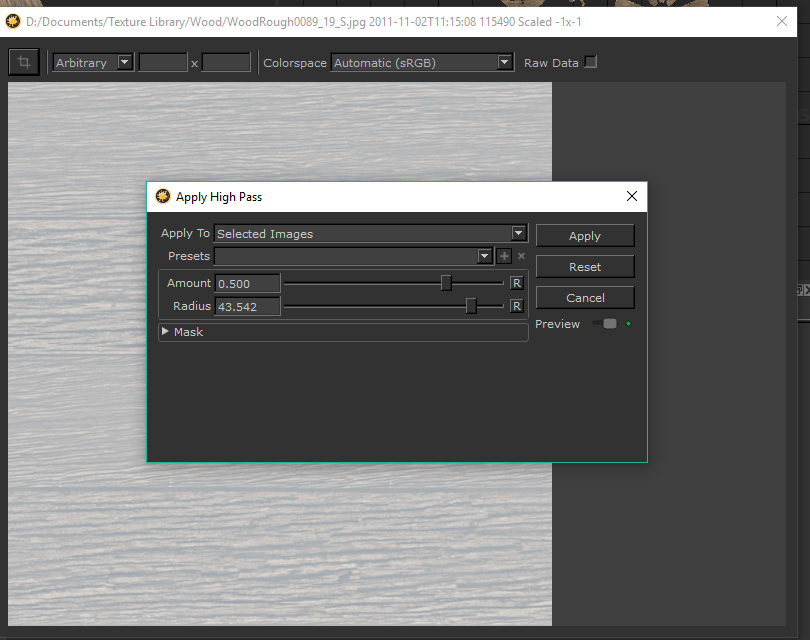
次に、それを別のTiledに接続するノードBumpの出力Materialノード。最初のコピーと貼り付けTiled使用されるノードは良いアイデアなので、タイリングの量はベースカラーと一致します。例では、最終的な結果である、すばやく構築されたマテリアルをエクスポートして他のシーンで再利用できます。

最後にTiledノードのプロパティ。これにより、毎回ノードに出入りする必要なく、その場で編集できます。ノードグラフに戻り、 p上のボタンNode Properties a Group Node Knobsダイアログボックスが表示されます。
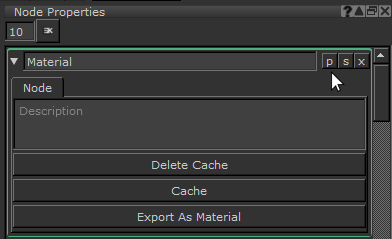
ここから、宣伝するプロパティを選択する必要があります。
ノードプロパティの昇格
| 1. | クリックPickオプションと2つを開きますTiled名前の横にプラスアイコンが付いたノード。 |
| 2. | クリックして選択しますU RepeatそしてV Repeat両方のTiledノードとクリックOK。 |
彼らはに昇格しますMaterialノード。これで、出入りすることなく、外出先で編集できます。 Materialノード。
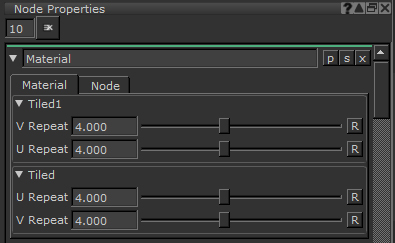
昇進したU Repeat、およびV RepeatのプロパティMaterialノード。
これらのプロモートされたプロパティをPick Knobs to Addもう一度、クリックしてLink同じダイアログのボタンをクリックすると、それらをすべて選択した1つのスライダーにマージできます。わかりやすい名前を付けますTileAmount、新しいリンクされた属性をNode Properties。
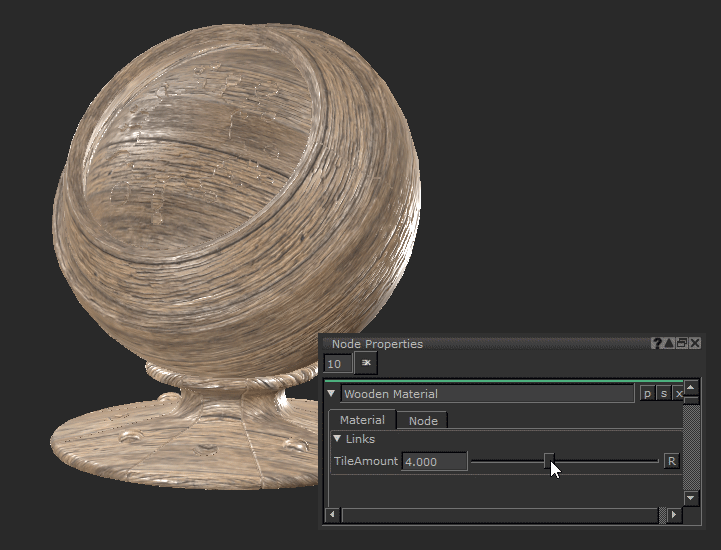
これは、いくつかの出力チャネルをすばやく構築する方法です。 Material単一のタイルテクスチャからのノード。これをベースとして使用して調整したり、ノイズなどの他の手続き型ノードで詳細を追加して、詳細と複雑さを追加できます。
シーンに複数のマテリアルがある場合は、 Multi-Channel Mergeノードと同様にそれらを結合するノードMergeノード。
関連ノード
役に立たなかったのでごめんなさい
なぜこれが役に立たなかったのですか? (当てはまるもの全てをご確認ください)
ご意見をいただきありがとうございます。
探しているものが見つからない場合、またはワークフローに関する質問がある場合は、お試しくださいファウンドリサポート。
学習コンテンツを改善する方法についてご意見がございましたら、下のボタンを使用してドキュメントチームにメールでお問い合わせください。
フィードバックをお寄せいただきありがとうございます。