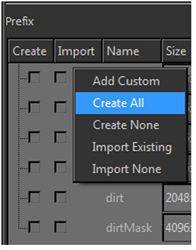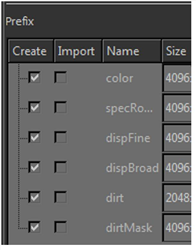検索はキーワードに基づいています。
例:「手順」
自然言語で検索しないでください
例:「新しいプロシージャを作成するにはどうすればよいですか?」
プロジェクトを設定する
このレッスンでは、 Mariプロジェクトとその作成方法について説明します。
このレッスンを始める前に
このレッスンでは、次のことを前提としています。
• コンピュータとグラフィックスアプリケーションの基本的な知識。
• 。
•
• あなたが始める方法を知っていることMari。
必要なリソース
このレッスンを完了するには、実行可能なコンピュータにアクセスする必要がありますMari、および次のサンプルファイル:
• blacksmith_body.obj
どのくらいかかりますか?
このレッスンを完了するには、約20分を費やす予定です。
約Mariプロジェクト
あMariプロジェクトは、ジオメトリおよび関連するテクスチャに関する作業を保持します。作成したらMariプロジェクトでは、作業して保存して閉じることができます。その後、再度開いて同じテクスチャの作業を続けることができます。
プロジェクトには、プロジェクター、シェーダーなどの他のアイテムも含まれます。Mari一部の設定をプロジェクトレベルで保存します。たとえば、各プロジェクトには次のものが含まれます。
• プロジェクトshelf、特にそのプロジェクトで使用するブラシ、色、画像を保持する
• さまざまなパレットの内容- Image Manager、 等々。
プロジェクトを最初に作成するときに、次のようなパラメーターを指定できます。
• プロジェクトの初期チャンネルの詳細(解像度や色深度など)。
• インポートするアニメーションフレームの範囲。
新しいプロジェクトを開く
| 1. | 開始Mari。 |
のMariワークスペースが表示され、 Projectsタブ。これは、あなたが取り組んできたすべてのプロジェクトを保持します。
| 2. | のほとんどのコマンドと同様Mariを選択できますNew Projectオプションをいくつかの方法で選択するには、以下のオプションのいずれかを選択します。 |
• からFileメニュー、選択New、
• クリック![]() ツールバーで
ツールバーで
• クリックNewボタン、
• で右クリックProjectsタブを選択してNewドロップダウンメニューから、または
• を押すCtrl/Cmd+Nショートカットキー。
のNew Projectダイアログボックスが表示されます。
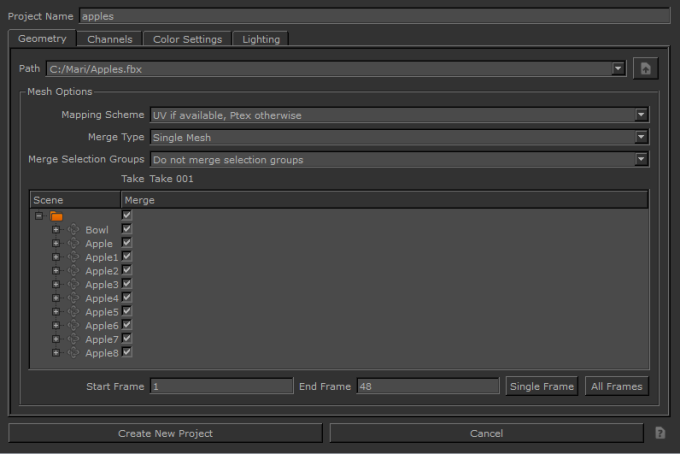
のNew Project ダイアログにNameあなたのプロジェクトのために、4つのタブがあります:
• ジオメトリ-ペイントするモデル。
• チャンネル-作成するチャンネルとテクスチャのパラメータ。
• 色設定-プロジェクトのカラースペースとカラーピッカー、スウォッチ、画像のパラメーター。
• 点灯-モデルと環境光の照明オプション。
次に、名前とテクスチャオプションを指定してから、ジオメトリを選択します。
注意: どのようなモデルの詳細についてはMari期待し、参照してくださいモデリング要件このモデルはエラーなしで表示されます。Mariジオメトリをロードし、ワークスペースに表示します。
ヒント: のさまざまなオプションの詳細については、 New Projectダイアログ-このチュートリアルで説明されている他のダイアログについては、 プロジェクトの管理、
プロジェクトオプションの指定
| 1. | プロジェクトのためにName、タイプ1-Blacksmith。 |
| 2. | のためにTextureオプション、チャネルのリストを右クリックして選択Create All。 |
|
|
|
ジオメトリの読み込み
| 1. | 次に、ジオメトリを取り込むには、 |
のPick Meshダイアログボックスが表示されます。
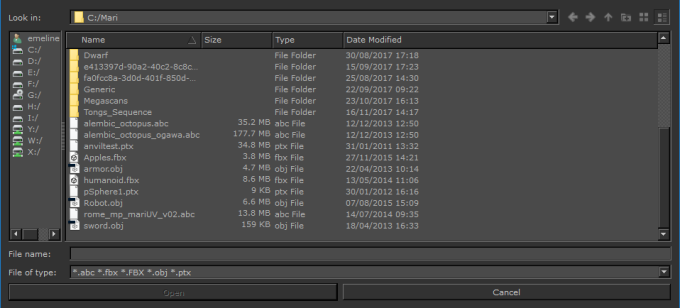
| 2. | チュートリアルフォルダに移動し、クリックしてハイライトしますblacksmith_body.obj、クリックOpen。 |
注意: ジオメトリをロードすると、 Mesh Options入力したモデルに表示されますPathフィールド。このチュートリアルでは、メッシュオプションをそのままにしますが、 Mesh Options参照する
| 3. | クリックOk。 |
Mariモデルに「健全性チェック」をすばやく実行して、明らかな問題がないことを確認します。問題がある場合は表示されますwarningsまたはerrors。警告がある場合は、続行できます。エラーがある場合は、停止して修正する必要があります。
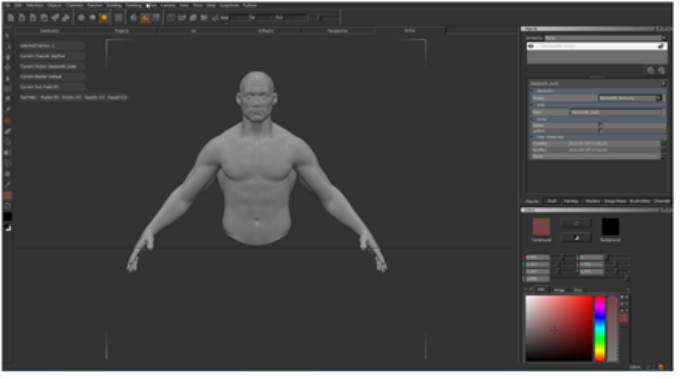
ヒント: モデルのサイズと複雑さによっては、モデルを最初にロードするときに数分かかる場合がありますMari事業。ただし、保存すると、プロジェクトはすぐに開くはずです。
プロジェクトを保存する
プロジェクトを保存します-これもいくつかの方法で実行できます。
• からFileメニュー、選択Save、
• クリック![]() ツールバー、または
ツールバー、または
• ショートカットキーを押しますCtrl/Cmd+S。
Mariプロジェクトをプロジェクトディレクトリに保存します。ここで、 Projects画面上部のタブで、リストに新しいプロジェクトが表示されます。
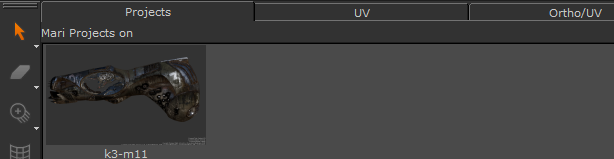
論文: を見てください一時的にプロジェクトディレクトリを設定するMari論文。
ここからどこへ行くの?
この時点で、あなたは何の基本的な考えを持っているはずですMariプロジェクトとは、プロジェクトの作成方法です。次の方法を学びました。
• プロジェクトに名前を付けます。
• テクスチャオプションを設定します。
• ジオメトリをロードします。
• プロジェクトを保存します。
次に、このプロジェクトを使用して、ペイントを開始する前に、プロジェクトのジオメトリにカメラと照明を設定するためのいくつかの基本を練習します。準備ができたら、次に進みますビューの設定。
役に立たなかったのでごめんなさい
なぜこれが役に立たなかったのですか? (当てはまるもの全てをご確認ください)
ご意見をいただきありがとうございます。
探しているものが見つからない場合、またはワークフローに関する質問がある場合は、お試しくださいファウンドリサポート。
学習コンテンツを改善する方法についてご意見がございましたら、下のボタンを使用してドキュメントチームにメールでお問い合わせください。
フィードバックをお寄せいただきありがとうございます。