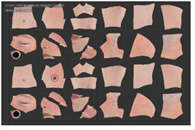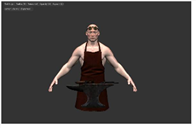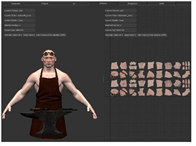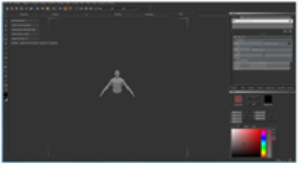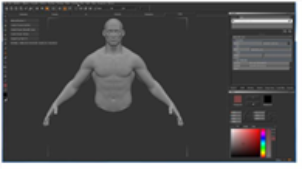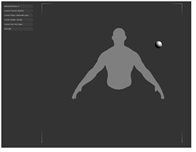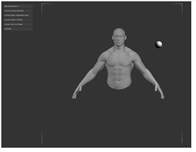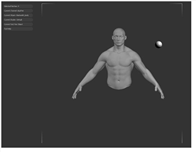検索はキーワードに基づいています。
例:「手順」
自然言語で検索しないでください
例:「新しいプロシージャを作成するにはどうすればよいですか?」
ビューの設定
このレッスンでは、 Mari投影し、ジオメトリにビューとライティングを設定します(ペイントする前に)。
の設定view含まれています:
• 周回
• ズームインまたはズームアウト
• パンニング
• 6つの基本的な方向から見る
• 3DビューとUVパッチを示す分割ビューを表示する
の設定lighting含まれています:
• 「フラット」、「ベーシック」、または「フル」の照明を選択し、
• 影のオン/オフの切り替え
• ライトを移動してプロパティを調整します。
このレッスンを始める前に
このレッスンでは、次のことを前提としています。
• コンピュータとグラフィックスアプリケーションの基本的な知識
•
• あなたが始める方法を知っていることMari (、、またはを参照)
• あなたが完了したことプロジェクトを設定する。
必要なリソース
このレッスンを完了するには、実行可能なコンピュータにアクセスする必要がありますMari、および次のサンプルファイル:
• 1-Blacksmith - Mariチュートリアル1で作成したプロジェクトファイル
どのくらいかかりますか?
このレッスンを完了するには、約25分を費やす予定です。
約Mariビューと照明
のviewにMariペイントしているオブジェクトのビューです。デフォルトでは、 Mariには4つのタイプのビューがあります。
• UV -これにより、モデル内のパッチの「フラット」ビューが提供されます。
• Perspective -これは、パースカメラを介して、モデル全体を3D空間で表示します。
• Ortho -これは、正射投影カメラを介して、モデル全体を3D空間で表示します。
• Ortho/UV -これは分割画面で、UVパッチと正投影ビューの両方が表示されます。
|
|
|
|
UVビュー |
オルソビュー |
|
|
|
オルソ/ UVビュー |
各ビューを個別に移動できます。
ヒント: あなたも使うことができます![]() 、
、 ![]() 、および
、および![]() ツールバーボタンまたはF10、 F11 、およびF12任意のタブで特定のビューをアクティブにするキーボードショートカット。
ツールバーボタンまたはF10、 F11 、およびF12任意のタブで特定のビューをアクティブにするキーボードショートカット。
ビュー内では、次のことができます。
• Rollまたはorbitモデル(3Dビューのみ)。ローリングではモデルを1つの軸で回転させ、オービットではモデルを3つの軸すべてで回転させることができます。回転は、モデルがターンテーブル上で回転するようなもので、軌道が空中で回転していると考えてください。
• Panモデル全体でビューを移動します。
• Zoomインまたはアウト。
• Focus選択したパッチ。
個別に設定しますlighting 「フラット」、「ベーシック」、または「フル」のプリセット設定を選択するか、4つの設定可能なライトのそれぞれにシェーディングパラメータや個別のライティングなどの詳細を指定することにより、オブジェクト上で。
プロジェクトを開く
| 1. | 開始Mari。 |
のMariワークスペースが表示されます。
| 2. | でProjectsタブをダブルクリックします1-Blacksmithそれを開くプロジェクト。 |
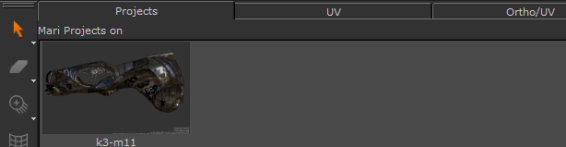
プロジェクトが開いて、 Ortho見る。
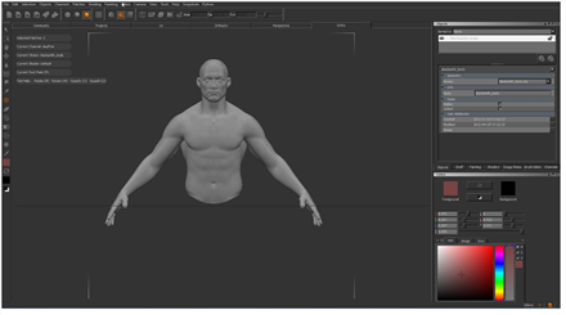 ビューの調整
ビューの調整
プロジェクトのビューを調整するには、ズーム、パン、オービット、6つのプリセットビューのいずれかを選択、モデルとパッチを分割画面に表示、またはパースビューと正投影ビューを使用できます。
| 1. | にzoom outそしてin、長押しAltキー、右クリックしてカーソルを左右にドラッグします。 |
|
|
|
| 2. | にpan、長押しAltキーとミドルクリック(またはホールドAltそしてShift左クリックしてドラッグします)。 |
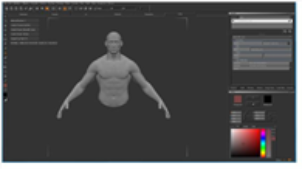
|
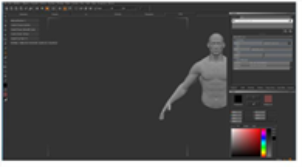
|
| 3. | にorbit、長押しAltキー、左クリックしてドラッグします。 |

|
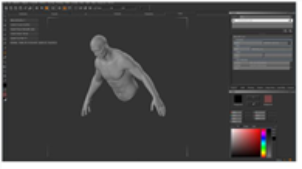
|
ヒント: を押して転がすこともできますCtrl/Cmd+R、左クリック、ドラッグ。オービットまたはロールすると、ピボットポイントは現在のビューの中心に配置されます。
| 4. | 6つの基本的なプリセット角度(カメラの「左」、「右」、「上」、「下」、「前」、「後」)から表示するには、 1、 2 、 3 、 4 、 5 、または6 、または角度をCameraメニュー。 |
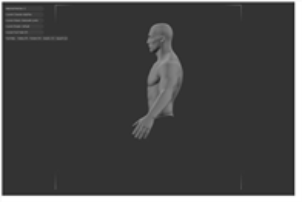
|
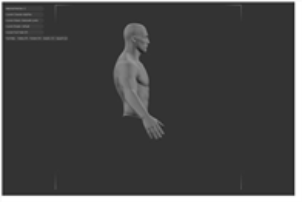
|
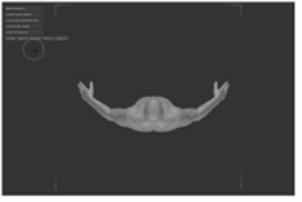
|
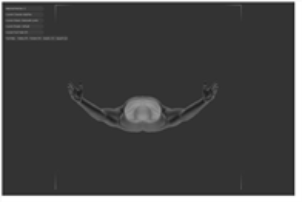
|
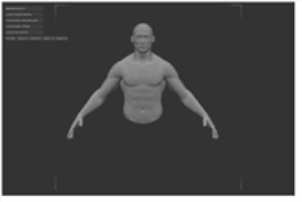
|
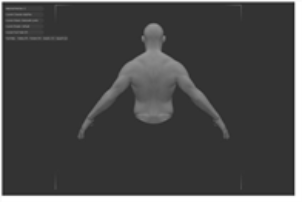
|
| 5. | モデルのUVパッチの平面図を表示するには、 UVタブ。 |
OrthoビューとUVビューの両方を表示する分割画面を表示するには、 Ortho/UV タブ。
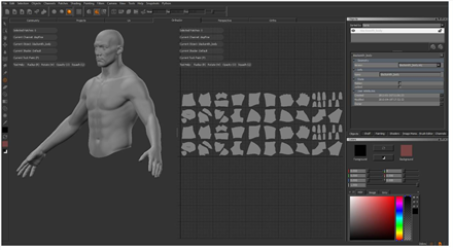
| 6. | モデルのパースビューを表示するには、 Perspectiveタブ(またはF11)。 |
の中にPerspective次のように入力して、ビューアーでのモデルの外観を変更できますNear、 Far 、およびFoVの値Canvasツールバー。見るパースペクティブカメラの詳細の設定。
| 7. | モデルの正投影ビューを表示するには、 Orthoタブ(またはF10)。これはデフォルトのビューモードです。つまり、開始時に表示されるビューです。 Mari。 |
注意: モデルは、手順6と7で同じ位置にあります。表示モードのみが変更されました。遠近法が適用されているため、モデルの腕が体の近くに表示されていることに注意してください。
| 8. | ビューを切り替えて選択したすべてのパッチを表示するには、 A。 |
パッチを選択していない場合、ビューはモデル全体に焦点を合わせます(モデル全体を表示するように変更)。
ヒント: ビューが正面のクリッピングプレーンを通り抜け始めることがわかった場合は、 A。
| 9. | ビューをモデルの特定の場所の中央に配置するには、カーソルをそこに移動して、 F。 |
現在のサイズと角度で、ビューが変化してカーソルポイントにフォーカスします。オブジェクトの一部が存在しないキャンバス上にカーソルを置くと、 Fオブジェクト全体に焦点を当てます。
ヒント: どのビューでもペイントできます。
ビューを移動すると、現在のペイントが焼けますBake Behaviorに設定されていますAutoBakeAndClear。これはPaintingパレット、下Projection (あなたが見ることができない場合Paintingパレット、選択View > Palettes > Painting表示します)。
実験: カメラでズーム、パン、オービットを試してください。の間で変更OrthoそしてPerspectiveモード。カメラに近いオブジェクトは、遠くにあるオブジェクトよりもはるかに歪むことに気づきましたか?
照明を調整する
Mariには、フラット、ベーシック、ベーシック、シャドウ付き、フル、シャドウ付きの5つのライティングモードがあります。基本モードとフルモードでは、モデルの周囲でライトを移動できます。
| 1. | 照明を変更するには: |
• からShadingメニュー、選択Flat、 Basic 、 Basic with Shadows 、 Full 、またはFull with Shadows 、
または
• にProject Controlsツールバー、クリック![]() 、
、 ![]() 、
、 ![]() 、
、 ![]() 、または
、または![]() 。
。
あなたが見ることができない場合Project Controlsツールバー、ツールバー領域を右クリックして選択Project Controlsドロップダウンメニューから。
|
|
|
|
|
|
| 2. | キャンバス上の4つのライトに注意してください(必要に応じて、 Transform Selected Objectsツール |
デフォルトでは、ライトは灰色の球として表示されます![]() 。
。
ヒント: の電球のいずれかをクリックして、ライトがオンになっていることを確認しますLightsパレット、およびレンダリングLightsのオプションDisplay Propertiesダイアログ。キャンバス上のライトを表示するには、ズームアウトする必要がある場合があります。
| 3. | ライトを移動するには、 Transform Selected Objectsツール |
ライトを動かすと、モデルへの影響を確認できます。
| 4. | を使用して照明を微調整することもできますLightsパレット。既に開いている場合は、 Lightsフォーカスするタブ。または、閉じている場合は、上部のツールバー領域を右クリックします。 Mariワークスペースと選択Lightsそれを開きます。 |
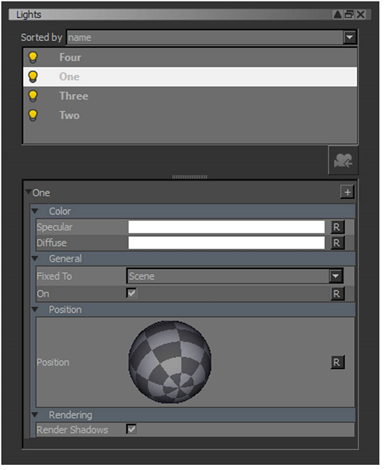
のLightsパレットには、4つの基本ライトの詳細が表示されます。これらは有効または無効にでき、それらを調整することでカスタマイズできます。 ColorそしてFixed To 情報と環境ライト。画像から環境照明を追加するために調整できます。詳細については、 ビューのカスタマイズ。
| 5. | 照明は、 SceneまたはCamera: |
• Scene (デフォルト)-ライトはモデルに固定されます。たとえば、ライトがモデルの後ろに設定されている場合、ビューをどのように移動しても、ライトは常にモデルの後ろを指します。
• Camera -ライトはカメラビューに固定されます。たとえば、カメラの上方から常にライトを照らすことができるため、モデルを移動して、さまざまな領域にライトを当てることができます。
ビデオ: 見るデモ。
| 6. | ライトを右クリックして選択すると、1つのライトを現在のカメラの位置に移動できます。 Move to Camera PositionまたはをクリックしてMove to Camera Position目的のライトが選択されているときのアイコン。 |
| 7. | を選択Render Shadows個々のライトのシャドウを生成するためのチェックボックス。 |
シャドウは、選択したライトに対して即座にレンダリングおよび表示されます。
注意: Mariプロジェクトでカスタム照明を保存します。別のプロジェクトで同じライトが必要な場合は、個別にセットアップする必要があります。
ここからどこへ行くの?
この時点で、モデルのビューとライティングを調整するためのさまざまなオプションの基本的なアイデアが得られているはずです。次の方法を学びました。
• ズーム、パン、オービット。
• 6つのプリセット角度の1つを選択します。
• 分割ビューを切り替えます。
• フラット、ベーシック、またはフルライティングに変更します。
• ライトを移動して構成します。
プロジェクトを作成し、ジオメトリをロードし、ビューと照明の位置を調整する方法を理解したので、(ついに)ペイントを開始できます! 準備ができたら、次に進みますペインティング。
役に立たなかったのでごめんなさい
なぜこれが役に立たなかったのですか? (当てはまるもの全てをご確認ください)
ご意見をいただきありがとうございます。
探しているものが見つからない場合、またはワークフローに関する質問がある場合は、お試しくださいファウンドリサポート。
学習コンテンツを改善する方法についてご意見がございましたら、下のボタンを使用してドキュメントチームにメールでお問い合わせください。
フィードバックをお寄せいただきありがとうございます。