検索はキーワードに基づいています。
例:「手順」
自然言語で検索しないでください
例:「新しいプロシージャを作成するにはどうすればよいですか?」
ペインティング
このレッスンでは、モデルをペイントする基本的な手順を学習します。 Mari。これには、ブラシの選択、色の選択、そのブラシと色を使用したペイントが含まれます。
このレッスンを始める前に
このレッスンでは、次のことを前提としています。
• コンピュータとグラフィックスアプリケーションの基本的な知識
•
• あなたが始める方法を知っていることMari (、、またはを参照)
• あなたが完了したことプロジェクトを設定するそしてビューの設定。
必要なリソース
このレッスンを完了するには、実行可能なコンピュータにアクセスする必要がありますMari、および次のサンプルファイル:
• 1-Blacksmith - Mariチュートリアル1で作成し、チュートリアル2で構成したプロジェクトファイル
どのくらいかかりますか?
このレッスンを完了するには、約25分を費やす予定です。
での塗装についてMari
絵画Mariは、他の標準的なペイントプログラムでのペイントに似ています。ブラシとカラーの両方を選択して設定し、それらを使用してオブジェクトをペイントできます。にMariでブラシを設定しますTool Propertiesパレットと色Colors Palette。色とブラシを保存するオプションもありますShelf簡単にアクセスできます。のMariShelfにはたくさんのプリセットと、自分で作成またはカスタマイズした(そしてそこに保存された)アイテムが付属しています。
(他のプログラムと同様に)ペイントした後、 Mari必要があるbakeオブジェクトへのペイントバッファ。Mari選択したパッチに焼き付けるさまざまな方法が含まれます。 Autobakeカメラを動かすたびにデフォルトでベイクするオプション。
プロジェクトを開く
| 1. | 開始Mari。 |
のMariワークスペースが表示されます。
| 2. | でProjectsタブをダブルクリックします1-Blacksmithそれを開くプロジェクト。 |
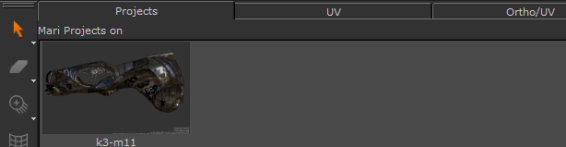
プロジェクトが開いて、 Ortho見る。
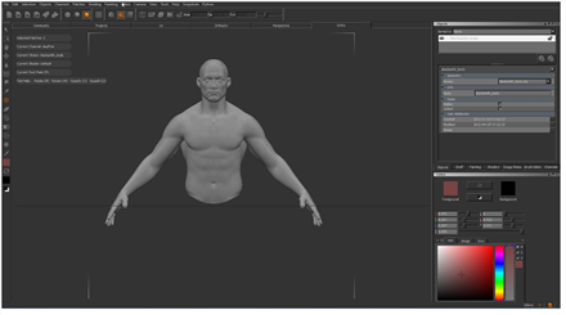 色と棚のパレットを開く
色と棚のパレットを開く
モデルの基本的なペイントには、ブラシの選択、色の選択、およびそれらを使用したペイントが含まれます。以下の手順では、から色を選択しますColorsパレットとブラシShelf。まず、これらのパレットを開いて配置します。
ヒント: デフォルトでは、 ColorsそしてShelf起動時にパレットはすでに開いていますMari (ただし、パレットを開いたり閉じたりする方法については、以下の手順に従ってください)。
| 1. | を開くにはColorsパレット: |
• からViewメニュー、選択Palettes > Colors、または
• ツールバー領域を右クリックして選択Colorsドロップダウンメニューから。
のColorsパレットが表示されます。
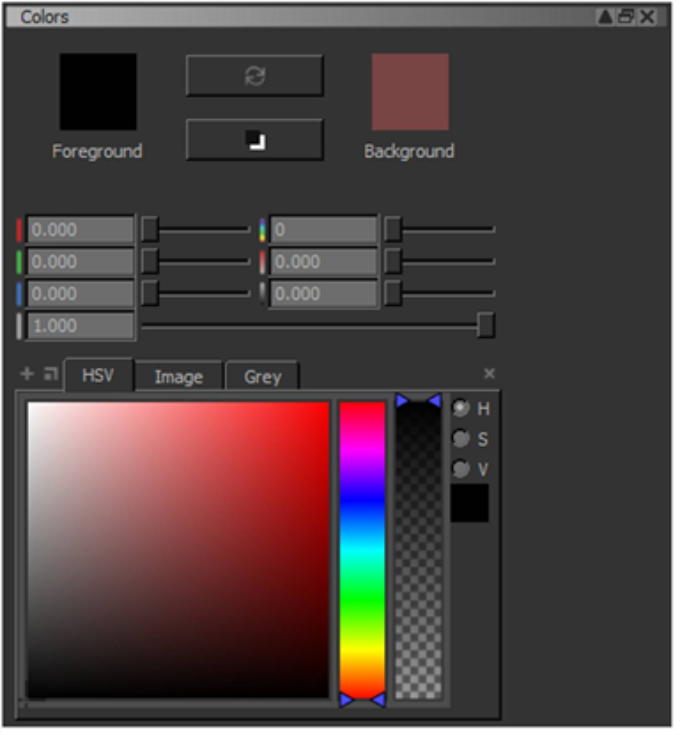
| 2. | を開くにはShelfパレット: |
• からViewメニュー、選択Palettes > Shelf、または
• ツールバー領域を右クリックして選択Shelfドロップダウンメニューから。
のShelfパレットが表示されます。
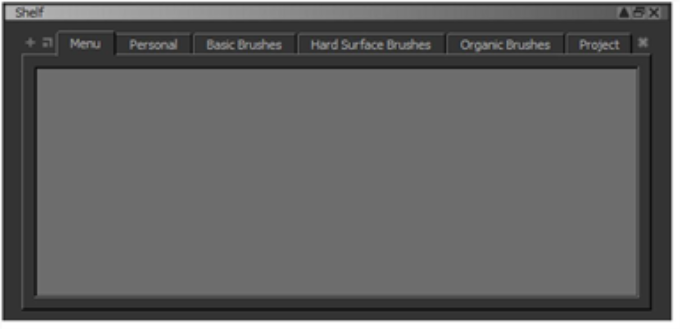
シェルフは、カスタマイズされた色とブラシのセットを保持できますが、最初に起動したときMari、棚が空です。
実験:
色の選択
| 1. | から色を選択できますColorsいくつかの異なる方法でパレットを作成します。 |
• カラーフィールドをクリックします
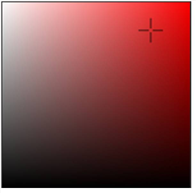
• クリックして選択しますH、 S 、 V 、 R 、 G 、またはB垂直スライダーの横(カラーフィールドの右側)をクリックし、スライダーをクリックして上下にドラッグして、色とアルファを選択します。
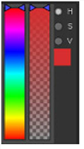
• 入るIntensity値またはスライダーをドラッグして色の強度を調整します

• の右側にColorsパレット、水平スライダを左または右にドラッグするか、ボックスに特定の値を入力して、HSV、RGB、およびアルファを指定します。
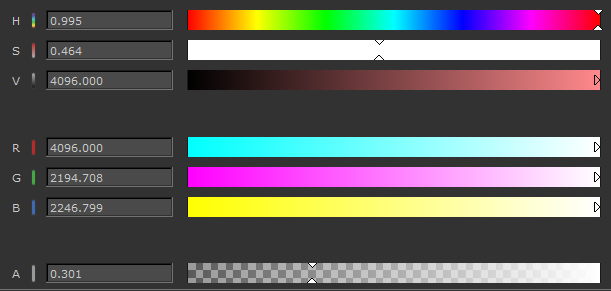
選択した色が前景見本に表示されます。
ヒント: で強度を調整することに加えてIntensityスライダーを選択して調整することもできますV 垂直カラースライダーの右側にあるコンポーネントと、左スライダーまたはRGBスライダーをドラッグします。
| 2. | 希望の色をColorsパレット、見本をShelf。 |
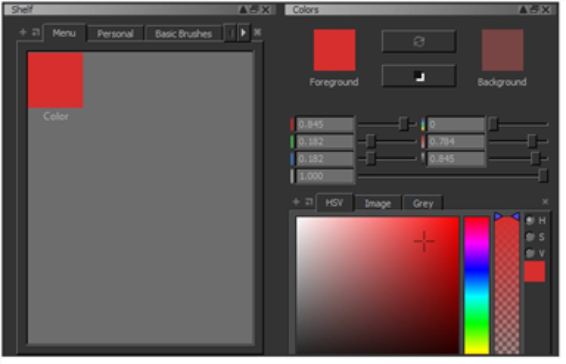
シェルフに色をドラッグする必要はありませんが、定期的に使用する色を保存しておくと便利です。
実験: 色を選択するためのさまざまなオプションをすべて試します。これらを入手できるかどうかを確認してください:


ヒント: スウォッチの上にマウスを置くと、RGB、HSV、およびアルファ値が表示されます。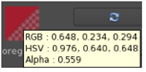
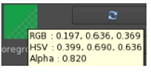
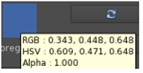
ブラシを選択する
ブラシを選択するには:
| 1. | の中にToolsツールバーで、次のようなペイントツールを選択します。 Paint、 Blur 、 Vector Paint 、 Paint Through 、 Gradient 、およびClone Stamp。 |
| 2. | を開くShelfパレット: |
• からViewメニュー、選択Palettes > Shelf、または
• ツールバー領域を右クリックして選択Shelfドロップダウンメニューから。
のShelfパレットが表示されます。
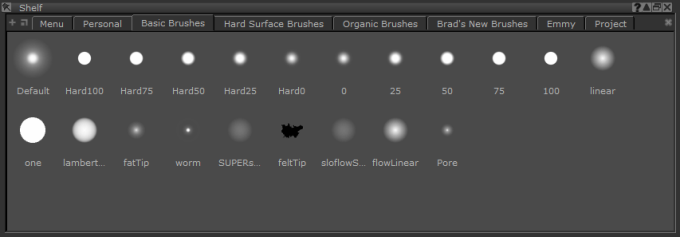
のShelfパレットには7つの棚があります。
• Menu -から選択できるアイテムF9パイ選択コントロールメニュー。
• Personal -定期的に使用する厳選されたアイテム。
• Basic Brushes -事前定義された基本的なブラシのセット。
• Hard Surface Brushes -事前定義されたハードサーフェスブラシのセット。
• Organic Brushes -事前定義されたオーガニックブラシのセット。
• Brad's New Brushes -事前定義されたブラシのセット。
• Project -現在のプロジェクト専用のアイテム。
| 3. | 7つの棚のいずれかをクリックします。 |
| 4. | ブラシをクリックして選択します。 |
ビデオ: の下部にTool Propertiesパレットは、選択したブラシをテストするためのスクラッチ領域です。押すことができますN最後に使用したブラシチップにスワップバックします。これにより、2つのブラシチップをすばやく入れ替えることができます。見るデモ。
このビデオは、ワークフローを使用して示していますMari 3。にもかかわらずMari 4ワークスペースが異なり、ワークフローは同じままです。主なUIの違いを確認するには、 Mari 3.3対4.0。
ヒント: でブラシをカスタマイズすることもできますTool Properties パレット、そしてそれらをShelfパレット。これには基本的に、プリセットブラシをShelf パレット、オプションでオプションを選択してそのブラシをカスタム設定Tool Properties パレット、ブラシアイコンをドラッグアンドドロップして保存します。 Tool Properties選択したペイントツールのツールバーをShelfパレットMenu、 Personal 、 Projectまたはカスタム棚。見るブラシのカスタマイズ詳細については。
ペイント
| 1. | 色とブラシを選択したら( ColorsそしてそのShelfパレット)、それらを使用してモデルにペイントできます。まず、ペイントツールを選択します。 |
• クリック![]() ツールバー、または
ツールバー、または
• 押す P。
| 2. | 次にペイントします。 |
ヒント: を押すと、すべてのアクションを元に戻したりやり直したりできますCtrl/Cmd+ZそしてCtrl / Cmd +Y、またはクリック![]() そして
そして![]() にProjectツールバー、または選択UndoそしてRedoからEditメニュー。
にProjectツールバー、または選択UndoそしてRedoからEditメニュー。
また、複数のアクションを一度に元に戻すまたはやり直すことができますHistory Viewパレット(からViewメニュー、選択Palettes > History View)。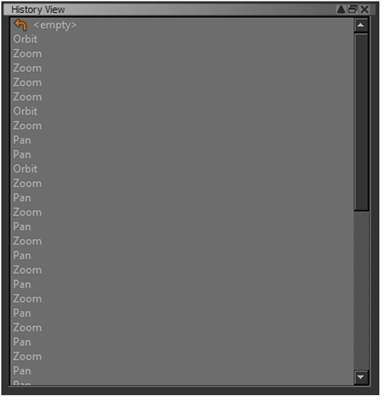
のHistory Viewパレットには、プロジェクトを開いてから実行したすべてのアクションが一覧表示されます。アクション履歴のサイズに制限はありませんが、プロジェクトを閉じるとクリアされます。
でアクションをやり直すMari以前に元に戻した操作のみを元に戻します。でやり直しコマンドを使用することはできませんMariコマンドを繰り返すには、元に戻す操作を取り消します(「もう一度実行する」ではありません)。
絵を焼く
| 1. | 他のペイントプログラムと同様に、ペイントしたものは、モデルに「ベイク」するまでペイントバッファーに残ります。焼くMari、ベイクされていないペイントを含むすべてのパッチが選択されていることを確認してから、 |
• からPaintingメニュー、選択Bake、または
• クリック![]() ステータスバー、または
ステータスバー、または
• 押すB。
注意:
| 2. | あなたが出るときMari、 do not saveプロジェクト。(次のレッスンは、チュートリアル1でインポートした塗装されていない鍛冶屋から始めます。) |
ここからどこへ行くの?
このレッスンでは、 Mari:
• さまざまな方法で色を選択し、それをShelf パレット
• からブラシを選択するShelfパレット
• モデルにペイントして焼きます。
次のチュートリアル、 ペイントスルーとクローンスタンピング、画像を使用してテクスチャを作成するための2つの主なオプションについて説明しますMari。
役に立たなかったのでごめんなさい
なぜこれが役に立たなかったのですか? (当てはまるもの全てをご確認ください)
ご意見をいただきありがとうございます。
探しているものが見つからない場合、またはワークフローに関する質問がある場合は、お試しくださいファウンドリサポート。
学習コンテンツを改善する方法についてご意見がございましたら、下のボタンを使用してドキュメントチームにメールでお問い合わせください。
フィードバックをお寄せいただきありがとうございます。