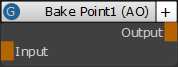検索はキーワードに基づいています。
例:「手順」
自然言語で検索しないでください
例:「新しいプロシージャを作成するにはどうすればよいですか?」
ノードの操作
ノードは、レイヤー、チャネル、シェーダーを表すために使用される基本的なビルディングブロックです。 Mari。ノードは、個別に、背景ノード内に、またはノードグラフのグループ(グラフレイヤーを含む)の一部として存在できます。
ノードの追加、削除、およびバイパス
を使用してノードを追加できますTabメニューまたは右クリックメニュー。ノードを追加すると、 Mari現在選択されているノードに自動的に接続します。
タブメニューを使用したノードの追加
| 1. | 新しいノードが従う既存のノードをクリックします。 |
ヒント: 既存のノードを選択しない場合、新しいノードがカーソル位置に追加されます。
| 2. | を押すTabキーを押して、作成するノードの名前の入力を開始します。 |
これにより、一致のリストを表示するプロンプトが開きます。
| 3. | 追加するノードをリストから選択するには、そのノードをクリックするか、またはUpそしてDown矢印キーを押してReturn。 |
ヒント: ノードを追加しない場合は、 Escノードセレクターを閉じます。
右クリックメニューを使用した追加
| 1. | 新しいノードが従う既存のノードを右クリックします。 |
| 2. | 表示されるメニューから、追加するノードを選択します。例えば、 Filter > Clamp。 |
ヒント: 既存のノードを選択しない場合、新しいノードはノードセレクターの場所に追加されます。
画像管理パレットを使用して画像を追加する
画像をタイルまたは3平面投影ノードとして、ノードグラフからドラッグアンドドロップしてノードグラフに追加できます。 Image Managerパレット。
Tiledノードを追加するには:
| 1. | の中にImage Managerパレット、右クリックしてナビゲートAdd to Node Graph > As Tiled。 |
または
画像プレビューをクリックして押したままにします。
| 2. | ドラッグアンドドロップでNode Graphパレット。 |
画像がTiledノードとして追加されます。
注意: 複数の画像をタイルノードとして一度に追加できます。の中にImage Managerパレットで、複数の画像を選択し、それらをNode Graphパレット。画像はタイルノードとして追加されます。
Triplanar Projectionノードを追加するには:
| 1. | の中にImage Managerパレット、右クリックしてナビゲートAdd to Node Graph > As TriPlanar。 |
または
押すShift次に、画像プレビューをクリックして押したままにします。
| 2. | ドラッグアンドドロップでNode Graphパレット。 |
画像がTriplanar Projectionノードとして追加されます。
注意: 一度に複数の画像をTriplanar Projectionノードとして追加できます。の中にImage Managerパレット、複数の画像を選択してを押しますShiftにドラッグアンドドロップしますNode Graphパレット。画像はTriplanar Projectionノードとして追加されます。
ノードの削除
ノードグラフからノードを削除するには、次のいずれかを実行します。
• ノードを選択して、 Delete (Fn+Backspace専用のないMacキーボードDeleteキー)、または
• ノードを選択し、ノードグラフを右クリックして、 Edit > Delete。
ノードのバイパスと無効化
Mari単一のノードまたはその入力をバイパスし、ノードの選択を無効にして、ノードがノードツリーから削除されたかのようにイメージ出力を変更できます。バイパスと無効化は似ていますが、動作が少し異なります。
にBypass単一ノード:
| 1. | ノードグラフでターゲットノードを選択します。 |
| 2. | 押すCtrl/Cmd+Dキーボードまたはノードグラフを右クリックして、 Edit > Bypass。 |
バイパスアクションを繰り返すと、1つを除くすべての入力が順番に無効になり、それらを削除せずにノードツリーへの影響を無効にします。
たとえば、3つの入力を持つMergeノードのバイパスモードを循環すると、次のような結果になります。
• 最初のバイパス-を除くすべての入力Base無効になっています。
• 2番目のバイパス-すべての入力を除くOver無効になっています。
• 3番目のバイパス-すべての入力を除くMask無効になっています。
• 4番目のバイパス-すべての入力が無効になり、上流のノードツリーを効果的に終了します。
• 5番目のバイパス-すべての入力が再度有効になります。
にDisableノードまたはノードの選択:
| 1. | ノードグラフでターゲットノードを選択します。 |
| 2. | 押すDキーボードまたはノードグラフを右クリックして、 Edit > Disable。 |
選択したノードは無効になり、優先入力以外のノードツリーへの影響はすべて無効になります。たとえば、シェーダーノードを無効にすると、ディフューズ入力のみがノードツリーの下に渡されます。
注意: ノードの編集により、ノードの優先入力を設定できます.xmlファイル。たとえば、設定するにはBase優先入力として: <Input Name="Base" PreferredInput='1'></Input>
ノード.xmlプラットフォームごとに、次の場所にあります。
• Windows:<インストールディレクトリ> \ Bundle \ Media \ Nodes \
•Mac OS X:<install_directory> / Content / Media / Nodes /
•Linux:<install_directory> / Media / Nodes /
| 3. | 押すDまたは選択Disableもう一度選択を有効にします。 |
ノードの選択
Mariは、ノードを選択するための多数のオプションを提供します。選択したノードは黄色で強調表示されます。
|
選択のタイプ |
選択の仕方 |
|
単一のノードを選択 |
単一のノードを選択するには、単にそれをクリックします。 |
|
複数のノードを選択 |
複数のノードを選択するには、次のいずれかを押します。 Ctrl/Cmd選択する各ノードをクリックするか、ワークスペースをクリックしてドラッグし、選択するノードの周囲にマーキーを描画します。 |
|
すべてのノードを選択 |
押すCtrl/Cmd+A。 |
ノードの名前を変更する
ノードの名前を変更する必要がある場合は、次のいずれかを実行できます。
| 1. | ノードをクリックして押しますN またはノードを右クリックして選択 Edit > Rename Node. |
ノード名が編集可能になります。
| 2. | 新しい名前を入力してを押しますEnter。 |
または
| 1. | ノードをダブルクリックしてプロパティを開きます。 |
の中にName上部のフィールドNode Propertiesパネルには、ノードの現在の名前が表示されます。
| 2. | 現在の名前を削除し、その場所に新しい名前を入力します。 |
ノードの編集
ノードグラフで他の編集機能をコピー、貼り付け、および実行するには、標準の編集キー(たとえば、 Ctrl/Cmd+Cコピーし、 Ctrl / Cmd + V貼り付けます)。コピーされたノードは親の値を継承しますが、これらの値はアクティブにリンクされていません。コピーされたノードを使用すると、元のノードとコピーに異なる値を割り当てることができます。
ノードを貼り付けると、 Mari貼り付け操作の前に選択されたノードにそれらを自動的に接続します。何にも接続したくない場合は、貼り付ける前に、ワークスペースの空白の領域をクリックして選択したノードの選択を解除します。
|
編集のタイプ |
それを実行する方法 |
||||||
|
ノードをクリップボードにコピーする |
ノードをクリップボードにコピーするには:
|
||||||
|
ノードを切り取る |
ノードをカットするには: 1.カットするノードを選択します。 2.右クリックして選択しますEdit > Cut (または押すCtrl/Cmd+X)。 Mariノードグラフからノードを削除し、ノードをクリップボードに書き込みます。 |
||||||
|
クリップボードからノードを貼り付け |
クリップボードからノードを貼り付けるには:
Mariノードをノードグラフに追加し、選択したノードに接続します。 |
ノードの折りたたみ
ノードのタイトルバーの右側にあるボタンをクリックして、ポートリストモードを切り替えます。ノードの折りたたみ状態を変更すると、ノードグラフの視覚的な複雑さを軽減できます。
注意: ノードグラフを縮小すると、折りたたみ状態のボタンはクリックできなくなります。
| Type of Collapsed State | Description |
崩壊していない |
ノードはノードグラフで完全に展開され、接続されているストリームと接続されていないすべてのストリームが含まれます。
|
崩壊 |
ノードはノードグラフで完全に折りたたまれ、タイトルバーと入力パイプと出力パイプのみが表示されます。
|
接続のみ |
ノードは完全に展開されていますが、他のノードに接続されている入力チャネルと出力チャネルのみが表示されています。
|
折りたたまれたストリーム |
Multi Channel Mergeノードの入力を部分的に縮小して表示しますBase、 Over 、およびMask入力のみ。パイプをストリームの折りたたまれたポートに接続するとポートリストが表示され、ユーザーはノードを完全に拡張せずにポートまでパイプを接続できます。
影響するMulti Channel Mergeノードのみ。 |
ヒント: 使用するShift + ~選択したノードでポートリストモードを循環し、選択したすべてのノードを同じ折りたたみ状態に設定します。複数のノードが選択されている場合、ストリームの折りたたみモードはスキップされます。
ヒント: ノードのタイトルバーをクリックしてドラッグし、ノードグラフ内でノードを移動します。
ノードの自動配置
ノードグラフの自動配置機能を使用すると、上流のノードを整然とした構造化された列にレイアウトできます。複雑なノードグラフにマルチチャネルマージノードが存在する場合、それらは視覚的なバックボーンとして機能します。ノードグラフのAutoplace機能をLキー、または右クリック+選択Autoplace。その結果、アップストリームノードは左から右に列に配置され、交差する接続をできるだけ少なくします。
ヒント: 背景が明示的に選択されていない限り、背景内のノードの自動配置は行われません。見る背景ノード詳細については。
ヒント: 背景ノードの外側の列内のノードが背景ノードと交差する場合、列全体が背景ノードと重ならないまで左に移動します。
ノードグラフの自動配置機能を使用してノードを再構築するマルチチャネルマージ、背景、およびその他のノード。
ポイントノードのベイク処理
のBake Point ノードでは次のことができます。
• ワークフローを制御して、シーンまたはシーンの一部のエクスポートを容易にします。
• 焼き付けたデータをジオチャネルにエクスポートして、上流ネットワークの結果を、ノードグラフ全体のペアになっているすべてのジオチャネルレイヤーとノードに即座に同期します。
• 上流ネットワークの結果を特定のノードでベイクすることにより、キャンバスのパフォーマンスを向上させ、レンダリングプロセスを高速化します。
• テクスチャのデータ定義を構成します。
ベイクポイントノードを作成するには:
| 1. | ノードグラフで、ベイクポイントノードにベイクするノードを右クリックし、 Nodes > Misc > Bake Point。 |
のAdd Bake Pointダイアログが開きます。
| 2. | 画像データを設定します。 |
| 3. | クリックOk。 |
ベイクポイントノードが作成され、選択したノードに接続されます。
| 4. | ベイクポイントノードをダブルクリックします。 |
ベイクポイントノードパネルは、 Node Propertiesパレットでは、次のオプションを使用できます。
|
Bake Point Node Properties |
Description |
|
Bake Point |
|
|
Name |
ベイクポイントノードの名前を入力します。 |
|
焼く |
ノードをベイクポイントノードにキャッシュするには、 Bake。 注意: ノードグラフでベイクポイントノードを直接ベイク処理し、右クリックして選択することもできます。 Edit > Bake Points > Smart Bake And UpdateまたはBake Selected。 |
|
ベイクを削除 |
キャッシュされた結果を削除するには、 Delete Baked。 |
|
ベイクを使用 |
お望みならばMariキャッシュされた結果を使用してビューアに表示し、レンダリングするには、 Use Bakedチェックボックス。 お望みならばMariキャッシュされた結果を無視するには、 Use Bakedチェックボックス。 |
|
ベイクをエクスポート |
キャッシュされた結果をエクスポートするには、 Export Baked。 |
|
パスをエクスポート |
キャッシュされた結果をエクスポートする場所を設定します。 |
|
管理 |
ベイクポイントノードのプロパティをチャネルで管理するか、ベイクポイントノード自体で管理するかを設定します。 |
|
ファイルスペース |
ファイルからインポートまたはエクスポートされる値を制御するには、チャネルをNormal、 Vector 、 Vector (flipped Y) 、またはNormal (flipped Y)。 |
|
サイズ |
チャンネル内のパッチのサイズを設定します。 |
|
奥行き |
チャネルの色深度を設定します。 |
|
色データ |
|
|
色空間 |
チャネルの色空間を設定します。Automaticチャネル内のデータのファイル名、サイズ、およびタイプによって決定されます。 チャネルのカラースペースを変更すると、そのチャネルで作業しているときにすべてのカラーピッカーとスウォッチが変更されます。 |
|
生データ |
有効にするRaw Dataデータが別の色空間に変換されるのを防ぐため。 |
|
スカラーデータ |
有効にするScalar Dataピクセルデータがカラー管理の影響を受けないことを示します。 |
|
書き出す |
|
|
ジオチャネル 落ちる |
ベイクポイントノードで使用するジオチャネルを選択します。新しいジオチャネル名を入力して、ベイクされたデータを作成し、新しいジオチャネルにエクスポートします。
ベイクポイントノードが更新され、ジオチャネルを選択すると、タイトルバーにジオチャネル名が表示されます。 |
|
ベイクで同期 チェックボックス |
ジオチャネルが最新のベイクと自動的に同期されるかどうかを決定するトグル。 |
|
ベイクをジオチャネルにエクスポート ボタン |
ベイクポイントノードの最新のベイクデータを選択したジオチャネルにエクスポートします。 |
|
ディスク |
|
|
パスをエクスポート ストリング |
ベイクポイントノードからベイクデータをエクスポートするパス。 |
|
ベイクをエクスポート ボタン |
ベイク処理されたデータをベイクポイントノードから指定されたノードにエクスポートします。 Export Path。 |
|
ノード |
|
|
説明文 |
ベイクポイントノードの説明を入力します。 |
注意: ベイクポイントノードはキャッシュノードに使用され、ベイクポイントノードでペイントすることはできません。
警告: チャネルのカラースペース設定を変更すると、そのチャネルのすべてのノードからキャッシュが削除されます。
ベイクポイントノードを更新するには:
注意: 更新が必要なベイクポイントノードは赤で強調表示されます。
| 1. | ベイクポイントノードをダブルクリックします。 |
ベイクポイントノードパネルは赤で強調表示されます。 Node Propertiesパレット。
| 2. | クリックBake. |
ベイクポイントノードが更新され、緑色に変わります。
または
| 1. | ノードグラフで、必要なベイクポイントノードを選択します。 |
| 2. | 右クリックして選択しますEdit > Bake Points > Update SelectedまたはUpdate Downstream。 |
ベイクポイントノードが更新され、緑色に変わります。
ペイントとノードのエクスポートとインポート
Mari他のプロジェクトまたはレイヤーで使用するために、ペイントイメージデータまたは選択したノードをエクスポートおよびインポートできます。ペイントは名前付きファイルまたはシーケンスとして保存され、ノード選択は次のように保存されます.mngファイル。
|
アクション |
それを実行する方法 |
||||||||||||
|
書き出す |
ペイントデータをエクスポートするには:
ヒント: 複数のペイント/ベイクポイントノードからペイントデータをエクスポートするには: |
||||||||||||
|
インポート |
ペイントデータをインポートするには:
|
||||||||||||
|
ノードをファイルにエクスポート |
ノードをファイルにエクスポートするには:
|
||||||||||||
|
ファイルからノードをインポート |
ファイルからノードをロードするには:
Mariファイルによって記述されたノードを選択したノードに追加します。 |
ノードの色と動作のカスタマイズ
すべてのフィルターノードなど、タイプ別にノードの色をカスタマイズしたり、ノードグラフの外観やデフォルトのノードサイズを変更したりできます。ドットや背景などの特定のノードの場合、ノードグラフに追加するときにノードのサイズをカスタマイズすることもできます。
デフォルトのノードパラメータはすべて、 NodeGraphStyleSheet.ini (オンWindowsおよびMac OS X)またはNodeGraphStyleSheet.conf (Linuxの場合) .mariまたは.configオペレーティングシステムに応じたファイル:
• Mac OS X: <ホームディレクトリ>/.config/TheFoundry/NodeGraphStyleSheet.ini
• Linux: <ホームディレクトリ>/.config/TheFoundry/NodeGraphStyleSheet.conf
• Windows:<ホームディレクトリ>\.mari\TheFoundry\NodeGraphStyleSheet.in私
このファイル内には、いくつかの広範なカテゴリがあり、これらを編集して、ノードグラフとそれに含まれるノードの外観をカスタマイズできます。
|
カテゴリー |
関数 |
例 |
|---|---|---|
|
シーン |
ノードグラフの背景色を設定します。 |
SceneBackgroundColor = "(50,50,50,255)" |
|
NodeStateColors |
さまざまなノードの状態とノードの一般的な外観を示すために使用される色を設定します。 |
NodeTextColor = "(0,0,0,255)" |
|
カテゴリーカラー |
ノードの特定のカテゴリを示すために使用される色を設定します。 |
FilterNodeColor = "(234,234,234,255)、(125,125,125,255)" |
|
縁 |
パイプをノードに接続するときのノードエッジの外観と動作を設定します。 |
EdgeLabelColor = "(234,111,0,255)" |
|
NodeDimensions |
ドットや背景など、独自の特別なコントロールを持たないノードのサイズを設定します。 |
NodeHeight = 20 |
|
自動挿入 |
ノードを既存のパイプの上にドラッグしてノード間に自動挿入するときに、アクティブ化ゾーンのサイズを設定します。 |
AutoInsertItemWidth = 4 |
|
背景 |
背景ノードのサイズと外観を設定します。 |
MinimumBackdropNodeHeight = 150 |
|
StickyNoteNode |
StickyNoteノードの最小の高さを設定します。 |
MinimumStickyNoteNodeHeight = 30 |
|
DotNode |
ドットノードのサイズを設定します。 |
DotNodeSize = 16 |
役に立たなかったのでごめんなさい
なぜこれが役に立たなかったのですか? (当てはまるもの全てをご確認ください)
ご意見をいただきありがとうございます。
探しているものが見つからない場合、またはワークフローに関する質問がある場合は、お試しくださいファウンドリサポート。
学習コンテンツを改善する方法についてご意見がございましたら、下のボタンを使用してドキュメントチームにメールでお問い合わせください。
フィードバックをお寄せいただきありがとうございます。