検索はキーワードに基づいています。
例:「手順」
自然言語で検索しないでください
例:「新しいプロシージャを作成するにはどうすればよいですか?」
ベジェエフェクター
のBezier Effector連続的にスムーズに変形を適用する優れた方法です。使用するBezier Effectors長い管状の構造物(触手、尻尾、鞭など)の場合。のBezier Effector機能的にはSpline Effector、ただし操作がやや簡単なベジェ曲線ハンドルを使用します。カーブハンドルを使用して、追加のハンドルでアンカー位置間のライン補間を制御します。これを行うと、ワークフローがより直感的になります。
のBezier Effectorは、ロケーターのグループとして機能し、ロケーターの集合的な位置を通じてベジェスタイルのカーブを定義します。それらの初期位置( Setup Position)ターゲットメッシュの変形前の状態を決定します。 Modo各ロケーターを移動し、変更されていない曲線との差を計算し、それを変形としてメッシュに適用します。(このため、カーブデフォーマには常に2つのカーブが関連付けられているように見えます。) Modo、変形にベジェ曲線を割り当てて適用する方法はいくつかあります。
初期曲線なし
適用する前にベジェ曲線を作成する必要はありませんBezier Effector。Modoを開きますCreate Spline適用するたびにダイアログボックスBezier Effectorメッシュアイテムレイヤーに。結果の曲線は、3つの軸の1つに沿って直線に整列し、指定した軸を中心とします。この要件に一致するようにターゲットジオメトリをモデリングするか、 Setup Mode事実の後、生成された曲線を再配置し、変形することを意図したジオメトリに対する適切な位置に一致させます。
デフォーマ自体を適用するには、最初にターゲットメッシュアイテムレイヤーを選択します。 Itemsリストまたは3Dビューポート。ターゲットアイテムを選択した状態で、 BezierのボタンDeformersのサブタブSetupインターフェースのレイアウト、またはItemsリストして選択Item Operations > Add Mesh Operation、次に Effectors、 ダブルクリックBezier Effector。
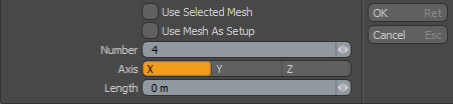
の中にCreate Splineダイアログボックスでは、3つの値を変更するだけで済みます。 Number、 Axis 、およびLength。Numberの数を示しますBezier Node曲線の長さに沿った制御点。より多くの制御点を使用すると、変形をより細かく制御できますが、処理がより困難になります。変形は各場所の間で滑らかに減衰するため、目的の効果を得るのに必要なポイントの最小数を定義する必要があります。のAxis値はModo結果のスプラインを生成するために使用する軸。Lengthワールドの原点を中心とする場合、結果の曲線の全長を決定します。Modo生成された曲線のベースを指定された軸の負の側に配置し、それを正の方向に描画します。クリックしてOKまたは押すEnter、値を保存し、 Modo生成するBezier Effectorの数を追加しますBezier NodeアイテムをItem Listと示すようにNumber値。これらは、 Modoシーン内で操作して、ターゲットジオメトリを変形します。
変更する必要がある場合は、 SetupのボタンSetup入力するインターフェースのレイアウトSetupアクション状態。この状態では、変形を生成せずに、ターゲットジオメトリを基準にしてカーブを変更できます。(これにより、外側のカーブに適用された位置変更も一時的に無効になりますSetup。)カーブを適切に配置したら、 Setupアクション状態と任意の位置を変更Bezier Nodeターゲットメッシュを変形するアイテム。これを行うには、 Bezier Nodeアイテム自体、および変換ツールで移動します。セットするキーフレーム必要なアニメーションのために必要に応じて。入力カーブと出力カーブの形状をより直感的に変更するには、左クリックします Bezierノード項目の拡張コントロールハンドル。
ユーザー作成カーブ
変形コントローラとして使用するカスタムベジェ曲線を作成するには、同じで曲線を生成しますItem変形するターゲットメッシュとしてのレイヤー。(これは、追加を呼び出す前にカットアンドペーストすることでも実行できます。 Bezierデフォーマコマンド。)でスプラインを描くことができますベジェツール。
ベジェカーブを作成したら、それをデフォーマとしてメッシュに追加します。そのためには、 Polygons選択した唯一のカーブとしてターゲットカーブを使用するコンポーネントモード。ターゲットのベジェ曲線を選択した状態で、 BezierのインターフェイスボタンDeformersのサブタブSetupインターフェイスのレイアウト、または右クリックすることができますのターゲットレイヤーItemsリストして選択Add Mesh Operation、次に Effectors、 ダブルクリックBezier Effector。
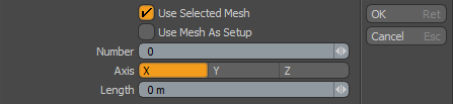
ユーザーが作成した曲線の場合、選択する必要があるのはUse Selected Meshツールに選択したカーブを使用させるには。他のすべてがカーブ自体をキーオフします。
有効にした場合Use Mesh As Setup、 Modoメッシュ内の曲線ポリゴンを使用してデフォーマのセットアップ位置を定義するようにベジェデフォーマをセットアップし、アニメートされたデフォーメーションの適切な場所にロケータを作成します。
クリックした後OKまたは押すEnter、 Modo値を受け入れ、ベジェデフォーマを生成します。Modoまた、いくつかのベジェノード項目をItem List (指定されたベジェ曲線の頂点の数に基づく)。Modoベジェノード項目を使用して、実際にターゲットメッシュを変形します。持つためModoこれを行い、ベジェノード項目自体を選択し、変換ツールで移動して設定します。 キーフレーム必要なアニメーションのために必要に応じて。入力カーブと出力カーブの形状をより直感的に変更するには、左クリックします Bezierノード項目の拡張コントロールハンドル。
ベジェエフェクタプロパティ
ベジェエフェクタに関連するオプションにアクセスするには、 グループビューポートロケーターの親として、またはデフォーマーパレットに関連付けられた属性をPropertiesパネル。
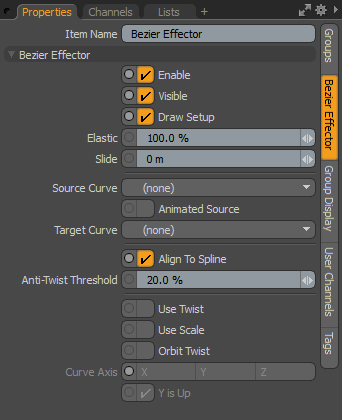
|
ベジェエフェクター |
|||||||
|---|---|---|---|---|---|---|---|
|
Enable |
レイヤーの効果のオンとオフを切り替えます。オフにすると、レイヤーはシーンに影響を与えません。しかしながら、 Modo無効なレイヤーをシーンに保存し、その値は永続的に保持されますModoセッション。 |
||||||
|
Visible |
3Dビューポートでの曲線表現の表示を切り替えます。 |
||||||
|
Draw Setup |
3Dビューポートでの設定曲線の表示を切り替えます。 |
||||||
|
Elastic |
程度を決定しますModoアイテムを次のように変形しますModo全体の長さに合わせてカーブに沿ってストレッチします。の設定100% (デフォルト)変形した領域をターゲットカーブと同じ長さに伸ばします。の設定で0%、アイテムは曲線に沿って元の変形されていない長さを保持します。変形は常にカーブ自体の開始から始まります。ターゲット変形カーブより短いアイテムの場合は、 Slide曲線に沿ってアイテムを配置するオプション。
|
||||||
|
Slide |
カーブの長さに沿ってターゲットアイテムを移動します。特に、ターゲットアイテムが変形カーブよりも短い場合に使用します。たとえば、これを使用して、所定のパスに沿ってヘビをアニメーション化します。 Elasticに値0%そして次にSlide曲線に沿って蛇を変形させるオプション。
|
||||||
|
Source Curve/Target Curve |
それ自体が別のデフォーマによって変形されるカスタム作成されたカーブを使用してターゲットメッシュを変形するための追加の方法を提供します。(これにより、カーブを操作するためのハンドルを作成する必要がなくなります。)最初にカーブを作成し、次にカーブを新しいアイテムとして複製して、2つの同じバージョンを別々のアイテムレイヤーに配置します。(各アイテムレイヤーには単一のカーブのみが必要です。)次に、変形をTarget Curve。(たとえば、カーブのモーフを作成します)。次に、 Spline Curve DeformerにItem持つべき特定の曲線を示さないModoエフェクタを作成します。次に、変形カーブをTarget Curveと変形されていないバージョンとしてSource Curve。 |
||||||
|
Animated Source |
アニメーションするタイミングを示しますSource Curve。これを選択すると、 Modo常に評価しますSource Curve。明確な場合、 Modo評価するだけSource Curve最初のフレームでのの位置。 ヒント: カーブが予想とは逆になっていることがわかったら、いずれかのコンポーネントモードでターゲットカーブを選択し、 F。さて、始まりは何でしたか、そしてその逆です。(これは、ポリゴンの通常の面を反転するのと同じアクションです)。 |
||||||
|
Align To Spline |
有効にすると、ポイントの変形をスプラインの接線に揃えます。 |
||||||
|
Anti-Twist Threshold |
回転軸が補間される曲線上の領域のサイズを定義します。 ヒント: あなたは使用を避けることができますAnti-Twist threshold円またはループを作成するときは、セットアップスプラインを変形した曲線に対して垂直にします。したがって、XZ平面にある変形ループでは、セットアップカーブがY軸に沿っている場合に最適に機能します。 |
||||||
|
Use Twist |
有効にすると、コントロールハンドルの回転を使用して、スプライン軸の周りの点をねじります。 |
||||||
|
Use Scale |
有効にすると、コントロールハンドルのスケールを使用してポイントをスケールします。 |
||||||
|
Orbit Twist |
有効にすると、ツイストが追加され、変形したスプラインノードが静止位置を中心に回転します。 |
||||||
|
Curve Axis |
方法を決定しますModo Locator変換チャネルを使用します。選択するX、 Y 、またはZ。選択した軸に沿って回転すると、ねじれが追加されます。 Modo他の回転軸は無視します。軸に垂直にスケーリングすると、メッシュがCurve Axis。 |
||||||
|
Y is Up |
選択した場合にツイストが発生する場所(ツイスト座標のゼロツイスト値)を設定しますCurve Axis。場合によっては、このオプションをオフにして、ツイスト時に変形したメッシュのねじれを回避することができます。 |
||||||
ベジェノードアイテム
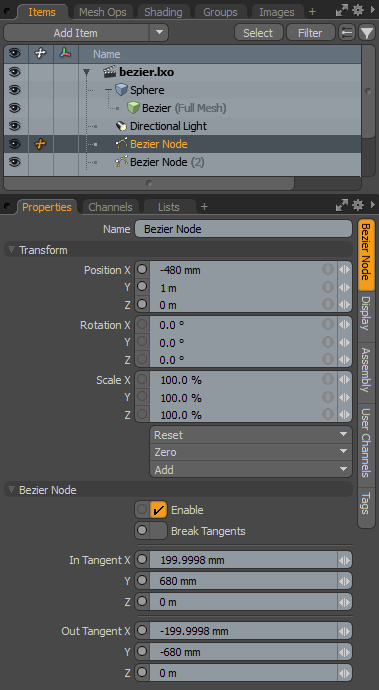
ターゲットジオメトリの変形を制御するには、実際にBezier Nodeシーン内のアイテム。複数のノードは、ターゲットメッシュを変形させる仮想ベジェ曲線を定義します。各Bezier Nodeそのための設定がありますPositionコントロールハンドルの位置も同様です。
使用ScaleそしてRotationマニピュレータハンドルを変更する値。ただし、これらはターゲットの実際の変形には影響しません。の位置IncomingそしてOutgoing Tangent制御設定は変形を制御します。これらの値は、アイテムのPropertiesアイテムを選択した後のパネル、または左クリックすることができますビューポート内のアイテムと直接変換します。ハンドルを移動すると常に2つの軸が同時に移動し、これらの軸は常に現在の作業面の位置を基準に移動します。
Name:現在のアイテムの名前を表示します。左クリックして名前を変更できます現在の名前と新しい名前を入力します。
変身
Position X/Y/Z:ベジェノードの3D空間での位置を定義します。他のノードに対するこれらの位置は、 Modoターゲットメッシュを変形するために使用します。
Rotation X/Y/Z:ターゲットメッシュの変形に影響を与えません。調整しますTangent Handles代わりに、ベジェ曲線の入射角または出射角をねじります。
Scale X/Y/Z:ターゲットメッシュの変形に影響を与えません。
Reset:選択した変換値を(0,0,0)にリセットし、アイテムをワールドの原点に戻します。デフォーマとして、リセットすると、ターゲットメッシュの変形に影響を与えるベジェノードの位置が変更されます。 Setupアクション状態。
Zero:選択した変換プロパティ値をにリセットします0センターとメッシュの位置はそのままにします。(Modoメッシュアイテムのチャネルに負の変換アイテムを追加します。)
Add:変換アイテムを追加して、アイテムの位置、回転、またはスケールを制御します。デフォルトでは、新しいアイテムには変換アイテムが関連付けられていません(ただし、 Propertiesパネル)。シーンのオーバーヘッドを減らすために、必要に応じて必要な変換のみを追加してください。これも使えますAdd参照に必要なデフォルトの0、0、0値を維持しながら、選択した変換のセットをチャネルリストに追加する関数。(チャネルをオーバーライドするには、チャネルが存在している必要があります。)
ベジェノード
Enable:変形のために選択したベジェハンドルのオンとオフを切り替えます。選択すると、ハンドルがターゲットメッシュの変形に影響します。オフにすると、ハンドルの影響は無視されます。
Break Tangents:選択した場合Break Tangents、 Modoハンドルを互いに独立して扱います。これを使用して、コーナーまたは鋭角のカーブ(ジョイント)を作成します。ベジェコントロールハンドルは、デフォルトでは、ノード位置の反対側の接線(直線または直線)であり、ベジェノードの位置全体に滑らかな曲線を生成します。
In Tangent X/Y/Z:のX、Y、Z位置の値を表しますIncoming Tangentの実際の位置を基準にしたハンドルBezier Node。曲線の形状を操作するには、位置を手動で入力するか、左クリックします 3Dビューポートのハンドル。作業平面の位置を基準にして2つの軸を同時に調整します。
Out Tangent X/Y/Z:のX、Y、Z位置の値を表しますOutgoing Tangentの実際の位置を基準にしたハンドルBezier Node。曲線の形状を操作するには、位置を手動で入力するか、左クリックします 3Dビューポートのハンドル。作業平面の位置を基準にして2つの軸を同時に調整します。
役に立たなかったのでごめんなさい
なぜこれが役に立たなかったのですか? (当てはまるもの全てをご確認ください)
ご意見をいただきありがとうございます。
探しているものが見つからない場合、またはワークフローに関する質問がある場合は、お試しくださいファウンドリサポート。
学習コンテンツを改善する方法についてご意見がございましたら、下のボタンを使用してドキュメントチームにメールでお問い合わせください。
フィードバックをお寄せいただきありがとうございます。




