検索はキーワードに基づいています。
例:「手順」
自然言語で検索しないでください
例:「新しいプロシージャを作成するにはどうすればよいですか?」
タイムラインでの作業
にModo、タイムラインの主な機能は、アニメーションの時間を制御することです。タイムラインは通常メイン3Dビューポートの下に表示され、個々のフレームを表す線が付いた定規のように見えます。
現在の時間とキーフレーム
タイムラインの番号付き領域内で白い線を左または右にドラッグすると、白い線とフレーム番号で表される現在の時間位置を変更できます。

注意: アニメーションには現在の時間は1つしかありません。1つのビューポートで変更すると、すべてのビューポートで変更され、混乱が生じなくなります。
時間をかけてアイテムをアニメーション化するには、ある時点(キーフレームと呼ばれる)で特定の値を設定し、別の時点に移動して新しいキーフレームを設定するだけです。Modo中間値をスムーズに補間します。
キーフレームはさまざまな方法で設定できます。間にPropertiesビューポート、各アイテム属性示しています![]() クリックしてキーフレームを設定できるドット。設定すると、ドットは赤くなり、キーフレームの存在を示します。タイムラインの下の任意のキーフレーミングボタンをクリックしてキーフレームを設定することもできます。あなたも選ぶことができますAnimate > Auto Key持つためModo属性を変更するたびに自動的にキーを設定します。さらに、キーフレームを設定するには、 チャンネルビューポートまたは、1つまたは複数のチャネルをChannelsビューポートとSキー。キーフレームの位置は、タイムライン上に白いドットとして表示され、中間の補間された部分は、さまざまなキーを結ぶ緑の線で示されます。
クリックしてキーフレームを設定できるドット。設定すると、ドットは赤くなり、キーフレームの存在を示します。タイムラインの下の任意のキーフレーミングボタンをクリックしてキーフレームを設定することもできます。あなたも選ぶことができますAnimate > Auto Key持つためModo属性を変更するたびに自動的にキーを設定します。さらに、キーフレームを設定するには、 チャンネルビューポートまたは、1つまたは複数のチャネルをChannelsビューポートとSキー。キーフレームの位置は、タイムライン上に白いドットとして表示され、中間の補間された部分は、さまざまなキーを結ぶ緑の線で示されます。
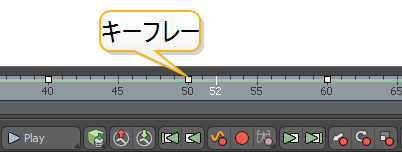
フレーム範囲
タイムライン自体は、指定された時間の長さを表します。これは、フレーム数をフレームレートで除算した結果です。デフォルトでは、 Modoデフォルトのフレームレート24フレーム/秒(FPS)で120フレームを表示し、5秒の時間を示します(120/24 = 5)。
より長いまたはより短いシーケンスの場合、長さをいくつかの方法で調整できます。12秒のシーケンスには288フレームが必要です(12 sx 24 fps = 288フレーム)。シーンのフレーム範囲は、シーケンス全体の長さを表します。別のシーケンスの長さをシーンアイテムのプロパティパネルとしてScene Rangeまたはタイムラインの設定指定できるダイアログScene StartそしてEnd。
Modo現在のフレーム範囲を使用して、シーンの長さの割合を示します。シーケンス全体をプレビューする必要なく、特定の間隔に集中するように現在のフレーム範囲を調整できます。タイムラインのすぐ下の灰色のバーに、現在のフレーム範囲を示す2つのハンドルが表示されます。これらのハンドルのいずれかをドラッグすると、現在のフレーム範囲が調整されます。

タイムフィット
現在のタイムラインの範囲を、以下に属するアニメーションの範囲に合わせることができます。
• 選択したチャネルまたはアイテム、
• 現在のアクション、
• シーン内のすべてのアイテム。
これをする:
| 1. | チャネルまたはアイテムを選択するか、必要なアクションを現在に設定します。 |
注意: アクションの操作の詳細については、を参照してください。 アクター、アクション、ポーズの作成。
| 2. | タイムライン、マーカー行、またはトラックビュー (ドープシート)。 |
注意: トラックビューを表示するには、タイムラインの上部を上にドラッグします。
| 3. | を押すAキー。 |
タイムラインの範囲は、デフォルトのフレーム範囲から、選択したチャネルまたはアイテムのフレーム範囲に更新されます。現在の範囲をシーン内のすべてのアイテムのアニメーション範囲に設定するには、 Shift+A。

| 4. | シーンの全範囲に戻るには、タイムラインのスライダーをダブルクリックします。 |
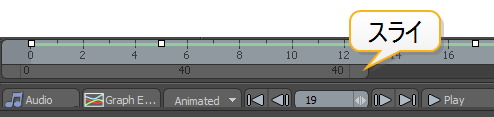
チャネルまたはアイテムが選択されていない場合、タイムラインは現在のアクションのアニメーションの範囲に合わせてスケーリングされます。アクションが見つからない場合、タイムラインはシーンのすべてのアイテムで見つかったアニメーションの範囲に適合します。
現在のタイムラインの範囲を現在のアクションのアニメーションの範囲に合わせる場合は、次の操作も実行できます。
| 1. | 左側のパネルで[アニメーション]ツールバーを開きます。 |

| 2. | 下Actions、必要なアクションを選択します。 |
| 3. | 有効にするAuto Fit。 |
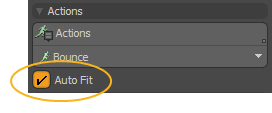
タイムラインは、現在選択されているアクションのフレーム範囲に調整されます。
タイムラインツール
タイムラインのすぐ下にツールバーがあります。
|
|
を開きますオーディオダイアログ。アニメーションでのオーディオの使用について詳しくは、 アニメーションインターフェーストピック。 |
|
|
を開きますグラフエディター。 |
|
|
自動キーの動作を設定するためのダイアログを開きます。有効にすると、 Modo現在選択されている時間にアイテムに加えられた変更(位置、回転、またはスケール)のキーフレームを生成します。これを使用すると、キーフレームを手動で設定する時間を節約できますが、アイテムを誤って変更して以前の値を上書きできる場合があるため、注意して使用してください。 • All -アイテムに加えられたすべての変更にキーフレームを設定します。この設定では、 Modoキーフレームを意図しない場所に追加する場合があります。 • Animated -既存のキーフレーム値を持つチャネルにのみキーフレームを設定します。たとえば、アイテムの位置チャネルのみにキーフレームを設定し、タイムスライダーを動かして位置と回転を変更すると、 Modo新しい位置キーフレームを設定するだけです。自動キーイングを有効にするには、チャネルのキーを明示的に設定する必要があります。 • Off -自動キーフレーミング機能をオフにします。 |
|
|
現在の時間位置を現在のフレーム範囲の最初のフレームに設定します(キーボードショートカット: Shift+Up Arrow)。 |
|
|
現在の時間位置を1フレーム後方に移動します(キーボードショートカット: Shift+Left Arrow)。 |
|
|
現在の時間位置を表示します。値を入力して、現在の時刻を手動で指定できます。 |
|
|
現在の時間位置を1フレーム進めます(キーボードショートカット: Shift+Right Arrow)。 |
|
|
現在の時間位置を現在のフレーム範囲の最後のフレームに設定します(キーボードショートカット: Shift+Down Arrow)。 |
|
|
現在のフレーム範囲(キーボードショートカット: /)。このボタンを右クリックすると、追加のオプションが表示されます。 •
•
|
|
|
再生中のシーケンス再生を停止します。このボタンはPlayボタン(キーボードショートカット: /)。 |
|
|
一度に1フレームずつタイムラインを再生して、デフォーマやメッシュ操作の結果のメッシュをキャッシュに取り込みます。右クリックして、 Cache Deformers at Current Timeオプション。 注意: キャッシュを有効にすることができますAnimation Settings。設定を開くには、 Settingsタイムラインまたはメニューバーのボタンに移動します。 Animate > Settings。 |
|
|
フレームを削除し、後続のすべてのキーフレームを1フレーム後方に移動します(キーボードショートカット: , [コンマ])。 |
|
|
フレームを追加し、後続のすべてのキーフレームを1フレーム前に移動します(キーボードショートカット: . [限目])。 |
|
|
現在の時間位置を、現在選択されているアイテムの最初のキーフレームに設定します。複数のアイテムの場合、 Modo最初に選択したアイテムの時間を使用します。(キーボードショートカット: Ctrl+Up) |
|
|
現在の時間位置を、現在のキーフレームに最も近い前のキーフレームに移動します(キーボードショートカット: Ctrl+Left Arrow)。 |
|
|
現在選択されているすべてのチャネルにキーフレームを割り当てます。 |
|
|
現在選択されているアイテムに属するすべてのアニメーションチャネルにキーフレームを割り当てます。 |
|
|
キーフレームを、アクターのアイテムに属するすべてのアニメートされたチャンネルと、チャンネルメンバーに割り当てます。このボタンを右クリックすると、追加のオプションが表示されます。
|
|
|
現在の時間位置を現在の時間に最も近い次のキーフレームに移動します(キーボードショートカット: Ctrl+Right Arrow)。 |
|
|
現在の時間位置を、現在選択されているアイテムの最後のキーフレームに設定します。複数のアイテムの場合、 Modo最初に選択したアイテムを使用します(キーボードショートカット: Ctrl+Down)。 |
|
|
選択したアイテムの位置チャネルのキーフレームを設定します。 |
|
|
選択したアイテムの回転チャネルのキーフレームを設定します。 |
|
|
選択したアイテムのスケールチャネルのキーフレームを設定します。 |
|
|
選択したアイテムのピボット位置のキーフレームを設定します(キーボードショートカット: Ctrl)。 |
|
|
現在のワールド位置の値をローカルアイテムに割り当てます。(キーボードショートカット: Shift)* |
|
|
現在のワールドローテーション値をローカルアイテムに割り当てます。(キーボードショートカット: Shift)* |
|
|
ワールドスケール変換値をローカルアイテムに割り当てます。(キーボードショートカット: Shift)* *これらは、ドリブンアイテムの位置を保持するとき、および制約またはモディファイヤを削除するときに役立ちます。 |
|
|
現在の時刻が変更された以降、または手動で変更を適用した後にチャネルに加えられた変更を破棄します。 |
|
|
現在の時刻が変更されてから、または手動で変更を適用した後にチャネルに加えられた変更を適用します。 |
|
|
現在の時間にシミュレーションを再生します。 |
|
|
シーンの長さにわたってシミュレーションを再生します。 |
|
|
シミュレーションによって駆動されるチャネルを計算し、結果をキャッシュします。 |
|
|
を開きますSettingsにあるオプションと同様のオプションがあるダイアログシーンアイテムプロパティ。 |
タイムラインの設定

Scene Start/End:シーケンスの長さを開始フレーム番号と終了フレーム番号から設定します。
Current Start/End:開始フレームと終了フレームから現在の長さを設定します。アニメートするときは、シーンの1つの領域に集中して微調整することができます。現在の範囲を調整することにより、シーンの残りの部分を一時的にトリミングして、1つのセクションに集中できます。タイムラインをダブルクリックして、現在の範囲をシーン全体の範囲にリセットします。
Play Real Time:有効にすると、シーンがOpenGLを使用するビューポートFrame Rate可能な限り最高の設定。(必要に応じて、フレームがスキップされる場合があります。)無効にすると、 Modoシーケンス内のすべてのフレームを可能な限り速い速度で再生します。(シーンの複雑さに応じて、これは指定されたフレームレートよりも遅くなる場合と速くなる場合があります。)
End Behavior:再生が再生範囲の最後に達したときに何が起こるかを決定します。
• Hold -再生範囲の最後でアニメーションを停止します。
• Repeat -デフォルト設定では、再生が無期限にループします。
• Wrap -現在の時間が最初の時間と一致するまで再生を繰り返し、その後停止します。
Time Format:個々のフレーム番号を表示するときに使用する標準を指定します。
• Frames -標準の番号付け形式を使用して、フレームを連続番号として示します。
• Seconds -を使用して、時間の経過としてフレームを示します0.0sフォーマット。
• SMPTE -簡略法でフレームを指定します00:00:00:00これは、時間:分:秒:フレームを表します。
• Film Code -を使用してフィート単位で線形測定(アニメーションが撮影された場合のフィルムの長さ)によってフレームを指定します0.0 + 0フォーマット。
Frame Rate:標準の定義でフレームレートを指定します。 Film (24)、 PAL (25) 、およびNTSC (29.97)。レートは1秒あたりのフレーム数(fps)です。これは、1秒間に連続して再生される静止画像の数です。
Auto Update Existing Keys:有効にすると、既存のキーが自動的に更新されます。これは、 Auto Key無効になっています (Off)。通常、 Auto Keyがオフの場合、手動でキー設定しない限り、現在の時刻が変更されたときに行った編集は破棄されます。このオプションを有効にすることで、 Modo既存のキーフレームを自動的に更新し(変更されている場合)、手動でキー設定する必要はありません。Modo現在の時刻が変更されても、キー設定されていない変更は破棄されます。
Cache Deformers:デフォーマキャッシングを有効/無効にします。有効にすると、 Modoデフォーマとメッシュ操作から得られたメッシュを、各フレームのメモリにキャッシュします。その結果、複雑なデフォーマであっても、フレームの再生とステップスルーが非常に高速になります。
タイムラインの右クリックメニュー
タイムライン自体を右クリックすると、関連するコマンドを含むメニューが開きます。
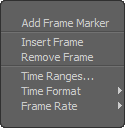
Add Frame Marker:タイムラインの上のタイムマーカー領域にフレームマーカーを追加します。見るTime Markers詳細については。
Insert Frame:現在の時間位置にある選択したすべてのアイテムに、1つの追加フレームを挿入します。Modo後続のキーフレームを追加されたフレームの位置から押し出します。これは、選択した要素のキーフレーム位置を調整するのに役立ちます。
Remove Frame:現在の時間位置で選択されたすべてのアイテムの単一フレームを削除します。Modo後続のキーフレームを削除されたフレームの位置に移動します。(キーフレームは削除されません。)これは、選択した要素のキーフレームの位置を調整するのに役立ちます。
Time Ranges:シーン範囲または現在の範囲を数値で定義するためのダイアログを開きます。
Time Format:タイムラインの表示形式を指定します。(詳細は、 時間形式。)
Frame Rate:再生フレームレートを指定します。(詳細は、 フレームレート 。)
キータイム
キー時間は、キーフレームを作成する時間を表します。いくつかModo時間入力を受け取る関数でも使用されます(たとえば、 Insert FrameそしてRemove Frameコマンド)。デフォルトでは、キー時間は現在の時間と同じです。タイムラインでマーカーをクリックまたはドラッグすると、現在の時間とキー時間の両方が設定されます。
中ボタンを押したまま中クリックまたはドラッグすることで、現在時刻とは別にキータイムを設定できます。これを行うと、 Modoタイムラインに緑色のマーカーが表示されます。押してS選択したチャンネルにキーフレームを設定するにはModo現在の時間から値を読み取りますが、キー時間にキーフレームを作成します。これにより、アイテム変換値をシーン内のある時点から別の時点にコピーするとき、またはループアニメーションを作成するときに、終了フレームが最初のフレームと一致する必要がある場合に簡単です。
あなたは使うことができますInsert FrameそしてRemove Frameアニメーションのタイミングを調整するキー時間を持つコマンド(おそらくコンマとピリオドのショートカットキー)。アニメーションを再生してもキー時間は変化せず、再生中にタイムラインを中クリックすることでキー時間を設定できます。キータイムマーカーをキーの間に配置すると、 Insert FrameそしてRemove Frame 3Dビューポートで結果を表示する際のショートカット。
キーフレーミングのショートカット
Modoには、アニメーションビューでタイムラインを操作するときにキーフレームを設定するのに役立つキーボードショートカットがいくつか用意されています。アイテム全体、具体的にはさまざまな変換要素または選択したチャネルにキーフレームをすばやく設定できます。使用する場合Key Selected Itemsコマンド、 Modo少なくとも1つのキーフレームが既に含まれているアイテムのチャネルにキーを作成します。Modoそのアイテムの他のチャネルをキーイングしません。
Shift-Y =キー変換
Shift+E =キーローテーション
Shift + W =主なポジション
Shift + R =キースケール
S =主な選択チャネル
Shift + S =主な選択アイテム
これらの2つのショートカットは、現在の時刻より後のキーフレームをすばやく前後にスライドさせます。これは、アニメーションの一部をすばやくリタイミングするのに役立ちます。
, (カンマ)=タイムオフセットフォワード
. (期間)=後方の時間オフセット
ヒント: これらのアニメーションキーボードショートカットは、アイテムモードのキーマップの一部です。いつModoがコンポーネント選択モード(頂点、エッジ、ポリゴンなど)の場合、これらのキーの多くは重要なモデリングタスクを実行します。このため、 Modo両方のプロセスに効率的なワークフローを提供します。
時間マーカー

タイムラインの真上Modoマーカーを追加して、特定の場所を呼び出したり、シーケンスの特定の領域を示したりできる領域を提供します。特別なタイプのマーカーを使用して、シーケンスに関する情報やリマインダーを示すタグを追加することもできます。デフォルトでは、時間マーカーはアニメーションレイアウトでのみ表示されます。タイムラインを表示する他のレイアウトでは、 Modo 3Dビューポートスペースを最大化するために非表示にします。タイムライン領域の上端を上にドラッグすると、タイムマーカーを表示できます。
マーカーを追加する
タイムマーカーを中クリックして、最も近いフレーム全体の位置に新しいマーカーを追加することにより、タイムライン上の任意の場所にマーカーを追加できます。を押して、現在のマーカー位置にマーカーを追加することもできますMタイムライン自体に入力フォーカスがある場合のキーボードまたは、タイムライン領域を右クリックして、 Add Frame Marker。Modoは、マーカーを追加する前に選択した内容に応じて、タイムマーカーをシーン内のアイテムにアタッチします。
• ロケータータイプのアイテム(メッシュ、カメラ、ライトアイテムなど)を選択した場合、 Modoマーカーを付けます。
• アクティブな俳優とアクションはあるが、アイテムを選択していない場合は、 Modoマーカーをアクションに添付します。
• アクティブなアクターはあるがアクティブなアクションも選択アイテムもない場合、 Modoマーカーを俳優に付けます。
• アクティブなアクター、アクション、または選択されたアイテムがない場合、 Modoマーカーをシーンのマーカーに追加します。
シーンの一部でない場合、マーカーは関連する要素を選択したときにのみ表示されます。シーンマーカーは常に表示されます。時間マーカーの左側の列には、アイテムのタイプを示すアイコンが表示されますModo新しいマーカーを追加します:シーンマーカーのクラッパーボード、ロケーターアイテムマーカーの立方体、アクターマーカーの括弧内の立っているアクター、アクションマーカーのランニングアクター。
![]()
ターゲットマーカーを選択し、タイムマーカーの空き領域で右クリックして、関連するコマンドを選択することにより、特定のアイテムにタイムマーカーを追加することもできます。 Add to Scene、 Add to Current Actor 、 Add to Active Action 、またはAdd to Selected Items。
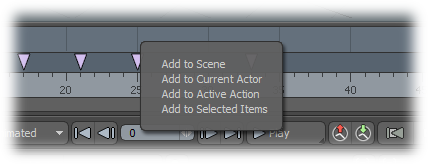
マーカーの選択と編集
タイムマーカーは、作成後に新しい位置にドラッグして移動できます。を押すと、複数のマーカーを選択して移動できますShiftキーを押しながら追加のマーカーを選択し、新しい場所にドラッグします。(複数のマーカーを横切ってドラッグして範囲全体を選択することもできます。)タイムマーカーの空いている領域をクリックすると、選択が解除されます。マーカーを直接右クリックすると、マーカーの位置を指定できるだけでなく、タイムマーカーでのマーカーの外観をカスタマイズできます。
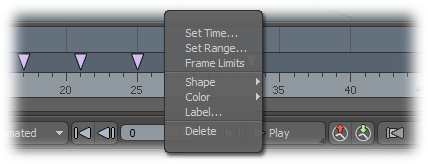
Set Time:を開きますTime Marker Timeターゲットマーカーの新しい時間位置を定義するためのダイアログ。(複数のマーカーを選択した場合、 Modoすべてを指定した場所に移動しますTime値。)

Time:マーカーが移動するタイムライン上の位置を定義するか、次の場合はオフセット量を定義しますRelative有効になっています。
Snap to Frames:すべてのフレームマーカーを最も近いフレーム全体の位置に移動します。
Mode:何を決定しますTime値は関連しています。
• Start Time-範囲マーカーのマーカー位置または開始位置を定義します。
• End Time-範囲マーカーの終了位置を定義します。
• Shift-マーカーの現在位置からのオフセット量を定義します。(シフトは正または負の場合があります。)
Relative:有効にすると、マーカーがTime現在の位置を基準にした相対値。無効にすると、マーカーはタイムラインに沿って絶対時間位置に移動します。
Set Range:を開きますTime Marker Timeダイアログ( Set Timeオプション)、しかしダイアログはデフォルトでEnd TimeモードRelative有効。
Frame Limits:有効にすると、制限のある範囲マーカーが矢印で識別されます。(マーカーにラベルがある場合、 Modoグラフィックを描画しません。) Modo制限付きの範囲マーカーを使用するいくつかのコマンドがあります。
• Frame Next/Previous-フレームをステップスルーするとき、範囲付きの範囲マーカーはステップをマーカーの範囲に制限します。ステップスルーすると、ステップは方向に応じて範囲の最初または最後にループバックします。これはローリングポーズに役立ちます。
• Animation Playback-アニメーションの再生では、制限のある範囲マーカーが検索され、マーカーの範囲内でのみ再生されます。これは、再生が最初に開始されたときに現在の時間がマーカーの範囲内にある場合にのみ適用されます。マーカーの範囲外で再生を開始すると、アニメーションは正常に再生されます。
• GL Preview-GLプレビューを生成するときModoは、記録の開始時に現在の時間がマーカーの範囲内にある場合に、制限が割り当てられた範囲マーカーを使用します。現在の時刻がマーカーの範囲外の場合、 Modo現在の通常のシーン範囲を使用します。
Shape:特定のマーカーまたはマーカーの選択に割り当てることができるいくつかのデフォルトの形状タイプを提供します。これらには以下が含まれます: Default (下向きの三角形)、 Square、 Diamond 、およびBar。
![]()
Color:標準の使用可能な色のリストから1つまたは複数のマーカーを色分けするために使用します。バーの範囲マーカーに色を付けることもできます。
Label:マーカーに短いテキスト文字列を割り当てるためのダイアログを開きます。このテキスト文字列は、マーカーのツールチップとして表示されます。もしShow Labelが有効になっている場合、テキストはマーカー自体の上に表示されます。

Delete:選択したすべてのマーカーをタイムラインから削除します。
範囲マーカー
範囲マーカーは、時間マーカーが関連付けられた時間マーカーです。範囲マーカーを作成するには、時間マーカーを追加してから、マウスの右ボタンでドラッグします。Modoマーカーを範囲マーカーに変更し、ドラッグした距離から長さを決定します。マウスの左ボタンでドラッグして範囲マーカーの開始時間を編集し、マウスの右ボタンでドラッグして終了時間を編集できます。単一の範囲マーカーを編集するときは、マウスの左ボタンを使用して、マーカーの開始または終了の近くにドラッグして、開始時間または終了時間を変更します。 を押すとShiftキーをドラッグすると、マーカー全体が移動します。時間マーカーを範囲マーカーの範囲に移動すると、時間マーカーが範囲マーカーの上に表示されます。範囲マーカーの終了時間を調整するには、マーカーを右クリックして、 Set Range。の説明を参照してくださいTime Marker Time前述のダイアログ。
特別なマーカー
Spacing Chartツールは、独自の特別なマーカーを割り当てます。を参照してください間隔チャート詳細情報のトピック。

ビューポート設定
の中にTimeline Viewport Settingsメニュー、タイムラインの表示を調整して、ニーズに合わせてカスタマイズできます。このメニューを表示するには、タイムラインの右上隅にある三角形のアイコンをクリックします。
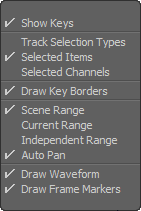
Show Keys:タイムライン自体のキーフレームマーカーを表示または非表示にします。
Track Selection Types:有効にすると、アニメーションアイテムまたはアニメーションチャネルのキーフレームが適切に表示されます。
Selected Items:有効にすると、アニメーション化されているアイテムを選択した場合にのみタイムラインキーフレームが表示されます。
Selected Channels:有効にすると、アニメーション化されたチャネルを選択した場合にのみタイムラインキーフレームが表示されます。
Draw Key Borders:タイムラインのキーフレームアイコンの周りの黒いアウトラインを表示または非表示にします。
次の設定は、 トラックビュータイムラインを上に伸ばして、アニメーションのタイミングを簡単に調整するための追加のキーフレームハンドルを表示する場合。
Scene Range:有効にすると、トラックビューにシーンアイテムで定義されたフレームの範囲全体が表示されます。
Current Range:有効にすると、トラックビューには、シーンアイテムで定義されている現在の範囲のみが表示されます。
Independent Range:有効にすると、トラックビューはタイムライン自体から独立したフレーム範囲を表示できます。
Auto Pan:有効にすると、 Modoは、限られた範囲のビューで作業しているときに現在のタイムマーカーがタイムラインの中央に留まるように、タイムラインを自動的にパンします。
Draw Waveform:タイムラインの背景に表示される波形を表示または非表示にします。
Draw Frame Markers:タイムラインの上のフレームマーカー領域を表示または非表示にします。
役に立たなかったのでごめんなさい
なぜこれが役に立たなかったのですか? (当てはまるもの全てをご確認ください)
ご意見をいただきありがとうございます。
探しているものが見つからない場合、またはワークフローに関する質問がある場合は、お試しくださいファウンドリサポート。
学習コンテンツを改善する方法についてご意見がございましたら、下のボタンを使用してドキュメントチームにメールでお問い合わせください。
フィードバックをお寄せいただきありがとうございます。
