検索はキーワードに基づいています。
例:「手順」
自然言語で検索しないでください
例:「新しいプロシージャを作成するにはどうすればよいですか?」
アイテムの影響
デフォーマはターゲットメッシュをねじったり、曲げたり、その他の方法で変形しますが、メッシュ自体を変形せずにアイテムの位置、スケール、または回転に影響を与えることが必要な場合があります。これは、リジッドアイテムが変形サーフェスに対して適切な位置に留まる必要がある場合や、複数のアイテムが均一に変形する必要がある場合(それ自体が曲がる球の塔など)に役立ちます。このような場合は、 Item Influence。いつItem Influence標準を置き換える一般的な影響、エフェクタは基本的なItem変換プロパティのみを適用します。
アイテムの影響を適用する
特例として、 Modo Influenceをターゲットアイテムに自動的に接続する手段は提供していません。したがって、あなたは回路図見る。
エフェクタを追加する必要があります。 Item Influence、およびターゲットメッシュアイテムを手動でSchematic見る。これを行うには、最初にSetupインターフェースタブ、ここでSchematicビューは、3Dビューポートの真下のビューポートとして表示されます。次に、目的のレイヤーをすべて選択して、メッシュアイテムを追加します。 Itemsリストを作成してから、レイヤーをSchematicビューエリア。これにより、ビュー内の各アイテムを表すノードが作成されます。次に、 Add上部のボタンSchematicウィンドウ自体、目的のEffector (のようなベンドエフェクター)次に、 Item Influence同じ方法。
新しく作成されたインフルエンスとエフェクターがSchematic表示、接続します。非チャネル接続を関係接続(ノードの側面にある小さなひし形のコネクター)にリンクします。エフェクターからアイテムの影響にダイヤモンドをドラッグすると、線が作成され、 Modo上でマウスボタンを離したときの接続を定義しますEffector入力。メッシュアイテムからアイテムインフルエンスに同じアクションを実行するDeformed Locators入力もそれらを接続します。1つのEffectorとInfluenceを使用して、複数のアイテムに影響を与えることができます。したがって、さらにアイテムがある場合は、影響を受けるはずのすべてのメッシュアイテムに追加の接続をドラッグします。そこから、エフェクタの設定を調整して、ターゲットメッシュを適切に変換できます。
注意: これらの変換操作は、ターゲットアイテムの中心位置を基準にしています。

アイテムの影響
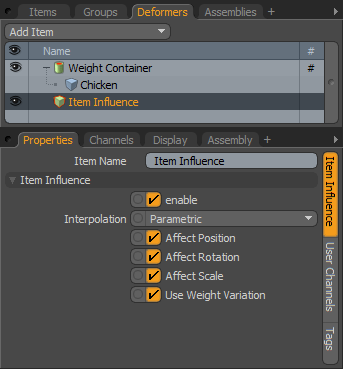
Name:現在のアイテムの名前が表示されます。クリックして変更できます現在の名前と新しい名前を入力します。
アイテムの影響
Enable:レイヤーの影響のオンとオフを切り替えます。オフ(無効)の場合、影響はシーンに影響しません。しかしながら、 Modo無効化されたインフルエンスをシーンに保存し、値は全体に保持されますModoセッション。
Interpolation: Modoは、インフルエンスから結果として生じる変形を計算する2つの方法を提供します。
• Parametric- Modo変形の変換値を直接エフェクタに渡し、滑らかな曲線の補間を生成しますが、計算のオーバーヘッドが大きくなります。
• Linear- Modo非変形状態と完全変形状態の間の変換値を計算し、2つの状態間に線形に値を適用します。
Affect Position:に影響を与えるPosition選択されている場合、ターゲットアイテムのチャネルを変換します。
Affect Rotation:に影響を与えるRotation選択されている場合、ターゲットアイテムのチャネルを変換します。
Affect Scale:に影響を与えるScale選択されている場合、ターゲットアイテムのチャネルを変換します。
Use Weight Variation:選択した場合、アイテムの変換を決定するために重み付けの勾配をサンプリングします。
役に立たなかったのでごめんなさい
なぜこれが役に立たなかったのですか? (当てはまるもの全てをご確認ください)
ご意見をいただきありがとうございます。
探しているものが見つからない場合、またはワークフローに関する質問がある場合は、お試しくださいファウンドリサポート。
学習コンテンツを改善する方法についてご意見がございましたら、下のボタンを使用してドキュメントチームにメールでお問い合わせください。
フィードバックをお寄せいただきありがとうございます。