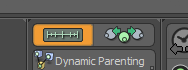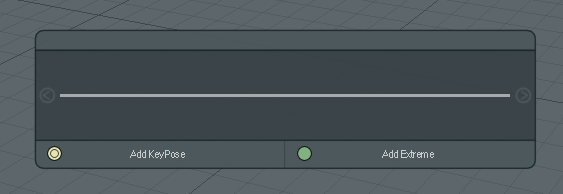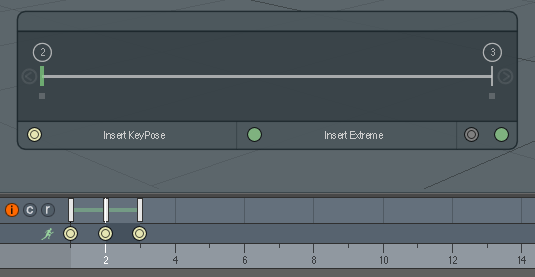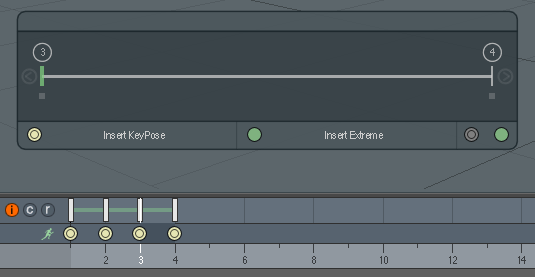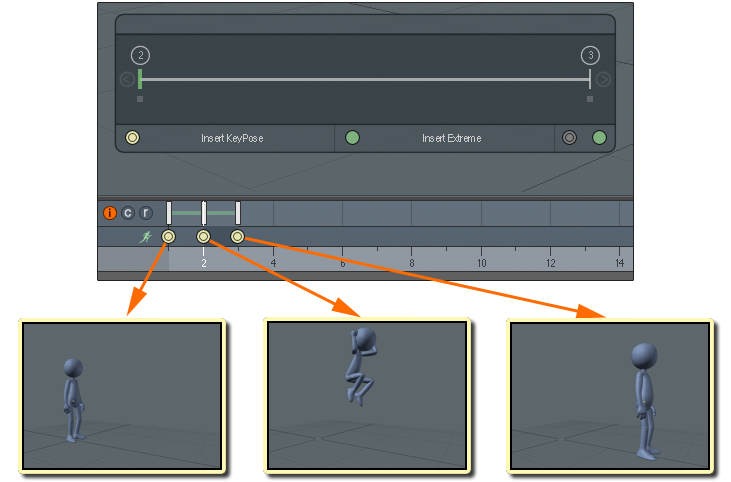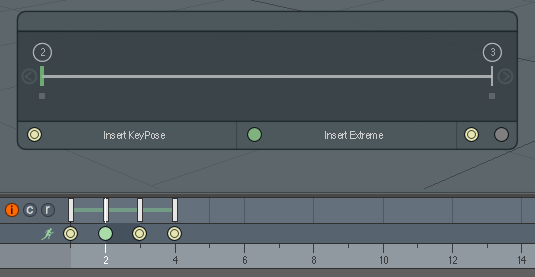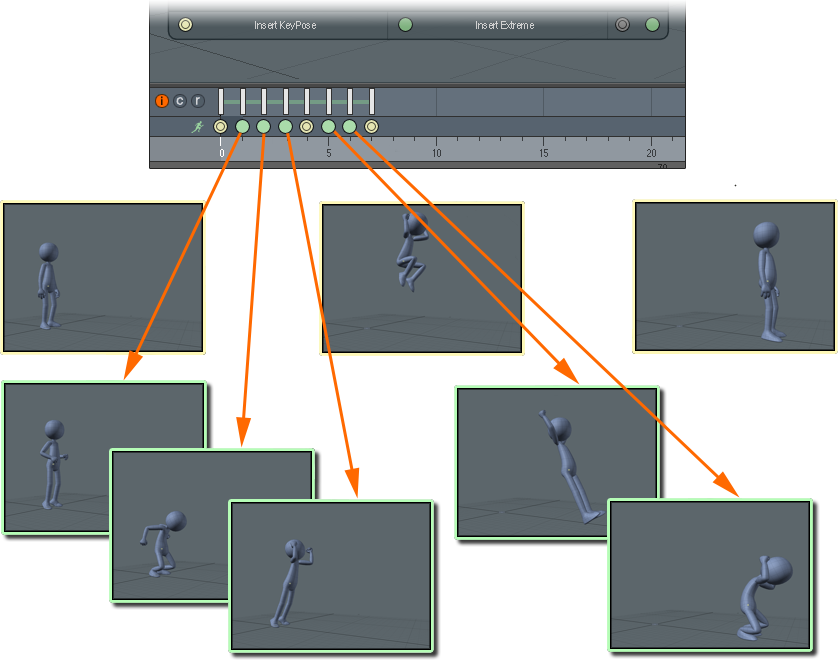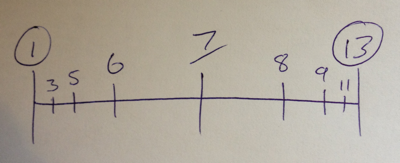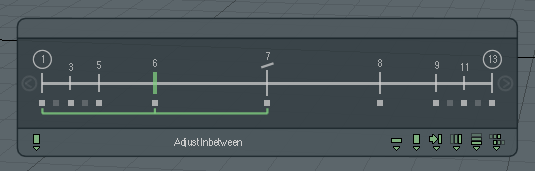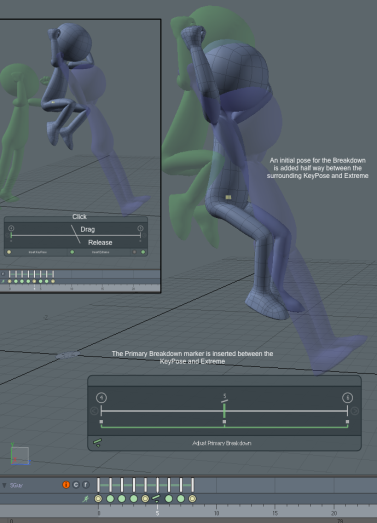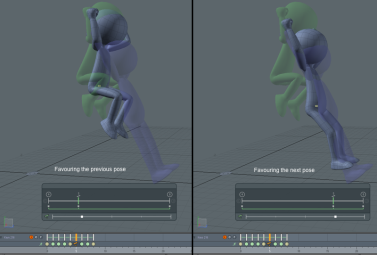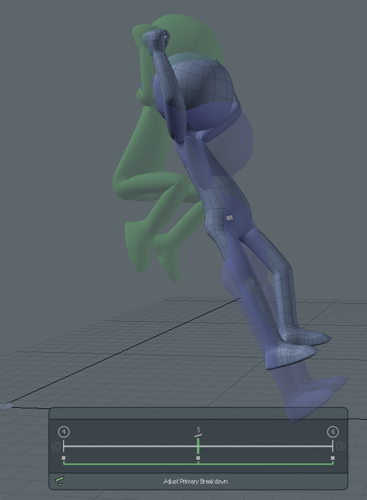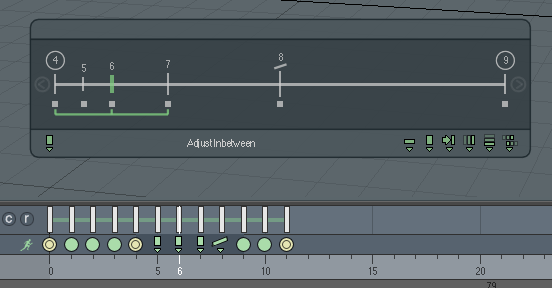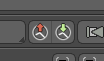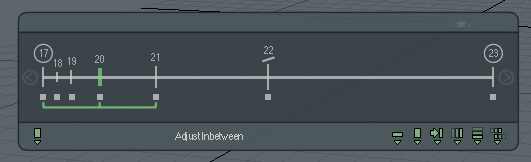検索はキーワードに基づいています。
例:「手順」
自然言語で検索しないでください
例:「新しいプロシージャを作成するにはどうすればよいですか?」
間隔チャート
間隔チャートは、キャラクターのポーズに集中し、アニメーションシーケンス内の単一の描画のようにキーフレームの位置を扱うことにより、従来の手描きアニメーションによって一般化されたワークフローでアニメーターを支援します。間隔チャートを使用すると、タイミングを決定する前に、キャラクターの特定のキーポーズを定義できます。ポーズを設定したら、タイミングを個別に変更できます。
次のワーフローは、キースランゴが使用したアプローチに基づいています(「 参考文献以下)すべてのキーポーズの作成後にアニメーションのタイミングが行われ、 Spacing Chartインターフェース。これは、このインターフェイスを使用する唯一の方法と見なすべきではありません。ただし、アニメーションはいつでもタイムアウトする可能性があり、ブレークダウンと中間の使用は、タイミングが行われるたびに有効です。
セットアップ
開始する前に、いくつかの設定を行う必要があります。
| 1. | を作成するActorアニメートされているすべてのアイテム。 |
| 2. | を作成するActionアニメーション用。 |
| 3. | アクションを設定するInterpolationにSteppedまたはLinearの中にActionポップアップフォーム。 |
| 4. | アニメートするすべてのチャンネルの開始フレームにキーフレームがあることを確認してください。 |
アクターとアクションの作成の詳細については、 アクター、アクション、ポーズの作成。
使用法
あなたはSpacing Chartインターフェース(HUD)の左上のツールバー領域にあるボタンをクリックしてAnimationレイアウト。
間隔チャートUIが3Dビューポート内で開き、UIのヘッダーバー領域をドラッグして再配置できます。
キーポーズ
まず、アニメーションのKeyPoseを作成します。これらは、黄金のポーズ、読み聞かせの絵、または単にキーとも呼ばれます。これらは、アニメーションで何が起こっているかを示すためにそこに存在しなければならない特定のポーズであるというストーリーを伝えるポーズです。ストーリーにとって重要でない限り、キャラクターがどのように移動または変化するかを必ずしも表す必要はありません。
をクリックするAdd KeyPose HUDのボタンは、アクティブなアクションにKeyPoseタイムマーカーを追加し、アクターのすべてのアニメーションチャネルにキーフレームを設定します。簡単に参照できるように、 ModoタイムラインのKeyPoseを黄色の二重丸で示します。次に、キャラクターを開始位置にポーズします。最初のKeyPoseを作成したら、タイムラインの次のフレームに移動します。クリックAdd KeyPose再び、このフレームに必要なキャラクターをポーズします。すべての読み聞かせポーズを追加するまで、このプロセスを必要な回数繰り返します。この時点で必要なすべてのポーズが揃っているかどうかを判断する良い方法は、各ポーズをゆっくりと進めることです。これらのポーズからアニメーションで何が起こっているのかを理解できるはずです。
タイムラインに追加のKeyPoseを挿入する場合は、追加するフレーム(またはポーズ)に移動します。KeyPoseを追加したら、 Modoを示していますInsert KeyPoseボタン。このボタンをクリックしてModo新しいフレームを挿入しますafter現在のフレームとそれに続くすべてのポーズを移動して、スペースを確保します。Modo KeyPoseタイムマーカーを追加し、アクションにキーフレームを設定し、現在の時間を新しいポーズの新しいフレームの時間に設定します。
ジャンプの一連の主要なポーズは、次の例のようになります。
極値
ストーリーテリングポーズをすべて追加したら、次にExtremesを追加します。これらのポーズは、キャラクターがKeyPose間をどのように移動するかを示し、それらを接触位置に追加します(たとえば、歩行中またはキャラクターの方向が変わったときのかかとの接触ポーズ)。これらをKeyPoseの間に挿入するには、現在の時刻を、Extremeを追加する2つのKeyPoseの開始フレームに設定します。 Insert Extreme。
KeyPoseの挿入と同様に、 Modo新しいフレームを挿入し、アクションにキーフレームを設定します。また、 Modo極端な時間マーカーをアクションに追加します。エクストリームのインジケーターは、キーポーズと区別するためのさまざまなアイコンです。KeyPose間のアニメーションを定義するために、必要な数のExtremesを追加します。
Extremeを追加して、KeyPoseに変換する必要があることが重要であると判断した場合、または既存のKeyPoseが本当にExtremeであると判断した場合は、ツールバーの右下の領域にあるボタンを使用して、2つのタイプを変換できます。 。エクストリームフレームを表示すると、 Modoに、KeyPoseボタンとその逆を示します。現在のフレームを変換するには、使用可能なボタンをクリックします。
アニメーション間隔チャート
手描きのアニメーションをした伝統的なアニメーターは、アニメーション間隔チャートを利用していました。アニメーターは、作成できるアニメーションの量を増やすためにこのツールを開発しました。アニメーションのすべての描画を作成する代わりに、アニメーターは、主要なもの(KeyPosesとExtremes)と、モーションを定義するのに十分な1つまたは2つの内訳のみを描画します。次に、主要な図面のペアごとに、アニメータは、間に中間を追加する場所と順序を定義した間隔グラフを作成します。次に、アシスタントがこれらの図面を受け取り、間隔グラフに従って、中間の図面を作成します。図面は、グラフ内の各図面の中間に、指定された順序で作成されます。
Modo同じ原則に従います。チャートの両端にある円で囲んだフレーム番号のキーポーズの各ペアの間隔チャートを表示します。主な内訳これらのチャートで伝統的に見られるように、フレーム番号に下線を引いて表示します。中間は、フレーム番号とともに長さが減少する線として表示されます。線の長さは作成の順序を示し、長い線が最初に表示されます。間隔チャートを使用すると、主要な図面間のモーションの流れを読み取ることができます。マーカー間のギャップが短いほど、動きは遅くなります。大きなギャップは速い動きを示します。
グラフの中間マーカーまたは内訳マーカーをクリックすると、現在の時間がそのフレームに設定され、 Modo緑のチャートマーカーを描画します。この例では、現在のフレームはフレーム6です。マーカーの下に表示されている緑色の括弧は、ブレークダウンまたはその中間を作成するために使用された図面(またはポーズ)のペアを示しています。キーポーズのペアの間のフレームは、チャートマーカーの下に小さな四角形として表示されます。 Modo自動的に作成されます。グラフの両端にある矢印を使用して、各グラフ間を移動しますアニメーションで。
内訳
ブレイクダウン(または通過位置)は、キーポーズ間でのキャラクターの動きを定義する重要なポーズです。これは動きに興味を示し、全体で使用される弧と遅延を定義するための基礎となります。
内訳を作成する
HUDのSpacing Chart領域で描画することにより、内訳を作成します。中心線の上をクリックし、下にドラッグして、線の下のマウスボタンを離します。Modo新しいフレームを挿入し、アクターにキーを設定し、ブレイクダウンマーカーをタイムラインに追加し、周囲のポーズの中間に初期ポーズを設定します。
注意: KeyPoseとExtremesの間隔を空けて、それらの間に空のフレームがある場合、ボタンはAdd Primary Breakdownボタン。このボタンをクリックすると、次のポーズを前方にシフトせずに現在のポーズが作成されます。同様に、間隔グラフに内訳を描くと、 Modo次のポーズはシフトしませんが、フレームの中間(または可能な限り中間に近い位置)にフレームを設定し、そこにブレイクダウンポーズを追加します。
例からわかるように、 Modo数学的に正しい中間ポーズを作成します(ほとんどの場合これは適切です)が、このポーズは2つのポーズ間の単なる線形ブレンドであるため、個性や感覚はありません。アニメータにとって、これはより興味深いポーズを作成するための出発点として役立ちます。
内訳の編集
Breakdown&Spacing HUDを使用インタラクティブにキャラクター全体のポーズ、または俳優に属している現在選択されているアイテムだけを優先することができます。前のポーズと次のポーズのどちらに近いかを指定して、ポーズを優先します。従来は、マーカーをグラフの中間ではなく、前のポーズまたは次のポーズに近づけることで、アニメーションの間隔グラフでこれを示しています。
とModo、間隔チャートでマーカーをドラッグしてポーズを優先します。(をクリックすることもできますAdjust Primary Breakdownボタン。)間隔チャートのマーカーが左右にスライドして、ポーズがどのように優先されるかを示します。アイテムを選択しない場合は、 Modoポーズ全体を使用します。最初にアイテムを選択することで、中間プロセスを特定のアイテムに制限できます。アイテムを選択した場合、間隔グラフ上のマーカーの位置は影響を受けません。
もちろん、どのような方法でもポーズを調整できます(たとえば、変形ツールやポーズツールを使用するなど)。賛成は、微調整する前に初期ポーズを広く定義するのに役立ちます。選択したアイテムを優先するか、変形ツールを使用して手動でアイテムを調整する場合でも、キャラクター全体で優先を使用できます。 Modo行った調整を考慮に入れます。
中間の作成
従来、アシスタントアニメーターは、主要な図面のペアごとに作成された間隔チャートから中間を描画します。彼らが作成する描画は、アニメータの主要な描画間の単純な中間ポーズであり、チャートに示されている順序で描画されます。この文脈では、 Modoあなたのアシスタントであり、具体的に何をすべきかを伝える必要があります。Modoアシスタントアニメーターが行ったのと同じ方法で、必要な順序で中間を定義することにより、これを実現します。
ブレークダウンを作成するのと同じ方法で中間に作成します— HUDでストロークを描画しますプライマリの内訳のいずれかの側または既存の中間。Modo新しいフレームを自動的に挿入し、アクターにキーを設定し、途中のポーズを定義します。
インビトウィーンの編集
Modo通常は途中のポーズを作成する適切な仕事をしますが、修正するために、中間のポーズ自体を編集する必要があるかもしれませんModoの解釈(既存のポーズを補間するときに発生する可能性があります)またはモーションをさらに調整する必要がある場合。(たとえば、2次的な内訳を追加する必要がある場合があります。)
中間の編集は、内訳の編集に似ています。チャートマーカーの下の緑色の括弧は、中間フレームが作成されたフレームを示します。これらはそのポーズのペアですModoを使用して、優先スライダーの位置を調整するとき、またはチャート内でその中間をドラッグした場合に、から補間します。これは中間ツールこれは常に前のキーと次のキーの間を補間します。
その目的を示すことができる中間で指定できるタイムマーカーの形状がいくつかあります。たとえば、中間を作成し、それを編集して、2次的な内訳として機能するか、移動保留の開始として機能する場合、ボタン領域の右側にあるアイコンを使用して、マーカーの形状を変更できます。。これらは純粋にグラフィカルな表現です。タイムマーカーの形状を変更しても、中間の機能に影響はありません。これは、中間の目的についてのリマインダーとして、また特定の中間を見つけやすくするための識別子として機能します。
タイミング
上記の情報は、アニメーションのポーズ(または描画)の収集に集中しています。事前にシーケンスを定義しているので、持っているポーズの数に応じて、タイミングをすばやく行うことができます。開始するには、アクションの設定Interpolationに線形そして生成するGLプレビュー。時間を追加して使用する必要がある場所を書き留めますTime Editアニメーションツールバーのボタンを使用して、必要に応じてフレームを挿入および削除します。タイミングに満足するまでこれを繰り返します。ボタンをクリックすると、 Modo現時点で1つのフレームを挿入または削除し、必要に応じて後続のキーフレームをシフトします。
シーンがシンプルでアニメーションをリアルタイムで再生できる場合は、シーンの再生中にタイミングを調整できます。これを行うには、 Playボタンと中クリックタイムラインに沿ってキータイムを設定します。これは、フレームを挿入または削除する場所を定義し、 Modoタイムラインに緑色の線が表示されます。を使用してTime Editボタンをクリックすると、アニメーションの再生を見ながらフレームを挿入または削除できます。
タイミング用に追加したフレーム内のキャラクターのさまざまな部分を編集するには、標準のキーフレームツールを使用します。すべてのメインポーズにはタイムマーカーが関連付けられているため、調整編集が行われた場所を特定できます。このトピックで説明されているよりも早くタイミングを調整できます。一部のアニメータは、ブレイクダウンステージの後でアニメーションを大まかにタイムアウトさせ、その後に中間に挿入することを好みます。
掃除
アニメーションのタイミングを調整し、必要に応じてキーフレームを調整したら、最終的なクリーンアッププロセスを実行できます。次に、アクションを設定しますInterpolationに曲線そして、キャラクターのルートから始めて、グラフエディターでカーブを見て、異常がないか確認します。データポイントはポーズによって定義されるため、わずかな調整を行うだけで済みます。
3Dビューでアニメーションを確認してください。グラフエディターに基づいて変更を加えることを検討した場合、何らかの理由で異常が発生する可能性があります。誰にも見えないので、曲線がどのように見えるかは問題ではありません。重要なのは、ビューポート内またはカメラを通してアニメーションがどのように再生されるかです。腕や脚などの四肢に移動する前に、脊椎に沿って根元から外側に向かって作業します。
マーカー/ポーズの削除
内訳と中間の関係を維持するには、それらを特定の順序で削除する必要があります。つまり、中間の最下位レベルから上に向かって削除します。たとえば、派生の中間にあるプライマリの内訳は削除できません。この関係を確認するには、間隔グラフでマーカーを選択します。緑の括弧が他のマーカーを囲む場合(範囲を除く))、次にそれらの他のマーカーを最初に削除します。マーカーの範囲を(任意の順序で)選択して、 Modoそれらをすべて正しい順序で削除します。削除できない場合はModo警告ダイアログを表示します。
時間マーカー
間隔チャートで使用される時間マーカーは通常のものとは異なります時間マーカー。
• マーカーを選択すると、マーカーと同時にキーフレームも選択されます。
• マーカーを削除すると、マーカーと同時に選択されているキーフレームも削除されます。
• マーカーをドラッグすると、それに関連付けられたキーフレームも移動します。
• このタイプの周囲のマーカーを超えてマーカーを移動することはできません。
• KeyPoses / Extremesの各ペア間に作成できるプライマリブレイクダウンマーカーは1つだけです。
参考文献
彼の本の中でアニメーターのサバイバルキット (特に1940年まで後退 )、リチャードウィリアムズは、すべての主要なポーズを作成した後、アニメーションのタイミングを調整することを提唱しています。キース・ランゴのVTSチュートリアルは、これを非常に詳細に説明し、利点を本当に強調しています。エリックゴールドバーグキャラクターアニメクラッシュコース! チャート、重要な図、内訳などの優れた説明と例があります。また、Jason Ryanのチュートリアルもご覧ください。彼は3Dでアニメーション化する前にほとんどの作業を2Dで行っていますが、原則は同じように有効です。
役に立たなかったのでごめんなさい
なぜこれが役に立たなかったのですか? (当てはまるもの全てをご確認ください)
ご意見をいただきありがとうございます。
探しているものが見つからない場合、またはワークフローに関する質問がある場合は、お試しくださいファウンドリサポート。
学習コンテンツを改善する方法についてご意見がございましたら、下のボタンを使用してドキュメントチームにメールでお問い合わせください。
フィードバックをお寄せいただきありがとうございます。