検索はキーワードに基づいています。
例:「手順」
自然言語で検索しないでください
例:「新しいプロシージャを作成するにはどうすればよいですか?」
アニメーションのレイアウトとビューポート
のAnimateレイアウトは、アニメーション用に特別に開発されたワークスペースです。ワークスペースには、他のワークスペースよりも大きな3Dビューポートがあります。この最大化されたスペースにより、キャラクターのアニメーションに集中できます。画面の下部にあるメインツールボックスを使用すると、キーフレームを効率的に設定および調整できます。
3Dビューポートの真下はトラックビュー (ドープシートとも呼ばれます)。独自のトピックに詳細があります。フレームの上部をドラッグしてトラックビューにアクセスできます。 タイムライン。
タイムラインの下のツールボックスには、タイムラインのスクラブ、ビュー設定の制御、キーフレームの追加、編集、削除、アニメーションのタイミングの調整に必要なツールがあります。一部のツールは、 Animateレイアウト。
5つのボタンの最初のグループを使用すると、 Spacing ChartそしてIn-betweenツールだけでなく、 Dynamic Parent、 Motion Path 、およびAudioダイアログ。
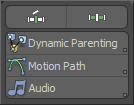
間隔チャート
間隔チャートは、従来の手描きアニメーションで一般化されたワークフローで使用できます。このワークフローでは、キャラクターのポーズに集中し、各キーフレームの位置をアニメーションシーケンスの1つの描画のように扱います。タイミングを決める前に、キャラクターに特定のキーポーズを定義できます。ポーズを設定したら、タイミングを個別に変更できます。を参照してください間隔チャート詳細については、トピックを参照してください。
中間ツール
あなたはIn-between別のペアのポーズの間にすばやくポーズを作成したり、既存のポーズを調整したりするためのツール。これを使用して、オーバーラップまたはフォロースルーを構築したり、ポーズまたはポーズの一部を先行または後続のポーズ(キーフレーム)に向かってバイアスする必要がある場所に移動ホールドを作成したりできます。ターゲットアイテムは、 俳優、および編集中のアイテムには、ツールを適用する前後の変換チャネルに少なくとも1つのキーが必要です。Modoすべてのアクションとチャネル補間タイプをサポートします。例えば、 Modo階段状曲線を使用する場合、中間を作成します。
ツールをアクティブにするには、ツールバー領域の右側にあるボタンをクリックします。 アクティブな場合、 Inbetween軸ウィジェットの近くのビューポートに表示されます。新しいポーズを作成するには、タイムラインの現在の時間を、ポーズキーフレームを配置する場所に設定します。次に、ツールをアクティブにして、マウスの右ボタンで3Dビューに直接ドラッグします。ドラッグすると、ツールが中間のポーズを調整するときに、ターゲットアイテムが移動します。ボタンを離すと、現在の位置にポーズが固定されます。左にドラッグすると、新しいポーズが前のポーズに向かって調整されます。右にドラッグすると、新しいポーズが次のポーズに向けて調整されます。アイテムを選択していないが、現在の俳優とアクションがアクティブな場合、 Modo現在の時点で周囲のキーを持つアクタ内のすべてのアイテムを編集します。
既存のポーズを編集するには:
| 1. | 編集するターゲットアイテムまたはアイテムの階層を選択します。 |
| 2. | 編集する位置にタイムラインインジケーターを配置します。 |
| 3. | 3Dビューポートで右クリックしてドラッグします。 |
ツールは、アイテムの既存の変換を考慮に入れ、そこからポーズにバイアスをかけます。選択されたアイテムがない場合、ツールは前述のように現在のアクターで動作します。
ダイナミックな子育て
子育てとは、階層を作成し、あるオブジェクトのモーションを別のオブジェクトのモーションに関連付けることです。標準のペアレント階層は固定されているため、アニメートできません。ただし、場合によっては、アイテムの親を徐々に変更する必要があります。動的ペアレンティングでは、アイテムのペアレント化の対象とタイミングをキーフレーム化できます。
たとえば、組立ラインのシナリオでは、製品はコンベヤーベルト上を移動します。次に、ロボットアームが製品を受け取り、それをパッケージに入れ、パッケージを別の場所に移動します。この場合、最初にアイテムをコンベヤーベルトにペアレント化し、次にロボットハンドにペアレント化し、最後に製品ボックスにペアレント化します。このようにして、コンベア、ロボットアーム、ボックスをアニメートするだけで済みます。動的にペアレント化されたオブジェクトは、アニメーション化されたオブジェクトと連動しています。
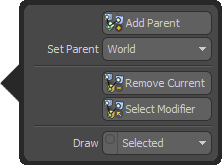
ペアレント化するターゲットアイテムを選択します( Items mode)。をクリックするとDynamic Parentingボタン、 Dynamic Parentツールボックスが開きます。クリックAdd Parentボタンをクリックして、ターゲットのダイナミックペアレンティングコントロールを初期化します。(タイムラインがフレーム0にあるときにこれを割り当てます。) Modoを追加しますダイナミックな親チャネル修飾子は、親子関係を定義するためのビューポートコントロールを提供します。
ダイアログを使用すると、タイムラインを適切な位置に移動して、 Set Parent親関係を定義するシーン内のターゲット親アイテムを設定するオプション。親を割り当てると、次の割り当てを適用するまで、その親はアイテムに関連付けられたままになります。のWorldオプションは、場所でアイテムの親を解除するようなものです。オプションを選択すると、アイテムは現在の位置に残ります。
必要に応じてさまざまな親アイテムを設定できますが、キーごとに割り当てることができる親は1つだけです。をクリックした場合Remove Currentボタン、 Modo現在の親をターゲットから削除し、他の割り当てはそのままにします。をクリックした場合Select Modifierボタン、 Modoで実際の動的親修飾子アイテムを選択しますアイテム一覧あなたはその属性を変更するためにPropertiesパネル。のDraw controlは、3Dビューポートでのコントロールハンドルの描画を定義します。 OffModo決してハンドルを描画しませんOnModo常にハンドルを描画し、 SelectedModoターゲットアイテムを選択した後にのみハンドルを描画します。
コントロールハンドルを使用して、3Dビューポートで直接動的ペアレンティングを割り当てることもできます。ターゲットアイテムを選択し、動的ペアレンティングオプションを有効にしたら、コントロールドット(紫色のドット)をターゲットペアレントアイテムにドラッグしてリンクします。コントロールを右クリックすると、アイテムのペアレント化が解除されます。
このビデオはそのプロセスを示しています。
モーションパス
モーションパスは、シーン内でアイテムが時間の経過とともにどのように移動するかを確認するのに役立つ視覚的補助です。とModoのモーションパス機能を使用すると、GLビューポートでカーブ(3次元のベジェカーブなど)を直接編集できます。さらに、キーフレームの位置の緩和を調整できます。Modo各フレームステップをパス上のドットとして視覚的に識別します。
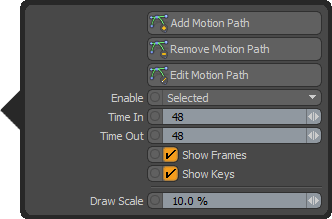
最初にターゲットアイテムを選択すると、任意のアニメーションパスを表示できます。パスを追加する前に、位置キーフレームをターゲットに割り当てる必要がある場合があります。(アイテムにモーションがない場合、表示するパスはありません。)選択したら、 Motion Pathボタンをクリックするとダイアログが開き、 Add Motion Pathパスを描画するボタン。パスの緑のセクションは現在のアイテムの後ろの時間を表し、紫色のパスはアイテムの前の時間を表します。
3Dビューポートでパスを直接変更するには、 Edit Motion Pathボタンをクリックしてオプション。これを行うと、ビューポート内のパスがリボンとして描画され、アイテムの長さに沿ったZ軸の回転を表します。各キーフレーム位置で、 Modo小さなシアンの立方体を示しています。これらの立方体をドラッグして再配置できます。これらを再配置すると、選択したキーに接線ハンドルが表示されます。接線ハンドルをドラッグして、入力カーブと出力カーブの曲率を調整できます。
カーブの編集方法は、キーフレームの位置でキー設定されているチャネルによって異なります。曲率を自由に編集するには、各位置で3つすべての(X、Y、Z)チャネルにキーを設定する必要があります。さもないと、 Modoカーブがキー設定された特定の軸にロックされます。ハンドルを右クリックしてドラッグすると、パスの形状を調整することなく、キーの出し入れを調整できます。(Ctrl+クリックしても同じ効果があります。) Edit Motion Pathボタンは、パスの編集を再び無効にします。パスを表示するかどうかは、 Enableオプション:ありOff、 Modo決してパスを描画しませんOn 、 Modo常にパスを描画し、 SelectedModoターゲットアイテムを選択した場合にのみパスを描画します。
のTime In/Outオプションは、現在の位置の前後に表示されるキーフレームの数を制御します。これは、現在の時間の周りのパスの長さを制御します。のShow FramesそしてShow Keysオプションは、パス上の小さなフレームステップ目盛りとシアンの立方体キーフレームの可視性をそれぞれ制御します。のDraw Scale値は、パスに関連するリボンの厚さを決定します。の値0%パス描画のリボンアスペクトを無効にします。アイテムのパス表示を無効にするには、 Remove Motion Path選択したターゲットアイテムを含むポップアップウィンドウのボタン。
オーディオ
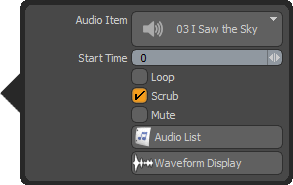
オーディオは、アクションをサウンドキューに同期するためのアニメーションワークフローの重要な部分であることが多く、さらに重要なことには、キャラクターとリップシンクします。Modoサウンドファイルを読み込んで、タイムラインで再生できます。をクリックした場合Audioボタンをクリックすると、 Audioポップアップウィンドウ。一度Modoオーディオをロードすると、その波形がタイムライン内に表示されます。をクリックするAudio Itemを開きますAudioさまざまなオーディオファイル形式を読み込んで選択するためのビューポート。ロードされたファイルをクリックすると、そのファイルが選択され、現在のオーディオファイルとしてタイムラインに割り当てられます。オーディオファイルを読み込んで選択すると、以降のタイムラインの再生でオーディオが再生されます。(コンピューターシステムには、適切な再生ハードウェアが接続および構成されている必要があります。)
のStart Time設定は、オーディオファイルの再生を開始するフレームを制御します。を選択した場合Loopチェックボックス、 Modo短いサウンドファイルを連続して再生し、タイムラインの最後までファイルを繰り返します。を選択した場合Scrubチェックボックス、 Modo手動でシャトルしたときのオーディオの再生を制御しますタイムライン。選ぶMuteオーディオ再生を一時的に無効にします。をクリックするAudio Listボタンを表示または非表示にしますAudio List現れるで、オーディオアイテムを選択し、関連する属性をPropertiesパネル。をクリックするWaveform Displayボタンは、オーディオファイルの波形をタイムライン自体に表示または非表示にします。を参照してくださいオーディオの使用の概要でのオーディオの使用に関する詳細については、トピックModo。
時間ツール
![]() 時間ツールを使用すると、シャトルすることができます 3Dビューポートにいる間、タイムラインは間接的に。これにより、ビューポートでアイテムを調整するときの効率が向上し、タイムラインに直接移動して手動でスクラブする必要がなくなります。行ったり来たり。をクリックするTime Toolアイコンは機能をアクティブにし、そのコントロールをオーバーレイとして3Dビューポートに追加します。オーバーレイの数字が大きい場合は、現在のタイムラインの場所が選択した形式で表示され、下の数字が小さい場合は現在の時刻が表示されます。
時間ツールを使用すると、シャトルすることができます 3Dビューポートにいる間、タイムラインは間接的に。これにより、ビューポートでアイテムを調整するときの効率が向上し、タイムラインに直接移動して手動でスクラブする必要がなくなります。行ったり来たり。をクリックするTime Toolアイコンは機能をアクティブにし、そのコントロールをオーバーレイとして3Dビューポートに追加します。オーバーレイの数字が大きい場合は、現在のタイムラインの場所が選択した形式で表示され、下の数字が小さい場合は現在の時刻が表示されます。
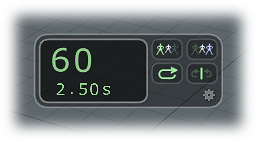
ディスプレイ自体の外で、時間ツールを使用して、マウスの右ボタンと、場合によっては中央ボタンでタイムラインを制御します。時間ツールがアクティブな場合、3Dビューポートで右クリックし、ポインターをドラッグしてスクラブできます。タイムラインの位置。あなたが押した場合Ctrl時間ツールを右クリックしてドラッグしながらキーを押すと、キーフレーム間を移動します。マルチボタンマウスで、中マウスボタンでビューポートをクリックすると、現在の時間を中心にタイムラインがリアルタイムで再生されます。中マウスボタンでコントロールを押し続けると、一時的に前のキーフレームにジャンプします。Time Tool固有のオーバーレイは、ワークフローを改善するための追加機能を提供します。
![]() クリックすると、一時的に前のキーフレームにジャンプします。右クリックすると、タイムラインが前のキーフレームに移動します。
クリックすると、一時的に前のキーフレームにジャンプします。右クリックすると、タイムラインが前のキーフレームに移動します。
![]() クリックすると、一時的に次のキーフレームにジャンプします。右クリックすると、タイムラインが次のキーフレームに移動します。
クリックすると、一時的に次のキーフレームにジャンプします。右クリックすると、タイムラインが次のキーフレームに移動します。
![]() ミドルクリック再生モードを決定します。 LoopまたはPing-Pong。
ミドルクリック再生モードを決定します。 LoopまたはPing-Pong。
![]() スクラブモードコントロールを有効にすると、マウスボタンを離したときにタイムラインの位置が現在の時刻に戻ります。
スクラブモードコントロールを有効にすると、マウスボタンを離したときにタイムラインの位置が現在の時刻に戻ります。

をクリックするgearオーバーレイのアイコンをクリックすると、ダイアログボックスが開き、 Auto Play Rangeは、マウスの中ボタンを押したときに再生される現在の時間の前後の歩数です。 チェックボックスを選択して、スクロールホイールを使用してキーフレームを移動することもできます。
を選択した場合Use Viewport Regionsチェックボックス、 Modoキーフレームジャンプコントロール用のアクセスしやすいビューポートオーバーレイボタンを配置します。ボタン領域は、指定した場所にポインタを移動するまで非表示になりますViewport Regions Locations (SidesまたはTop Corners)。ボタンは表示されると透明な灰色のボックスとして表示されます。ボタンをクリックして前または次のキーフレームに一時的にジャンプするか、右クリックしてタイムラインを次または前のキーフレームに移動できます。(方向は、押すボタンによって異なります。左ボタンが前に戻り、右ボタンが前に進みます。)
時間ツールがアクティブなときに他のツールをアクティブにして適用できるため、時間ツールは通常のツールのように動作しません。また、時間ツールは中央と右のマウスボタンを使用します。したがって、時間ツールを使用すると、これらのマウスボタンが特定のツールに提供する追加機能が無効になります。時間ツールを無効にするには、 Time Toolボタンをもう一度。
キーフレームツール
礼儀ウィリアムヴォーン
![]() キーフレームツールは、3Dビューポートにコントロールウィジェットを追加して、アニメーションビューでキーフレームを直接視覚化および変更できるようにします。をクリックするKeyframe Toolボタンはウィジェットを有効にします。次に、キーフレームが関連付けられているアイテムを選択すると、ウィジェットがキーフレームをアイテムの中心位置に接続します。 ウィジェットの色は現在の状態を示します。キーフレームの場合は赤、アニメーション化されている場合は緑(キーフレームなし)、アイテムのキーフレームの組み合わせは青です。
キーフレームツールは、3Dビューポートにコントロールウィジェットを追加して、アニメーションビューでキーフレームを直接視覚化および変更できるようにします。をクリックするKeyframe Toolボタンはウィジェットを有効にします。次に、キーフレームが関連付けられているアイテムを選択すると、ウィジェットがキーフレームをアイテムの中心位置に接続します。 ウィジェットの色は現在の状態を示します。キーフレームの場合は赤、アニメーション化されている場合は緑(キーフレームなし)、アイテムのキーフレームの組み合わせは青です。
をクリックする+記号はキーフレームポップアップを開きますは、特定のアイテムのすべてのアニメーション化された変換のキーフレームの状態を示しています。各変換のX、Y、Zチャネルを表すドットをクリックして、それぞれのキーフレームの状態を切り替えることができます。変換アイコン自体をクリックすると、3つのチャネルすべてに自動的にキーが設定されます。緑のドットをクリックすると、そのチャネルのキーが設定され、ドットが赤に変わります。赤い点をクリックすると、キーが削除されます。 ウィジェットのドットが青のときにクリックすると、すべてのアニメーションチャネルのキーが設定されます。
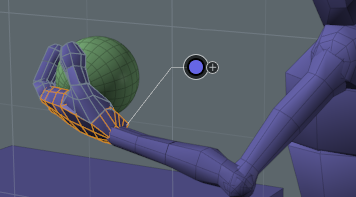
|
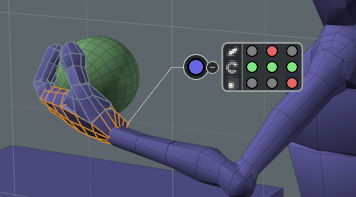
|
このツールは、現在キーフレーム化された変換チャネルを持つアイテムに対してのみ機能します。ウィジェットは描画しませんアニメーション化されていないアイテムを選択した場合。
アニメーションタイムラインコントロール
![]()
タイムラインコントロールはシャトルのための機能を提供しますタイムライン。ボタンをクリックすると、機能がアクティブになります。一部のボタンには、ボタンを右クリックしてアクセスできる代替機能もあります。タイムライントランスポートのキーボードショートカットは、 タイムライントピック。
|
ボタン |
説明文 |
|---|---|
|
|
自動キーフレーム設定を制御します。詳細については、 タイムライントピック。 |
|
|
タイムラインを最初のフレームに移動しますCurrent Startポジション。 |
|
|
タイムラインを1フレーム後方に移動します。 |
|
|
現在のタイムラインの位置を表示します。現在のフレーム値を手動で指定できます。 |
|
|
タイムラインを1フレーム前に移動します。 |
|
|
タイムラインを最後のフレームに移動しますCurrent Endポジション。 |
|
|
これはPlayボタン。クリックするとタイムラインが先に再生されます。右クリックしてReverse Playタイムラインを逆方向に再生するボタン。 |
|
|
(キーを再生)現在のアクターのキーフレームのみを再生します。(また、 範囲時間マーカー。) |
|
|
一度に1フレームずつタイムラインを再生して、デフォーマやメッシュ操作の結果のメッシュをキャッシュに取り込みます。右クリックして、 Cache Deformers at Current Timeオプション。 |
|
|
現在のフレーム(約+/- 0.5秒)の周りのデフォーマーとメッシュ操作から生じるメッシュをキャッシュします。 |
|
|
フレームを削除し、以降のすべてのキーフレームを1フレーム戻します。* |
|
|
フレームを追加し、以降のすべてのキーフレームを1フレーム前に移動します。* |
|
|
タイムラインを、選択したアイテムの最初のキーフレーム位置に移動します。 |
|
|
タイムラインを前のキーフレーム位置に移動します。 |
|
|
現在選択されているすべてのチャネルにキーフレームを割り当てます。 |
|
|
現在選択されているアイテムに属するすべてのアニメーションチャネルにキーフレームを割り当てます。 |
|
|
キーフレームを、アクターのアイテムに属するすべてのアニメートされたチャンネルと、チャンネルメンバーに割り当てます。 |
|
|
グループ内のアイテムに属するすべてのアニメーションチャネルにキーフレームを割り当てます。 |
|
|
タイムラインを次のキーフレーム位置に移動します。 |
|
|
タイムラインを最後のキーフレーム位置に移動します。 |
|
*これらのコントロールは、 行動 1つがアクティブであるときに適用された場合(およびアイテムまたはチャネルが選択されていない場合)。 |
|
チャンネルセット
![]()
チャンネルセットを使用すると、3Dビューで同じアイテムまたは異なるアイテムのチャンネルのコレクションを、 チャネルホールツール。主な違いは2つあります。まず、明示的に閉じるまで、インターフェイスは開いたままになります-シーン内の他のアイテムを選択した場合でも。第二に、 Modoの運搬制御を置き換えますChannel Haulボタンを押すことによるツール。
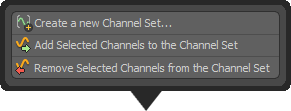
でセットを作成しますChannel Setsダイアログ。で単一のアイテムを選択することにより、 Itemsリスト(または3Dビューポート)を選択してから、 PropertiesまたはChannelsビューポート、クリックすることができますChannel Setsダイアログを開くボタン。をクリックするCreate new Channel Setボタンを開くNew Channel Setセットの名前を指定できるダイアログ。ダイアログのオプションはデフォルト値のままにします(Mode: From Selected Channels)以前に選択したチャネルを自動的にセットに追加するにはModoそれを作成します。クリックした後OK、 Modoセットを作成してアクティブにします。これにより、チャネルが3Dビューポートに表示されます。
クリックすると、他のアイテムからチャネルを追加できますAdd Selected Channelsまたはクリックしてアクティブセットからターゲットチャネルを削除するRemove Selected Channels。チャネルセットを作成した後、ダイアログを使用して現在のチャネルを指定できます。 Channel Set。このセットは、そのインターフェースを3Dビューに表示します。これを(none)インターフェイスを閉じます。
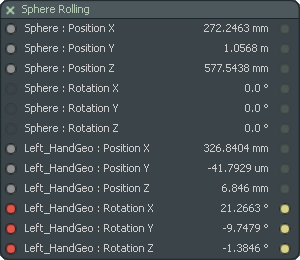
ビューポートインターフェースは、 Channel Haulツール。チャンネル名をクリックして水平方向にドラッグすると、チャンネル値を変更できます。チャンネルの数値をクリックすると、直接値を編集できます。値が編集されると、値の右側にある小さな点が黄色に変わります。これにより、黄色の点をクリックするだけで変更を破棄できます。
セットの名前を表示するヘッダー領域をドラッグして3Dビュー内でインターフェースを移動し、クリックしてインターフェースを閉じますx左上隅のボタン。との主な違いChannel Haulツールは、チャネル名の左側にコントロールを運ぶ代わりに、 Channel Setインターフェイスには、チャネルをキーフレーム化するためのコントロールがあります。これらは、のコントロールと同じように機能しますPropertiesビューポート。それらをクリックすると、現在の時間(またはマウスの中ボタンを使用してタイムラインでドラッグすることで設定されたキー時間)でのチャネルのキー状態が切り替わります。
チャンネルセットは特別なタイプのグループであるため、 グループビューポート。現在のチャネルセットは、3Dビューに表示されるものであり、ポップアップメニューから指定できます。ツールバーで。チャネルセットを選択すると、グラフエディタとドープシートに現在のチャネルセットの内容が表示されます。
アニメーションチャンネル切り替え
![]() の右側にChannel SetコントロールはAnimated Channelボタン。アクティブなチャネルセットがない場合( none)、 Animated Channelボタンを有効にすると、現在の選択に関連付けられているアニメーション化されたチャネル(キーフレーム付き)がチャネルセットのビューポートウィンドウに表示されます。このウィンドウを使用すると、特定のセットを操作する必要なく、キーフレームを追加してチャンネルを操作するのに便利です。
の右側にChannel SetコントロールはAnimated Channelボタン。アクティブなチャネルセットがない場合( none)、 Animated Channelボタンを有効にすると、現在の選択に関連付けられているアニメーション化されたチャネル(キーフレーム付き)がチャネルセットのビューポートウィンドウに表示されます。このウィンドウを使用すると、特定のセットを操作する必要なく、キーフレームを追加してチャンネルを操作するのに便利です。
キーセット
キーセットは、複数のチャネルに一度にキーを追加するための便利で迅速な方法を提供します。事前にキーセットを作成できます。たとえば、キャラクターのすべてのアニメーションチャンネル(腕、手など)のキーセットを作成できます。または、必要に応じてチャネルを追加または削除することで、作業中にキーセットを作成できます。ポップアップメニューからアクティブなキーセットを選択します。セット内のすべてのチャネルにキーを設定するには、 keying右側のボタンKey Setコントロール。
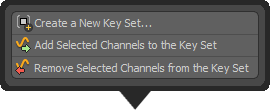
と同じ方法でキーセットを作成および変更しますチャンネルセットアイテムとターゲットチャネルを選択し、 Create a New Key Setボタン。の中にNew Key Setダイアログで、セットの名前を指定できます。クリックした後OK、 Modoセットを作成してアクティブにします。特定のキーセットがアクティブなときに、 Key buttonは、現在のフレームのキーセット内のすべてのアイテムのキーフレームを定義します。(項目を選択する必要はありません。)
フィルターオプション
![]() クリックFilterアクターに関連付けられた特定のキーセットの可視性を制御するボタン。Modoグループ項目を一緒に親します。あなたはこれらをグループビューポートキーセットグループをクリックし、それをアクターグループにドラッグします。そのように割り当てられた場合、 Modoポップアップメニューにキーセットグループのみを表示しますその俳優がアクティブなとき。これは、それぞれが独自のキーセットを持つ複数のアクターを操作するときに役立ちます。
クリックFilterアクターに関連付けられた特定のキーセットの可視性を制御するボタン。Modoグループ項目を一緒に親します。あなたはこれらをグループビューポートキーセットグループをクリックし、それをアクターグループにドラッグします。そのように割り当てられた場合、 Modoポップアップメニューにキーセットグループのみを表示しますその俳優がアクティブなとき。これは、それぞれが独自のキーセットを持つ複数のアクターを操作するときに役立ちます。
アクション、俳優、ポーズ
![]()
のActor、 Action 、およびPoseメニューは、複雑なシーンで要素を選択してキーフレーム化する手順を簡略化する方法を提供します。アクターは、関連する要素の選択とキーフレームの設定を容易にする複数のアイテムのコレクションです。アクションは、俳優全体に対する同じタイムラインの代替テイクです。ポーズは特定のキーフレーム値のコレクションであり、アクターのすべてまたは一部(異なる手の位置など)のタイムラインのどこにでも適用できます。アクター、アクション、ポーズを操作するときは、多くの考慮事項を考慮する必要があります。を参照してください俳優、アクション、ポーズ詳細情報のトピック。
キーイング階層
![]() 階層モードオプションは、階層に基づいてアイテムの暗黙的な選択を設定するためのワークフローを強化します。たとえば、実際には1本の指の関節だけが選択されている状態で、手のすべての指にキーフレームを設定できます。通常、調整できるのは選択したアイテムのみです。これはデフォルトの動作ですが、アニメーション化されている要素の階層(二足歩行やジョイントされたキャラクターなど)に基づいて、階層モードを変更して関連オブジェクトを同時に管理できます。階層モードも影響しますGraph EditorそしてDope Sheetモードタイプに基づいて関連アイテムを表示するビューポート。
階層モードオプションは、階層に基づいてアイテムの暗黙的な選択を設定するためのワークフローを強化します。たとえば、実際には1本の指の関節だけが選択されている状態で、手のすべての指にキーフレームを設定できます。通常、調整できるのは選択したアイテムのみです。これはデフォルトの動作ですが、アニメーション化されている要素の階層(二足歩行やジョイントされたキャラクターなど)に基づいて、階層モードを変更して関連オブジェクトを同時に管理できます。階層モードも影響しますGraph EditorそしてDope Sheetモードタイプに基づいて関連アイテムを表示するビューポート。
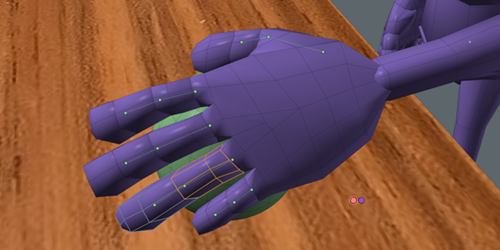
モードボタンをクリックするポップアップを開きます代替モードを指定します。以外のモードを選択した場合None、 Modo 3Dビューポートで暗黙の選択を伴う追加項目を示します各アイテムの中心位置にある小さな色付きのドット。階層接続は、アイテム間に描かれた点線として表示されます。図では、 Branch Relatedモードが選択されているため、明示的に選択された1本の指のジョイントは、他のすべての指も暗黙的に選択します。各ドットの色は、キーフレームのステータスを表します(一般的なコントロールと同じ):緑はアニメーション、赤はキーフレームの位置、青は混合状態、オレンジは非アニメーション要素用です。
ポーズツール
![]() とともにPoseツールでは、単純化されたドラッグアンドピンワークフローを使用して、要素の階層を簡単にポーズし、アニメーション化できます。ときPoseツールがアクティブで、要素間のIKタイプのセットアップをシミュレートします。(インバースキネマティクス、つまりIKは、ゴールアイテムの位置をアニメーション化し、他の関連要素が移動するときにゴールに向かって到達することによって自動的に追従する機能です。)これにより、アニメーションワークフローが大幅に簡略化され、直感的な位置付け方法が提供されます。要素。二足歩行のキャラクターでよく使用されますが、 Modoを制限しませんPoseこれらのタイプのセットアップ専用のツール。を使用して、ジョイント、アイテム、または要素の任意の階層を操作できます。 Poseツール、それは同様に効果的です。
とともにPoseツールでは、単純化されたドラッグアンドピンワークフローを使用して、要素の階層を簡単にポーズし、アニメーション化できます。ときPoseツールがアクティブで、要素間のIKタイプのセットアップをシミュレートします。(インバースキネマティクス、つまりIKは、ゴールアイテムの位置をアニメーション化し、他の関連要素が移動するときにゴールに向かって到達することによって自動的に追従する機能です。)これにより、アニメーションワークフローが大幅に簡略化され、直感的な位置付け方法が提供されます。要素。二足歩行のキャラクターでよく使用されますが、 Modoを制限しませんPoseこれらのタイプのセットアップ専用のツール。を使用して、ジョイント、アイテム、または要素の任意の階層を操作できます。 Poseツール、それは同様に効果的です。
このワークフローでは、階層のベース(またはルート要素)を選択してから、 Poseツールをアクティブにするツールボタン。このツールがアクティブな場合、選択された階層内の各要素の3Dビューポートの各アイテムのセンターに青い点が表示されます。そこから任意のドットをドラッグしてターゲット要素を移動できます。これは、チェーン内の関連要素にも影響します。関連する要素が移動する距離は、ターゲット自体をドラッグする距離、ターゲットに対するそれらの位置、およびで指定された重み付けの値によって異なります。 PoseツールのPropertiesパネル。アイテムを移動することが望ましくない場合は、特定のアイテムを固定してそれらを静止した状態に保つこともできます。これを行うには、任意のドットを右クリックし、その色を赤に変更して、ロック状態を示します。ロックされた要素のいずれかの側で位置を変更すると、反対側の要素は静止したままになります。
のPoseツールは、文字を操作するための使いやすいが強力な手段を提供します。を参照してくださいポーズツール詳細については、トピックを参照してください。
チャネル運搬ツール
![]() あなたはChannel Haulボタンを使用して、3Dビューポートで直接ドラッグして、アイテムの選択したチャネルを調整します。
あなたはChannel Haulボタンを使用して、3Dビューポートで直接ドラッグして、アイテムの選択したチャネルを調整します。
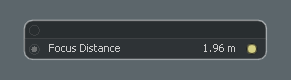
ビューポート内に表示されるチャネルは、いずれかで選択したチャネルによって異なりますPropertiesまたはChannelsビューポート。をクリックするChannel HaulボタンまたはCキーを押すと、ツールと3Dビューポートのビューポート表示がアクティブになります。ドラッグディスプレイの外のどこかで、すべてのアクティブなフィールドが同時に編集されます。これをクリックして特定のチャネルに制限することができますBooleanボタン各チャネルの前。一番上Booleanボタンは、すべてのチャネルを同時に有効または無効にします。値を編集するには、ディスプレイでチャネル名をクリックし、ポインターをドラッグしてインタラクティブに値を調整します。 現在の値をクリックして新しい値を入力することにより、新しい値を指定することもできます。とともにChannel Haulツールでは、最大6つの指定されたチャネルを変更できます。
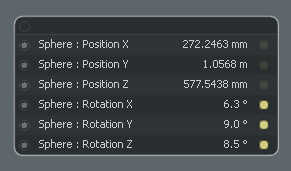
チャンネルを選択していない場合は、 Modoツールがまだアクティブであることを通知します。クリックChannel Haulボタンをもう一度(またはspacebar)ツールを無効にします。

変更の適用/破棄ボタン
![]()
![]() クリックApplyボタンをクリックして、シーンまたはアクションに加えたチャンネル変更を適用するか、 Discardすべての変更を破棄するボタン。クリックApplyタイムラインをスクラブせずに変更をコミットして、以前編集していたフレームに戻るか、またはDiscardすべての変更をすばやく消去します。後者は、何度も元に戻したり、変更されたすべてのチャネルを調べて手動でリセットしたりすることなく、編集した内容を以前の値に戻す簡単な方法です。たとえば、ポーズを調整したり、リギングコントロールをテストしたりできます。次に、 Apply複数のアイテムに対する多くの変更を保持する場合、またはDiscardそうでない場合。
クリックApplyボタンをクリックして、シーンまたはアクションに加えたチャンネル変更を適用するか、 Discardすべての変更を破棄するボタン。クリックApplyタイムラインをスクラブせずに変更をコミットして、以前編集していたフレームに戻るか、またはDiscardすべての変更をすばやく消去します。後者は、何度も元に戻したり、変更されたすべてのチャネルを調べて手動でリセットしたりすることなく、編集した内容を以前の値に戻す簡単な方法です。たとえば、ポーズを調整したり、リギングコントロールをテストしたりできます。次に、 Apply複数のアイテムに対する多くの変更を保持する場合、またはDiscardそうでない場合。
キーフレームコントロールブロック
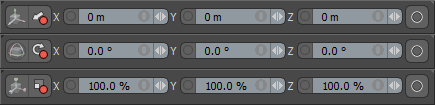
のこのセクションAnimationインターフェイスのレイアウトはスプレッドシートのように機能し、現在の選択のすべての変換値を表示します。Modo各行を特定の変換専用にします( Position、 Rotation 、またはScale 、 上から下まで)。最初、2番目、最後の列には、各行の機能があります。最初の列には、それに関連付けられた実際の変換ツールを有効または無効にするツールボタンがあります。2番目の列を使用して、特定の変換の3つの軸すべてにキーフレームを自動的に設定します。X、Y、およびZ入力フィールドは、アイテムの現在の値を表します。右側の最後の列で、円の付いたボタンは、指定された変換の3つの値すべてにキーフレームを追加することでアイテムをリセットします。 0 (ゼロ)。
座標オプション
![]()
![]() のAnimationレイアウトは3つの異なるタイプのアクションセンターをサポートし、アイテムを操作するときに変形ツールのハンドルを自動的に方向付けます。をクリックした場合World Coordinatesボタン(左のアイコン)、 Modoハンドルをシーン内のワールドベースのXYZ平面に向けます。をクリックした場合Localボタン(右のアイコン)、 Modoハンドルの向きを変更して、変更中のターゲット要素の向きに合わせます。(この場合、ローカルは選択したアイテムに対してローカルです。)両方のボタンが無効になっている場合(デフォルトの状態)、ツールハンドルの方向は、選択した要素の親アイテムと一致し、アイテムを基準にアイテムを変換できます。その方向を定義します。インターフェイスのボタンをクリックすると、モードのオンとオフが切り替わります。
のAnimationレイアウトは3つの異なるタイプのアクションセンターをサポートし、アイテムを操作するときに変形ツールのハンドルを自動的に方向付けます。をクリックした場合World Coordinatesボタン(左のアイコン)、 Modoハンドルをシーン内のワールドベースのXYZ平面に向けます。をクリックした場合Localボタン(右のアイコン)、 Modoハンドルの向きを変更して、変更中のターゲット要素の向きに合わせます。(この場合、ローカルは選択したアイテムに対してローカルです。)両方のボタンが無効になっている場合(デフォルトの状態)、ツールハンドルの方向は、選択した要素の親アイテムと一致し、アイテムを基準にアイテムを変換できます。その方向を定義します。インターフェイスのボタンをクリックすると、モードのオンとオフが切り替わります。
インターフェーストグル
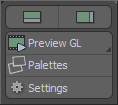
の最後のセクションのボタンAnimationレイアウトは、アニメーションレイアウトでビューポートを非表示および表示し、GLビューポートをビデオおよびフレームに変換する方法を提供し、パレットとしてさまざまなユーティリティビューポートへのアクセスを提供します。左上のボタンは、 グラフエディターまたはDope Sheetビューポート。ボタンをクリックすると、3Dビューポートの下にビューポートが開きます。もう一度ボタンをクリックすると、 Modoビューポートを非表示にします。右上のボタンは、 アイテム一覧またはプロパティパネル他のインターフェースに存在するタブのクラスター。使用可能な画面スペースの量に応じて、アニメーション自体に集中する必要がある場合は、メインの3Dビューポートワークスペースを最大化できます。
GLをプレビュー
![]()
GLプレビューオプションを使用して、GLビューポートを外部再生用のビデオまたはフレームシーケンス形式に変換します。複雑なシーンでは、変換によりハードウェアの制限が軽減され、フルスピード、フルフレームの再生が可能になります。これは、所有していない人がアニメーションを確認する場合にも役立ちます。 Modo承認のためにアニメーションを見る必要があります。Modoビデオプレビューを簡単に作成できます。コマンドのいずれかを適用すると、 Modoナビゲーションアイコン、情報オーバーレイ、ツールフィードバックオーバーレイ、オニオンスキニングなど、表示されているHUD要素を一時的に無効にして、結果のビデオを整理します。Modoフレーム番号のみを表示します。録音が完了したら、 Modo HUD要素を復元します以前の状態に。
Modo 3つのプレビューオプションを提供、レビューのために外部プレーヤーで開く一時的なビデオを作成する方法を提供します。Modoに基づいてビデオ形式を決定しますMovie I/Oの設定ファイルI / O設定を呼び出すときに、アクティブな3Dビューポートのサイズによってサイズを決定しますPreviewコマンド。一度Modoビデオファイル自体を作成し、選択した形式のデフォルトの再生メカニズムをオペレーティングシステムに呼び出します。プレビューを作成する前に、オペレーティングシステムで適切なビデオ再生がサポートされていることを確認してください。ボタンをクリックしてコマンドを呼び出す。 Modo現在の開始の各フレームを順番に通過し、 プレビューファイルを作成する終了時間。一度Modoプレビューが作成され、デフォルトの再生アプリケーションが開き、ビデオが自動的に読み込まれます。その後、再生ソフトウェアを使用してビデオを表示できます。
右クリックPreview GLボタンを開くPreview代替オプションを指定するメニュー。指定Preview GL 1/2 3Dビューポートの半分のサイズのビデオを生成し、 Preview GL 1/4 3Dビューポートの4分の1のサイズのビデオを生成します。のRecord GLオプションは、同じ1/2および1/4オプションで同一のビデオファイルを提供します。ただし、これらのコマンドを呼び出すことによりModoを指定するように求められますSave場所とFilename。使用するPreview GLローカルの迅速なレビューとRecord GL後でビデオを確認したり、別の場所に送信したりする必要がある場合。
指定Image Sequenceアクティブなビューポートのサイズに一致する一連のビットマップ画像を、指定されたフォルダーに保存します。コマンドを呼び出すと、OS固有のフォルダーが開き、場所を定義して、プレビューのファイル名と形式を指定できます。指定したら、 Modoタイムラインを順番に進み、各フレームのファイルを保存します。次に、シーケンスプレーヤーまたはビデオ編集アプリケーションを使用して、静止フレームを再生可能なビデオシーケンスに収集します。
パレット
![]()
クリックPalettesボタンを押して、フローティングパレットとして開くさまざまな便利なビューポートから選択します。 Animationワークスペース。これにより、単純なタスクのために別のワークスペースレイアウトに切り替える必要がなくなります。コマンドはトグルとして機能します。クリックすると名前付きパレットが開きます。 2回目のクリックでパレットが閉じます。(また、OS固有の閉じるボタンをクリックしてパレットを閉じることもできます。)開いているパレットは、パレットのヘッダーをドラッグすることで配置できます。パレットが開いている間、重大アクセント(`)キー。これは、アメリカンキーボードの1の横のチルダ(〜)キーでもあります。
設定
![]()
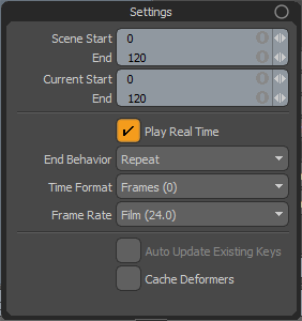
クリックSettingsボタンをクリックしてシーンオプションパネルを開き、アニメーションのフレーム範囲を定義し、いくつかのフォーマットとデフォルトの動作を設定します。
Scene Start/End:開始フレーム番号と終了フレーム番号を使用してシーケンスの長さを設定します。
Current Start/End:開始フレームと終了フレームを使用して現在の長さを設定します。アニメートするときは、シーンの1つの領域に集中して微調整することができます。現在の範囲設定では、一時的に残りのシーンをトリミングして、1つのセクションに集中することができます。タイムラインをダブルクリックして、 Current範囲Scene範囲。
Play Real Time:選択すると、シーケンスはOpenGLビューポートでFrame Rateホストシステムの能力を最大限に設定する(必要に応じてフレームをスキップする)。明確になると、 Modoシーケンス内のすべてのフレームを可能な限り高速で再生します(シーンの複雑さに応じて)。指定されたフレームレートよりも遅い場合や速い場合があります。
End Behavior:再生が再生範囲の最後に達したときに何が起こるかを決定します。次のオプションを使用できます。
• Hold-再生の最後にアニメーションを停止します。
• Repeat -デフォルト設定では、再生が無期限にループします。
• Wrap -現在の時間が最初の時間と一致するまで再生を繰り返し、その後停止します。
Time Format:使用する標準を指定するModo個々のフレーム番号を表示するときに使用します
• Frames -標準の番号付け形式を使用して、フレームを連続番号として示します。
• Seconds -を使用して、時間の経過としてフレームを示します0.0秒フォーマット。
• SMPTE -簡略化された方法を使用してフレームを指定します00:00:00:00、時間:分:秒:フレームを表します。
• Film Code -を使用して線形測定(アニメーションが撮影された場合はフィート単位のフィルムの長さ)によってフレームを指定します0.0 + 0フォーマット。
Frame Rate:次のような標準定義でフレームレートを指定できます。 Film (24)、 PAL (25) 、およびNTSC (29.97)。(表示される値は、1秒あたりのフレーム数(fps)です。これは、1秒間に連続して再生される静止画像の数です。)
Auto Update Existing Keys:このオプションは、 Auto Keyに設定されていますOff。通常、 Auto Keyがオフの場合、編集が手動でキー設定されていない限り、現在の時刻が変更されたときに行った編集は破棄されます。このオプションでは、 Modo既存のキーフレームの値が変更された場合、手動でキーを入力することなく自動的に更新します。Modo現在の時刻が変更されても、キー設定されていない変更は破棄されます。
役に立たなかったのでごめんなさい
なぜこれが役に立たなかったのですか? (当てはまるもの全てをご確認ください)
ご意見をいただきありがとうございます。
探しているものが見つからない場合、またはワークフローに関する質問がある場合は、お試しくださいファウンドリサポート。
学習コンテンツを改善する方法についてご意見がございましたら、下のボタンを使用してドキュメントチームにメールでお問い合わせください。
フィードバックをお寄せいただきありがとうございます。


