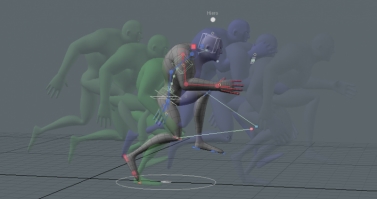検索はキーワードに基づいています。
例:「手順」
自然言語で検索しないでください
例:「新しいプロシージャを作成するにはどうすればよいですか?」
アクター、アクション、ポーズの作成
のActors、 Actions 、およびPosesメニューは下部のバーに表示されますAnimateレイアウト。このバーは、キーフレームとタイムラインのトランスポートコントロールの下にあります。これらのメニューを使用して、アイテムをアニメーション化します。俳優は特別なタイプですグループビューポートアイテムまたはチャネルを格納するためのコンテナとして機能します。
![]()
関連付けられたすべてのチャネルにキーフレームをすばやく割り当てて、値を代替レイヤーとして保存できます。 Actionsメニュー。各アクションは、タイムライン全体の代替です。現在のアクションをドリブンアクションとして設定して、アクションをリタイムしたり、タイムワーピング効果を作成したり、タイムラインに複数のアクションをまとめて表示したりできます。
さらに、 Posesメニューには特定のキーフレーム値が保存されており、タイムライン上の任意の時点で簡単に適用できます。
アクターの作成
アクターは、関連するアイテムをグループ化するコンテナです。これは、キャラクターのジョイントの階層全体にすることも、ダンプトラックのすべてのパーツにすることもできます(俳優はキャラクターである必要はありません)。アクターを作成することにより、関連するすべてのアイテムにキーフレームを適用できます。
注意: アクターを作成する前に、に含めるすべてのターゲットアイテムを選択します。 Itemsリストをクリックしてから、 Actorsメニュー。
| 1. | の中にAnimateレイアウトで、アニメーションのターゲットとして使用するメッシュアイテムを選択します。 |
| 2. | インターフェースの下部で、  Actorsボタン。 Actorsボタン。 |
| 3. | の中にActorsメニュー、クリックCreate a New Actor...。 |
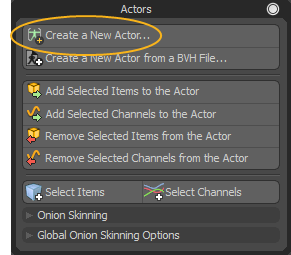
これにより、 New Actorアクターグループを作成するダイアログ。

| 4. | タイプA Nameそして確保するTypeに設定されていますActor。 |
これにより、 Modoグループを扱います。
| 5. | の中にModeドロップダウンメニューで、新しいアクターに自動的に追加するアイテムまたはチャネルを選択します。次のオプションを使用できます。 |
• Empty -自動的にアイテムが割り当てられないアクターグループを作成します。これは、必要なさまざまなアクターを計画するときに役立ちます。後でクリックしてアイテムを割り当てることができますAdd Selected Items to the Actorの中にActionsポップアップメニュー。
• From Selected Items-シーン内の選択したすべてのアイテムを自動的に追加します。
• From Selected Channels -シーンで選択したすべてのチャネルを自動的に追加します。
• From Item Edits -現在の選択から、残りの状態から変更されたアイテムを追加します( Setupアクション状態)。
• From Channel Edits -現在の選択から、残りの状態から変更されたチャンネルを追加します( Setupアクション状態)。
ヒント: ほとんどの場合、 From Selected ItemsそのためModo選択したすべてのアイテムを自動的にアクター(グループ)に追加します。
| 6. | クリックOKアクターを作成します。 |
ヒント: さらにアイテムまたはチャネルを追加/削除する必要がある場合は、 Add Selected Items to the ActorそしてRemove Selected Items from the ActorのコマンドActorsターゲット要素を選択した後のメニュー。
キーフレームの設定
アクターが定義され、アイテムが選択されると、 Keyボタンを使用して、アクターの各アイテムに属するすべてのアニメーションチャネルのキーフレームを定義します。各チャネルに少なくとも1つのキーフレームを定義します。 (キャラクターの場合、これは通常、位置チャネルまたは回転チャネルです。)

キーフレームの作成については、 タイムラインでの作業。
アクションの作成
アクションは、各アクターのタイムライン全体のキーフレームを格納します。各個別のアクションは、特定の俳優グループ内の特定のシーンの全長に対応するキーフレームの完全なセットにすることができます。各アクションは、完全に別個のアニメーション(1つの実行サイクルと別のクラウチアクションなど)または既存のアニメーションの微妙な修正(キャラクターのモーションを非破壊的に変更するなど)として作成できます。映画の用語では、各アクションはシーンの独自のテイクです。
新しいアクションレイヤーを作成するには:
| 1. | で俳優が選択されていることを確認しますActors新しいアニメーションのメニュー。ドロップダウンメニューをクリックして、俳優を選択します。 |
注意: 各アクションは特定のアクターに属している必要があるため、新しいアクションを作成する前に、アクターを選択する必要があります。
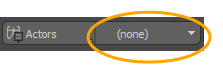
| 2. | の下部にAnimateレイアウト、クリック Actionsボタン。 Actionsボタン。 |
これにより、[アクション]ダイアログが開きます。
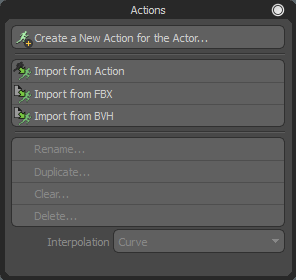
| 3. | クリックCreate a New Action for the Actor...。 |

| 4. | 名前を入力してクリックOK。 |
現在、現在の俳優に属するアイテムをアニメーション化するとき、 Modo現在のアクションを定義されたキーフレームに保存します。上記の手順を繰り返すことで、俳優の代替アニメーションをいくつでも作成できます。選択した場合Transferの中にNew Actionダイアログ、 Modoシーンレベルでアイテムに割り当てられたキーフレームを新しいアクションにコピーします。表示または編集するアクションを選択するには、 Actionsメニュー。メニューの機能を使用してアクションを編集するには、アクションを指定して適切なコマンドをクリックします。。
注意: 複数の俳優がいるシーンをアニメートする場合、別の俳優に属するアイテムを選択すると、現在の俳優が自動的に切り替わります。その俳優の最後のアクティブなアクションが現在のアクションになります。
ヒント: 現在のタイムラインの範囲を、現在のアクションのアニメーションの範囲に設定できます。これを行うには、 Auto Fitアニメーションツールバーで: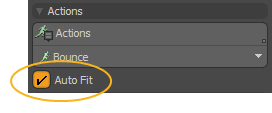
ドリブンアクションの作成
ドリブンアクションを適用して、単一のチャネルを通じてアクションをキーイングできます。これにより、アクションのタイミングを再調整したり、タイムワーピング効果を作成したり、タイムラインに複数のアクションをまとめて表示したりできます。アクションは複数回、異なる速度または方向で再生できます。これは、アニメーションの発生速度とシーンのどこで発生するかを判断するときに役立ちます。
この例では、前後に傾けるアニメーションを適用するアクションが適用されたキューブを使用しています。完了したら、ドリブンアクションを適用して、アニメーションが発生する速度とシーンで発生するタイミングを変更します。このドリブンアクションはアニメーション全体を制御します。ドリブンアクションキーを設定して、アニメーションの開始、終了、再生速度を制御します。
ドリブンアクションを適用するには:
| 1. | 私たちをダウンロードシーン例そして開くdriven_action-roll_model.lxoの中にAnimateレイアウト。 |
| 2. | Animateレイアウトの下部パネルで、アクタードロップダウンメニューからアクターを選択します。この例では、 Cube選択されています。 |
キューブアクターはキューブメッシュアイテムであり、この手順の後半でアニメーションに使用されます。

| 3. | [アクション]ドロップダウンメニューから、「ドライブ」するアクションを選択します。この例では、 Roll1。 |

タイムラインが更新され、アニメーション全体とキューブアニメーションの概要が表示されます。 0から始まり、24秒で終わります。

| 4. | Animateレイアウトの下部で、 Actions [アクション]ダイアログを表示するには、移動して固定し、クリックしてくださいSet Driven Action。 |
現在のアクションはドリブンアクションとして設定され、初期の空のドライバーチャネルとして追加されます。このドライバーチャネルにキーが設定されるまで、目に見える変化はありません。

| 5. | タイムラインで、最初のキーをクリックしてドラッグし、5秒に配置します。 |
このキーは、次のステップでキーフォワードアニメーションの開始点として使用されます。
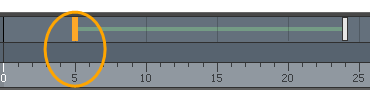
| 6. | [アクション]ダイアログで、 Key Forward。 |
これは、アクションの初期キーと終了キーの値を設定しますRoll1。

| 7. | タイムラインを10秒にスクラブしてクリックKey Reverse [アクション]ダイアログ。 |
これにより、新しいパーセンテージドライバーチャネルが作成され、現在の時刻に開始のキーと終了のキーが追加されます。
タイムラインで10秒までスクラブすると、立方体がアニメーション化されていることに注意してください。設定したらKey Reverse 10秒になると、タイムラインに新しいキーが表示されます。
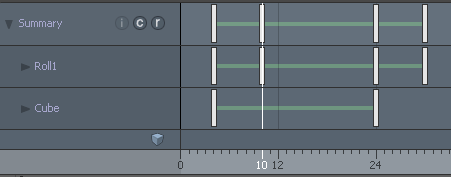
| 8. | 最初のキーをクリックしてドラッグし、 Roll1アイテムを再配置する7秒。 |
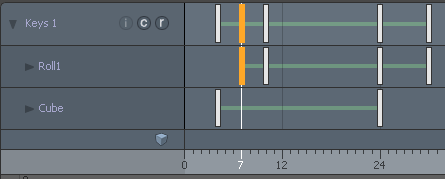
| 9. | タイムラインでスクラブします。 |
アクションは、キーを押したところから7秒で再生を開始し、29秒で終了します。
| 10. | Animateレイアウトの下部で、 ActionsにNone。 |
ドリブンアクションのみがタイムラインに表示されます。この手順の後半で、アニメーションの開始位置と実行速度を変更します。

| 11. | タイムラインでスクラブします。 |
アクションは、ドリブンアクションにキーを設定した場所から10秒で再生を開始し、29秒で終了します。
| 12. | 終了キーの位置を56に変更し、タイムラインをスクラブします。 |

このドリブンアクションがアニメーション全体を制御する方法に注意してください。また、時間を増やしたため、アニメーションの最後に回転する立方体の速度が非常に遅くなっていることに注意してください。
高度なドリブンアクション
ドライバーチャネルは、アクションクリップアイテムのユーザーチャネルです。 グループビューポート彼らが所属する俳優の下で。パーセンテージタイプのユーザーチャネルは手動で追加でき、修飾子によってドライバーチャネルとして扱われます。他のタイプのユーザーチャネルは無視されます。チャネルタイプの詳細については、を参照してください。 ユーザーチャネルを追加。
グループビューポートでアクションの順序を変更することにより、アクションが重なったときに優先順位を付けることができます。より高いアクションは、以下のアクションよりも優先されます。
ドライバーチャンネルはチャンネルリンクによって駆動できます。キー設定されたドライバーチャンネルを持つ優先度の高い別の駆動アクションがない限り、それらはシーンの全範囲に影響します。
下の画像でAction A優先するAction Bフレーム60。Action B開始まで再生Action A。
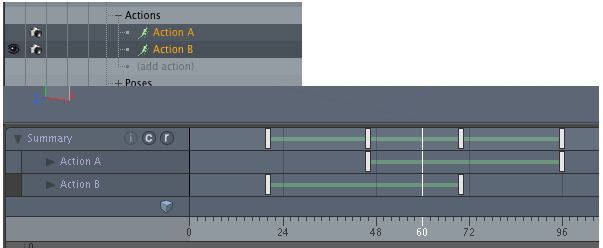
ドラッグAction B上Action Aグループビューポートで優先します。Action Bそれが終わるまで再生しますAction A再生します。
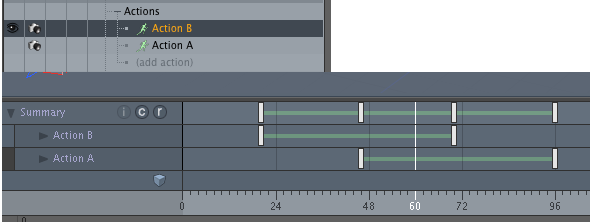
ドライバーチャネルの最初と最後のキーは、チャネルがアニメーションに影響を与える範囲を定義します。ドライバーチャネルのパーセンテージがゼロに設定されている場合でも、基になるアクションはこの範囲内とは見なされません。
複数のドライバーチャネルを使用して、シーン内でアクションを複数回再生し、その間に他のアクションを再生させる必要があります。

上の画像ではAction Bフレーム24と72の間で再生され、 Action Aフレーム73と95の間で再生され、 Action Bフレーム96と144の間で再び再生されます。
ドリブンアクションコントロール
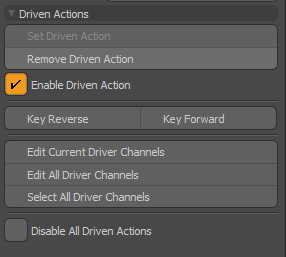
• Set Driven Action -現在のアクション([アクション]ポップアップで選択)をドリブンアクションとして設定し、初期の空のドライバーチャネルを追加します。このドライバーチャネルにキーが設定されるまで、目に見える変化はありません。
• Remove Driven Action -現在のアクションから駆動状態を削除し、すべてのドライバーチャネルを削除します。
• Enable Driven Action -現在のアクションの駆動状態を有効または無効にするために使用されます。無効にすると、ドライバーチャネルは保持されます。
• Key Reverse -新しいパーセンテージドライバーチャネルを作成し、開始時に0%の値で現在の時間にキーを追加し、終了時に100%の値で現在の時間にアクションのアニメーションの長さを加えたキーを追加します。チャネルには、0〜100%のキー値をクランプするように制限が設定されています。
チャンネルCurve Interpolationに設定されていますLinearしたがって、アニメーションは正しいレートで再生されます。これは、キー間のアニメーションの速度を変えたい場合に変更できます。追加のキーを追加して、再生速度をゆがめることができます。
• Key Forward -アニメーションが逆方向に再生されるように、初期キー値を開始時に100%、終了時に0%に設定します。
• Edit Current Driver Channels -現在のドリブンアクションを選択し、ドライバーチャネルを編集するためのグラフエディターを開きます。
• Edit All Driver Channels -上記と同じですが、現在のアクターに属するすべての駆動アクションを選択します。
• Select All Driver Channels -現在のアクターに属するすべての駆動アクションを選択します。これは、たとえば、ドライバーチャネルをドープシートにロードする場合に役立ちます。
• Disable All Driver Channels -名前が示すように、これは現在のアクターに属するすべての駆動アクションを無効にします。これは、ドリブンアクションモディファイヤに影響を与えずにアクションを編集または表示する必要がある場合に役立ちます。これは、駆動アクションの個々の有効化状態には影響しません。
Schematic Viewのドリブンアクション
ドリブンアクションは、 ItemsリストChannelsにドラッグアンドドロップできるタブスケマティクビューポートリギングで俳優にリンクします。
次の手順は、ロケーターを含むリギングを作成済みであることを前提としています。この例では、ドリブンアクションをスケマティクビューにドラッグアンドドロップして、 ロケーターアイテムアニメーションを更新します。
Schematicビューでロケーターを追加および再配置するには:
| 1. | 左側の上部にModoインターフェイス、クリックOpen the Schematic Palette。 |

| 2. | の右側のパネルでModelレイアウト、開くItemsリストを開いてから、 Channelsタブ。 |

| 3. | ドラッグDriverからItemsリストにSchematicドライバーを表示して俳優にフックします。 |
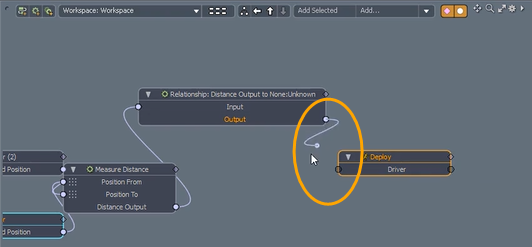
| 4. | 3Dビューポートで、 Locatorメッシュアイテムに向かって移動します。 |
アニメーションが順方向に再生されます。
| 5. | 移動しますLocatorメッシュアイテムから離れて、アニメーションを逆に再生します。 |
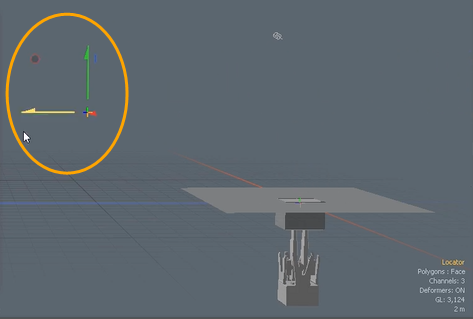
ポーズを作成する
ポーズは、アクティブなアクターの現在のキーフレームの値の静的なスナップショットを保存します。その後、これらの値を別の時点でアクターに再適用できます。ポーズは完全なキャラクターである必要はありません。それらは、俳優の一部または単一のジョイントに制限することができます。たとえば、キャラクターの手の位置(拳や人差し指など)のポーズを作成したい場合があります。その後、これらのポーズをタイムラインの任意の場所でアクターに適用できます。
ポーズを作成するには:
| 1. | まず、必要に応じてターゲット要素を配置します。 |
| 2. | ターゲット要素のキーフレームを定義します。 たとえば、手で指を適切に曲げてこぶしを作ることができます。 |
| 3. | すべての対象アイテムを選択します。たとえば、手首の関節をダブルクリックすると、アイテムとそのすべての子が選択されます。 |
| 4. | 次に、 Posesメニュー。 |
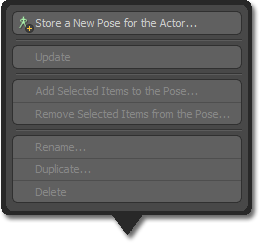
| 5. | の中にPosesメニュー、クリックStore a New Pose for the Actor。 |

| 6. | の中にStore Poseダイアログ、タイプNameポーズ。 |
| 7. | 選択するSelected Actor Itemsの中にSource Itemsリスト。 |
| 8. | クリックOK。 |
Modo後で適用するポーズを保存します。の中にStore Poseダイアログで、アイテムをSource Items俳優に属するアイテムがポーズに保存されることを示すリスト: Actor Itemsアクターのすべての要素の値を格納し、現在の選択を無視します。 Selected Actor Items保存される値を現在のアイテム選択に制限します。で選択したアイテムSource Channelsリストは、ソースからのどのチャンネルを保存するかを制御します: Edited残りの状態とは異なるチャネルのソース要素からのチャネル値のみを保存します( Setupアクション状態)、 Animatedキーフレームが適用されているソース要素のチャンネルのみを保存します。 Allアニメーションの有無に関係なく、ポーズのソース要素からのすべての関連チャネルを保存します。を選択した場合Transforms Only チェックボックス、 Modoトランスフォーム固有のチャネルのみを保存します。 Position、 Rotation 、およびScale。
ヒント: ポーズを作成しても、アクターのアイテムは影響を受けません。それらのチャネル値がコピーされます(カットされません)。現在の値を出発点として、さらに多くのポーズを作成できます。
ポーズを適用する
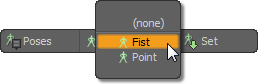
保存されたポーズを適用するには:
| 1. | タイムライン上でポーズをとる位置に移動します。 |
| 2. | 横のリストから保存されたポーズの1つを指定しますPosesメニュー。 |
| 3. | ポーズがアクティブになったら、 Setポーズの横のボタンをクリックして割り当てます。 |
Modoポーズ内の要素に保存されているすべてのチャネル値をキーフレームとして割り当てます。値を設定すると、他のキーフレーム値と同じように扱うことができます。
ポーズコントロール
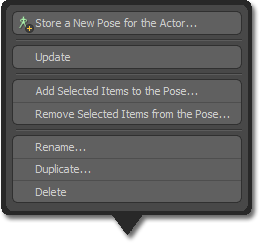
• Store a New Pose for the Actor -を開きます店のポーズキーフレーム値のコレクションを保存して再利用するためのダイアログ。
• Update -既存のポーズのキーフレーム値を更新します。Modoポーズを作成するときにキーフレーム値を保存します。ターゲットポーズを選択した状態で、ポーズを設定した要素を調整し、このコマンドをクリックして現在のポーズに値を保存します。
• Add Selected Items to the Pose -を開きますEdit Pose特定のポーズに既に含まれているアイテムに追加のアイテムを追加するためのダイアログ。ダイアログには、追加された要素のどのチャネルが追加時にポーズに保存されるかを制御するオプションもあります。含まれるチャネルを変換チャネルのみに制限することもできます(Position、 Scale、およびRotate)。
• Remove Selected Items from the Pose -を開きますEdit Poseダイアログも、しかしデフォルトでRemoveオプションの代わりにAddオプション。
• Rename -を開きますPose Name既存の名前を変更できるダイアログ。
• Duplicate -を開きますPose Duplicate既存のポーズを別の名前の新しいポーズに複製できるダイアログ。
• Delete -アクションをシーンから完全に削除します。Modo削除を確認するための確認ダイアログが開きます。
アクターコントロール
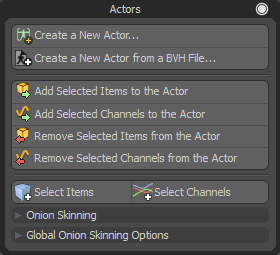
• Add Selected Items to the Actor -現在のアクターにアイテムを追加します。使用するには、まず追加するアイテムを選択してから、このボタンをクリックします。Modoアクターにアイテムを追加します。
• Add Selected Channels to the Actor -現在のアクターにチャネルを追加します。使用するには、最初に追加するチャネルを選択してから、このボタンをクリックします。Modo選択したチャンネルをアクターに追加します。
• Remove Selected Items from the Actor -現在の俳優に関連付けられたアイテムを削除します。使用するには、まず削除するアイテムを選択してから、このボタンをクリックします。Modoアクターから要素を削除します。
• Remove Selected Channels from the Actor -現在の俳優に関連付けられたアイテムを削除します。使用するには、まず削除するチャネルを選択してから、このボタンをクリックします。Modoアクターから要素を削除します。
• Select Items -現在の俳優に関連するすべてのアイテムを選択します。
• Select Channels -アクターのすべてのアイテムに関連するすべてのアニメーションチャネルを選択します。
については、以下を参照してくださいタマネギの皮。
アクションコントロール
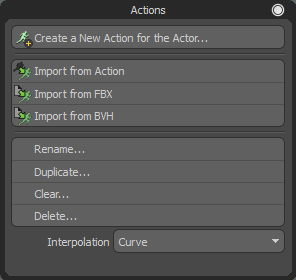
• Create a New Action for the Actor -を開きます新しいアクションタイムライン全体の代替バージョンを作成するためのダイアログ。
• Import from Action -既存のアニメーションを既存のアクターにインポートできます。
• Import from FBX -からモーションデータをインポートできます.fbxファイル。インポートの詳細については、次を参照してください。 FBX形式ファイル。
• Import from BVH -からモーションデータをインポートできます.bvhファイル。詳細については、 BVH形式のモーション。
• Rename -を開きますAction Name現在の名前を編集できるダイアログ。
• Duplicate -を開きますAction Duplicate既存のアクションを別の名前の新しいアクションに複製できるダイアログ。新しいアクションを現在のアクティブなアクションにすることができます。
• Clear -現在のアクションからすべてのキーフレームを削除しますが、空のアクション自体は保持します。使用すると、 Modoは、キーフレームを削除することを確認するための確認ダイアログを表示します。
• Delete -アクションをシーンから完全に削除します。Modo削除を確認するための確認ダイアログが表示されます。
• Interpolation -キーフレーム間のデフォルトの補間方法を定義します。選択できますCurve、 Linear 、またはSteppedのキーフレームを変更するにはグラフエディター。
タマネギの皮
タマネギのスキニングは、最初のラフモーションスタディが薄い半透明の紙に描かれたときの伝統的な手描きアニメーションに関連する用語であり、アーティストが紙を通してシーケンスの前のフレームを見ることができます。スタック内での描画が低いほど、描画は色あせたように見えます。この方法により、アーティストはアクションの全体的な動きを視覚化し、必要に応じてタイミングを調整しやすくなります。の玉ねぎスキン機能Modoこれは同じ作業方法を模倣していますが、紙ベースのアーティストには利用できない追加のコントロールを提供します。
タマネギのスキニングオプションは、 Actorsメニュー。アクターは、3Dビューポートでオニオンスキニングを使用して描画されるアイテムを決定します。 Modoアクターのアクティブアクションからアニメーションモーションを取得します。アクティブなアクションを(none)、 Modoタマネギの皮は表示されません。また、 Modo再生中またはタイムラインのスクラブ中にオニオンスキニングを表示しません。
オニオンスキニングオプションを使用して、現在のアクターに共通のオニオンスキニング設定や、オニオンスキニング図面の一般的なオプションを割り当てたり変更したりできます。
注意: タマネギのスキニングオプションを割り当てるためのアクタを最初に作成する必要があります。タマネギのスキニング機能に表示するものを与えるには、アクターの要素にアニメーションを適用する必要があります。
また、アクションを持っている俳優のアクションが必要ですTransfer有効なオプションModoシーンレベルでアイテムに割り当てられたキーフレームを新しいアクションにコピーします。
礼儀ウィリアムヴォーン
オニオンスキンを割り当てるには:
| 1. | の下部パネルAnimateレイアウトの横にあるドロップダウンメニューをクリックしますActorsボタンをクリックし、+をクリックしてターゲットアクターを選択します。 |

| 2. | クリックしてActorsボタン、展開Onion SkinningそしてクリックAssign Onion Skinning。 |
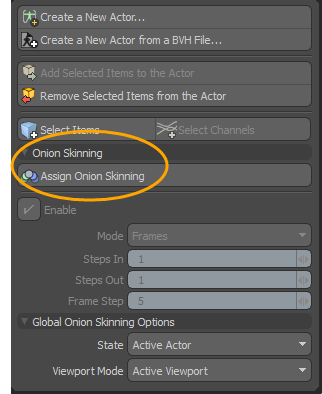
現在の時間位置で現在の時点から前後のフレームが最も目立つように表示されます。
タマネギのスキニングコントロール
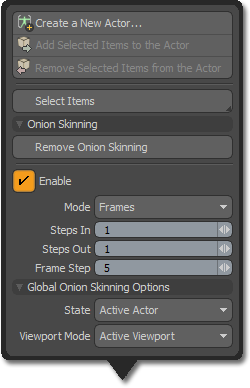
• Assign/Remove Onion Skinning -現在選択されているアクタのオニオンスキニングをオンまたはオフにします。
• Enable -これを使用して、既存の設定を保持しながら、タマネギのスキニングを一時的に有効または無効にします。
• Mode -タマネギの皮の表示に使用される間隔を決定します。
• Frames -タイムラインのフレーム全体の値を使用します。
• Keys -選択した俳優の定義されたキーフレームに基づいて、表示された間隔を取得します。
• Time Markers -選択した俳優に関連付けられた時間マーカーを使用します。
• Steps In -現在時刻の前に表示するステップ数を制御します(最大5)。
• Steps Out -現在の時刻の後に表示するステップ数を制御します(最大5)。
• Frame Step -各描画ステップ間のフレーム数を制御し、間隔がModeに設定されていますFrames
以下Global Onion Skinning Options利用可能です:
• State -方法をグローバルに制御する選択肢を提供しますModoオニオンスキニング機能を表示します:
• Off -すべての設定は各俳優のためにそのまま残ります。Modo表示を無効にするだけです。
• Active Actor- Modo現在の俳優にのみタマネギの皮を描画します。これがデフォルトの設定です。
• All Actors- Modoタマネギのスキニングが割り当てられて有効になっているすべてのアクタに対してタマネギのスキニングを描画します。
• Viewport Mode -方法を制御する選択肢を提供しますModoタマネギの皮を表示します:
• Active Viewport -現在アクティブなビューポートでのみタマネギのスキニングを表示します。
• All Viewports -表示されているすべての3Dビューポートにオニオンスキニングを表示します。
ヒント: また、カメラやその他のロケーターベースのアイテム(ライトなど)にオニオンスキニングを適用して、カスタム描画機能を含めることもできます。これを行うには、これらのタイプのアイテムを含むアクターを作成します。(ロケーターアイテムは、 Modoそれらをビューポートに描画します。)
グループオニオンスキニングプロパティ
アクターを選択すると、オニオンスキニングオプションをPropertiesビューポート。のPropertiesパネルには、方法を制御するためのいくつかの追加オプションもありますModoタマネギの皮を表示します。
グループオニオンスキニングのプロパティを表示するには:
| 1. | でシーンを開きますModelレイアウトしてから、 Groups右パネルのタブ。 |
| 2. | プロパティでGroupsタブ、下Onion Skinning、クリックAssign Onion Skinning。 |
次のプロパティが表示されます。
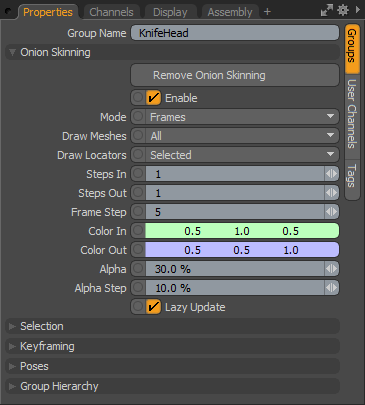
• Assign/Remove Onion Skinning -現在選択されているアクタのオニオンスキニング機能を有効または無効にします。
• Enable -これを使用して、既存の設定をすべて保持しながら、オニオンスキニングを一時的に有効または無効にします。
• Mode -タマネギの皮の表示に使用される間隔を決定します。 Framesタイムラインのフレーム全体の値を使用し、 Keys選択したアクターに定義されたキーフレームに基づいて、表示された間隔を取得します。 Time Markers選択したアクターに関連付けられたタイムマーカーを使用します。
• Draw Meshes -タマネギの皮の一部として描画される俳優グループの要素を細かく制御します。
• None - Modoアクターのメンバーであるメッシュを描画しません。
• Selected - Modoアクターに属する選択されたメッシュのみを描画します。
• All - Modoアクターに属するすべてのメッシュを描画します。
• Draw Locators -このオプションでは、アクターグループのロケータータイプの要素(ロケーター、カメラ、ライトなど)を細かく制御できます。 Modoオニオンスキニングの一部として描画します:
• None - Modoアクターに属するロケータータイプのアイテムを描画しません。
• Selected - Modo選択したロケータータイプのアイテムのみを描画します。(これがデフォルトです。)
• All - Modoアクターに属するすべてのロケータータイプの項目を描画します。
• Steps In -ステップ数を制御しますModo現在時刻の前に描画します(最大5)。
• Steps Out -ステップ数を制御しますModo現在時刻の後に描画します(最大5)。
• Frame Step -各描画ステップ間のフレーム数を制御し、間隔がModeに設定されていますFrames。
• Color In -現在のフレームの前のステップの表示色。
• Color Out -現在のフレームに続くステップの表示色。
• Alpha -現在のフレームの直前と直後のフレームの透明度。
• Alpha Steps -後続のステップのために追加の透明度を定義します。
• Lazy Update -編集を適用した後にのみ、タマネギの皮を表示します。これは、対話速度を向上させるデフォルトです。単純なシーンでは、このオプションを無効にして、すべての編集をリアルタイムでプレビューできます。
注意: 場合によっては、リグコントロールアイテムとともに、特定のキャラクターのメッシュをアクターグループに含めることが望ましくないことがあります。この状況では、標準を作成できますグループビューポートキャラクターメッシュを使用して、それをアクターグループの親にします( Groupsビューポート)を分離して保持します。Modoタマネギのスキニング設定をアクターとその子アイテムに適用します。
役に立たなかったのでごめんなさい
なぜこれが役に立たなかったのですか? (当てはまるもの全てをご確認ください)
ご意見をいただきありがとうございます。
探しているものが見つからない場合、またはワークフローに関する質問がある場合は、お試しくださいファウンドリサポート。
学習コンテンツを改善する方法についてご意見がございましたら、下のボタンを使用してドキュメントチームにメールでお問い合わせください。
フィードバックをお寄せいただきありがとうございます。