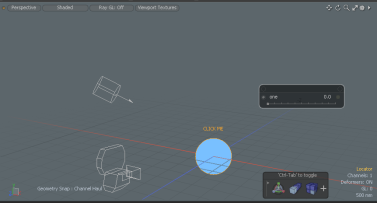検索はキーワードに基づいています。
例:「手順」
自然言語で検索しないでください
例:「新しいプロシージャを作成するにはどうすればよいですか?」
ツールとコマンド
Channel Haul:チャネルホールツールを使用すると、アクティブなビューポートでポインタをドラッグすることにより、選択したチャネルを調整できます。
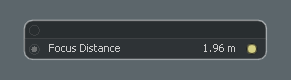
チャネルホールツールをアクティブにするには、 ChannelsまたはPropertiesビューポートをクリックしてChannel Haul Toolボタンを押すか、 Cキー。Modo 3Dビューポート内にChannel Haulツールのインターフェースを表示します。チャンネル名をクリックして水平方向にドラッグすると、ビューポート内の値をインタラクティブに調整できます。または、値自体をクリックすると、新しい値を入力できます。Channel Haulツールを使用すると、最大6つの選択したチャネルを同時に修正できます。。値を編集すると、黄色のドットが右側に表示されます。黄色のドットをクリックすると、チャネルに加えられた変更が破棄されます。
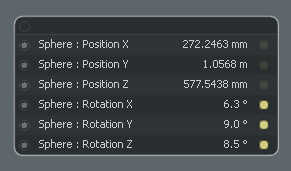
チャネルを選択しない場合、 Modoツールがまだアクティブであることを通知します。

Center to Bounding Box:の各メッシュアイテムModoには、形状に関係なく、アイテムの全体的なサイズ(高さ、幅、奥行き)によって定義される仮想の長方形の境界ボックスがあります。とともにCenter to Bounding Boxコマンドを使用すると、アイテムの中心をその境界ボックスの特定の位置に簡単に再配置できます。

選ぶことによってEdit > Center to Bounding Box > position、そのレイヤーのジオメトリに対して中心要素を正確に配置できます。
Center:アイテムの中央要素を、(世界の原点ではなく)バウンディングボックス自体の真ん中に配置します。
Top/Bottom/ Left / Right / Front /Back:アイテムの中心要素を、境界ボックスのボリュームの特定の表面を定義する平面の中心に配置します。
Pivot to Bounding Box:選択することによりEdit > Pivot to Bounding Box >Position、ピボット要素の関係をそのレイヤーのジオメトリに正確に配置できます。これらのコマンドは、 Center to Bounding Boxコマンド;ただし、ピボットのみが移動し、中央の要素は変更されません。センターとピボットの詳細については、 アニメーションの概要トピック。
Center:アイテムのピボット要素を、(世界の原点ではなく)バウンディングボックス自体の中心に配置します。
Top/Bottom/ Left / Right / Front /Back:アイテムのピボット要素を、境界ボックスのボリュームの特定の表面を定義する平面の中心に配置します。
3Dビューポートで利用可能なすべてのユーザーチャネルを表示する
Modo 3Dビューポートでの作業中にユーザーチャンネルの状態を制御できます。を使用してChannel Haulツールを使用すると、選択したアイテムの使用可能なすべてのユーザーチャネルを3Dビューポートで表示できます。次の手順では、ワークフローについて説明します。Channel Haulツールの詳細については、 ツールとコマンド。
利用可能なすべてのチャネルを表示するには:
| 1. | 私たちをダウンロードシーン例そして開くchannel_haul.lxo。 |
| 2. | 右側のパネルで、 Itemsタブを選択してLocator。 |
| 3. | 右側のパネルで、 Channelsパネルの下部にあるタブで、チャネルを選択します。この例では、 one。 |
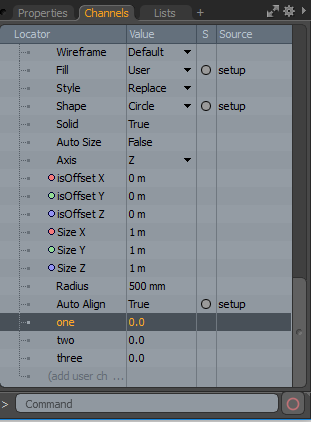
| 4. | 押すCキーボードで。 |
利用可能なユーザーチャネルが表示されます。
| 5. | の右上隅にChannel Haulツールをクリックしますcircular radio button利用可能なすべてのユーザーチャネルを表示します。 |
| 6. | 押すC却下するChannel Haulツール。 |
焼く
ベイク処理は、時間の経過に伴うアイテムの制約の効果を設定(またはフリーズ)するため、制約が削除されても、アイテムは変更を保持します。からアニメーションをエクスポートするときにこの機能を使用できます。 Modoまたは、ネットワークレンダリングと事前評価された変換を使用すると、エラーの可能性が減少します。キャッシュを変換するためにベーキングを使用することもできますDynamics for Rigid Bodies個々のキーフレームに。
使用するには、コンストレイント、チャネルモディファイヤ、またはダイナミクスの影響を受ける1つ以上のアイテムを選択し、次にAnimate > Bake。このコマンドは、ベイクオプションを指定するためのダイアログを開きます。必要な値を割り当てた後、 OK指定されたキーフレームを実際にベイクします。

Start Frame/End Frame:フレーム範囲を定義して、キーフレームのコンストレイント関連の値を変換します。
Remove Constraints:有効にすると、ベイクプロセスの完了時にアイテムを駆動する制約が削除されます。アイテムは、ベイクされたキーフレームのみをモーションに使用します。無効にすると、制約が残ります。
Slope Type:勾配のタイプを指定しますModo結果のキーフレームに割り当てます。 Auto、 Stepped 、またはFlat。勾配は、キーフレーム間の補間のタイプを定義します。を参照してくださいグラフエディター詳細については、トピックを参照してください。
役に立たなかったのでごめんなさい
なぜこれが役に立たなかったのですか? (当てはまるもの全てをご確認ください)
ご意見をいただきありがとうございます。
探しているものが見つからない場合、またはワークフローに関する質問がある場合は、お試しくださいファウンドリサポート。
学習コンテンツを改善する方法についてご意見がございましたら、下のボタンを使用してドキュメントチームにメールでお問い合わせください。
フィードバックをお寄せいただきありがとうございます。