検索はキーワードに基づいています。
例:「手順」
自然言語で検索しないでください
例:「新しいプロシージャを作成するにはどうすればよいですか?」
概要、タイムライン、および階層
でアニメーションを作成する前に、いくつかの基本的な概念について学びますModo。
アニメーションのモデル設定
オブジェクトをモデル化し、そのサーフェスを作成したら、シーンにセットアップしてライトを追加します。次のステップは、アニメーションでそれを実現することです。で最もスムーズなアニメーションワークフローを確保するにはModo、続行する前にいくつかの基本的な概念を理解する必要があります。最初に最も重要なのは、コンポーネントとアイテムの違いです。Modoには、メッシュを編集するためのいくつかの選択モードがあります。 Vertices、 Edges 、およびPolygons。のItems他のどの選択モードも有効になっていない場合、選択モードは自動的にアクティブになります。ほとんどのデフォルトレイアウトでは、これらのモードは画面上部のメニューバーの下に表示されます。
![]()
Modoモード
キーボードのスペースバーを押すと、最初の3つのモードが切り替わります。 Vertices、 Edges 、およびPolygons。これらの3つは、コンポーネントモードと、ジオメトリの構築方法です。これらのモードでは、メッシュレイヤーを構成する生のジオメトリを編集し、任意のタイプの変換アクション(位置、回転、またはスケール)を適用します。レイヤー内のジオメトリを配置する場所に関係なく、そのアイテムの中心位置はPropertiesパネルは常に0各軸に対して。これは、コンポーネントの編集によりレイヤーのコンテンツが変更されることを示しています。選択した場合Items mode同じ変換を適用すると、レイヤー全体を変換するときにプロパティ値が変化することがわかります。これはアイテムレベルの変換であり、オブジェクトをアニメーション化(および配置*)する場所です。同じツール(Move、 Scale、およびRotate)コンポーネントモードとアイテムモードの両方でアイテムを変換しますが、現在のモードを追跡している場合、これらのツールでの作業は2番目の性質になります。
レイヤーとしてのメッシュアイテム
オブジェクトをモデリングするときは、メッシュアイテムをレイヤーと考えてください。(ブール値などの特定のツールは、操作に背景/前景のレイヤー化の概念を使用します。)レイヤーを使用して、背景の制約がある再トポロジを適用します。)各要素を独自のレイヤーに保持し、グループ化をItems物事を整理しておくためのリスト。または、要素をマージしてすべてを1つのレイヤーに保持することもできます。仕事をしたいけどModo柔軟ですが、各個人メッシュ層独自のオブジェクトですModo。それぞれに独自の設定とコントロールがありますPropertiesパネル、独自の中心とピボットポイント、独自の一連の頂点マップ。(無効化されたレイヤーは、 Listsビューポート。)別のアイテムから独立して移動する必要があるもの独自のアイテムレイヤーが必要です。たとえば、車のモデルを考えてみましょう。ボディは1つのレイヤーである必要があり、4つのホイールはそれぞれ独自のレイヤーである必要があります。詳細に応じて、ドア、ボンネット、トランクオブジェクトのレイヤーを作成することもできます。これらのアイテムが独立している場合は、モデルの他のアイテムとは別に開くことができます。
注意: 非常に詳細なメッシュを操作する場合、ラグをなくすために、アニメーションの再生中に特定のメッシュを境界ボックスとしてのみ表示すると便利な場合があります。これを行うには、 Bounding Box Drawing in Animation下System > Preferences > Display > OpenGL。このオプションは、ポリゴンの数が、 Max GL Polygon Count値。詳細については、 表示設定。
アイテムの変換
Modoは階層化されたアプローチを使用して、従来のシステムに比べていくつかの利点を持つアイテム変換を処理します。チャネルは、アイテムの回転、位置、およびスケールのプロパティを定義します。新しいメッシュアイテムを初めて作成するときは、それに変換を適用する前に、 Channelsビューポートを確認し、変換チャネルが存在しないことを確認します。入力フィールドは、 Propertiesパネルに表示されますが、値を割り当てるまで、チャネルは存在しません。表示されるのはオプションです。 Add Position、 Add Rotation 、およびAdd Scale。手動で追加できますが、アイテムを変換するときはいつでも、 Modoチャネルを自動的に作成します。
複数の変換を追加すると、 Modo追加の変換は、チャンネルビューに下から上にリストされている順序で実装されます。このため、方法を制御できますModo変換アイテムの順序に基づいて、シーン内のアイテムを配置、方向付け、サイズ変更します。このシステムは非常に柔軟性があり、いくつかの追加の変換アイテムを割り当てることで複雑なモーションを適用できます。
Modo必要なチャンネルのみを追加します。何千ものアイテムがあるシーンの場合、これを行うと、不要なチャネルデータがないため、ファイルサイズと処理時間(および電力)を大幅に節約できます。これとともに、 Modo保つItemsすべての変換が単一のアイテムの下にあるため、リストはクリーンです。(従来のシステムでは、複数のnullアイテムをペアレント化し、それぞれを個別にアニメーション化することによってのみ同じ結果が得られ、追加の不要なアイテムが作成されます。)
階層
個別のメッシュアイテムを持つ前の車の例で、シーン内で車全体をどのように移動するのですか? ビューポートで個々のアイテムを選択するのは面倒です。 Itemsリスト。また、この方法ではエラーが発生しやすくなります。この車を移動するときにすべての要素が一緒に残るようにするには、階層を作成します。階層は、各要素と他の要素との関係を定義するアイテムのグループです。階層の作成の詳細については、 アイテム一覧そしてアニメーション設定ドキュメンテーション。
最も基本的なModo階層はグループです。車の例では、車のすべての要素を選択できます。キーボードショートカットを使用して、 Ctrl+G次に、すべてのメッシュアイテムをグループに配置します(フォルダアイコンとして表示されます) Itemsリスト)。車全体を移動し、個々のパーツを追従させるには、一番上のグループアイテム(グループロケーター)を選択し、それにトランスフォームを適用します。グループ内のすべての関連アイテムが続きます。階層を作成するもう1つの利点は、 Itemsリスト。これは、複雑なシーンを構築するときに特に重要です。
センターとピボット
Modoでは、アイテムの回転とスケーリングの中心となるポイントを設定するための2つの方法、センターとピボットを提供しています。にModo、他のアプリケーションと同じ方法でピボットを使用できます。しかしながら、 Modoまた、ピボットの代わりに多くの状況で使用するセンターを提供します。ピボットとセンターは、すべてのビューポートで表示されるわけではありません。(これはビューポートごとの設定です。)センターとピボットを表示するには、ポインターをターゲットビューポートの上に移動して、 Oを見るDrawing and Visibilityビューポートのオプション。ポップアップウィンドウで、 Visibilityサブタブ。
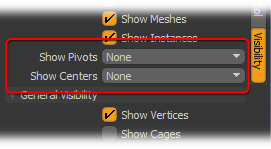
の中にShow CentersそしてShow Pivotsリスト、指定Selected関連するセンターまたはピボットのレイヤーが表示されるようにするには、 Itemsリスト。選択した場合All、 Modo常にそれらを表示します選択に関係なく、多くのアイテムが含まれるシーンでは、それらを表示すると圧倒される場合があります。
Center:これはモデルのローカル原点であり、アイテムの変換が発生するデフォルトの場所です。これは、すべてのアイテムの変換がデフォルトになっている場合に、ワールドの原点(0,0,0)にある場所です(アイテムを移動、回転、またはスケーリングしていない場合) Items mode)。中心が表す要素を基準にして中心をアニメーション化することはできませんが、中心の位置を調整して、アイテムが回転および拡大縮小する位置を設定できます。
Pivot:ピボットは、アイテムが回転および拡大縮小される場所を指定する機能も提供します。ピボットは、中心からのオフセットです。(調整すると、リマインダーとして中心とピボットの間に小さな点線が表示されます。)ピボットを使用して場所をアニメーション化できます(たとえば、立方体が床を横切って回転ポイントが各エッジにジャンプするようにする)回転すると)センターをアニメートできないからです。ピボットが移動すると(中心からのオフセットを定義)、 Modo中心ではなく、この位置を中心に回転およびスケーリングします。
ピボットとセンターの主な違いは、ピボットはアニメートでき、センターはアニメートできないことです。(ピボットは中心からのオフセットであるため、ピボットは中心を基準にしてアニメーション化します。)ほとんどの場合、アニメーション化されたアイテムでは中心が適切であり、これがデフォルトの方法である理由です。
ここでも、車の例を使用して、オブジェクト全体が単一のレイヤーでモデル化されている場合、タイヤとドアの1つのレイヤーから新しいレイヤーにコピーして貼り付けることで、個々のメッシュアイテムを作成できます。この場合、各アイテムには独自の中心がありますが、各アイテムのデフォルトの場所はワールドオリジンの同じ場所にあります。車のタイヤをアニメートして転がそうとすると、タイヤが期待どおりに回転しないことがわかります。彼らはおそらく、車両の中心の下のどこかを起点として回転し、タイヤを予期しない円に送り出します。中心は、幾何学的境界ボックスの中心にデフォルト設定されません。したがって、タイヤ自体に対してセンター自体を正しい位置に配置する必要があります。この場合、タイヤを車から原点で分離してモデル化し、アイテムレベルの変換を使用してタイヤを車体に対して適切な位置に移動できます。Modoはアイテムの作成方法を気にしません。ジオメトリ自体に影響を与えることなく、中心点を個別に再配置できます。
![]()
右クリックするとItems selection modeボタン、他のモード選択を表示できます。クリックしてCenter、元のジオメトリの位置に影響を与えることなく、中心位置の位置を編集できます。したがって、この例では、タイヤメッシュアイテムがItemsリストから、3本の線が出ている小さな円が見えます。この円は、アイテムのレイヤーの中心を表します。中央のアイコン自体(白い円)をクリックすると、オレンジ色に変わります。中心が選択された状態で、移動(W)と回転( E )変形ツールは中心点に影響します。ホイールの中心に移動できます。
あるいは、はるかに正確な作業平面でトリックを使用することもできます。一時的に切り替えますPolygons selection mode、あなたは選択を見るはずですホイールが回転する位置を表すように作成できます。これを選択そして適用するEdit > Work Plane > Align to Selectionコマンド。さて、に切り替えますCenter modeもう一度中心を選択します。の中にAnimateそしてSetupインターフェイスタブ、クリックSet to Work Plane。これにより、中心が作業平面の原点に移動します。作業平面は、前のポリゴン選択の中心に正確に位置合わせされています。を押して作業面をリセットしますEndキー。中央が正確に配置された状態ですべてが正常に戻ります。(を参照してください作業面を使用する詳細については、トピックを参照してください。)これで、タイヤをアニメーション化すると、適切な位置を中心に回転します。
モデリングと同じように、最良の結果を得るプロセスがありますが、アニメーションには少し設定が必要です。基本的なセットアップ手法を理解すると、最終的には迅速かつ簡単になります。
アニメーションワークフロー
モデルを設定すると(より複雑な設定のリギングとも呼ばれます)、アニメーションを開始する準備が整います。時間の経過とともに何かが起こるようにするには、 Modoキーフレームが必要です。キーフレームは、時間内の要素に特定の値を設定します:位置、表面設定、またはその他のパラメーター。キーフレームできますほぼすべての設定Modo時間とともに変化します。従来の2Dカートゥーンアニメーションでは、アーティストがアニメーションシーケンスの重要なポーズを描きます。次に、インビートウィナーと呼ばれる別のアーティストが、あるポーズから次のポーズに移行する後続のすべてのフレームを描画します。3Dでのアニメーションは非常に似ています。キーポーズ、位置、設定を設定しますが、従来のアニメーションとは異なり、 Modo中間フレームを作成します。
とModoの一般的なワークフローでは、操作する要素のタイプを選択してから、ツールを使用するか、選択に影響するコマンドを適用します。たとえば、頂点を選択し、移動ツールをアクティブにして、頂点を移動できます。キーフレームは似ていますModo。この場合、チャネルを操作します。チャネルは、任意のアイテムをアニメーション化するプロパティです。
を押すとKeyボタン(またはSにItems mode)、 Modoキーを作成するチャネルを決定します。これは、チャネル選択を使用して行われます。Modo選択した各チャネルを実行し、現在の時間にそのチャネルにキーフレームを作成します。チャネルを選択するには、2つの方法があります。 チャンネルビューポートまたはコントロールラベルをクリックしてPropertiesビューポート(属性の前にある小さな灰色の円Propertiesパネル)。ドットをクリックすると、灰色から赤色に変わり、その時点でそのプロパティにキーフレームが設定されたことを示します。
キーフレームを追加するために常にチャンネルを選択するのは面倒なので、 Modoこれを支援するいくつかの自動キー動作を提供します。これらは、 自動キー下部のメニューAnimationインターフェースのレイアウト(トランスポートコントロールの横)。デフォルト設定はAnimated。これをオンにすると、 Modoチャネルの値が変更されるたびに、すでにアニメーション化されている(以前にチャネルに少なくとも1つのキーが設定されている)チャネルにキーフレームを自動的に作成します。チャネルを変更するには、変形ツールを使用するか、ミニスライダーを使用するか、フォームコントロールに値を入力します。。キーイングされていないチャンネルを変更すると、 Modoそれでも変更は適用されますが、キーフレームは作成されません。
選択した場合All、 Modoチャネルの値が変更されるたびに、現在の時間に任意のチャネルにキーフレームを作成します。この設定を使用するときは、アニメーションモードになっているかどうかに注意する必要があります。(アニメーション値が不要な場合は、簡単に作成できます。)
最後の設定はNone。これとともに、 Modo自動的にキーフレームを作成することはありません。キーを作成するには、 Key変更を加えたらボタンをクリックします。
どの設定を使用するかは完全にあなた次第であり、モデルをどのようにアニメーション化するかはあなた次第です。自動キーイングが好きな人もいます。しない人もいます。推奨設定はAnimatedオンとオフの両極端の間のどこかにワークフローを提供するからです。適切に使用するには、事前に、アニメートするアイテムのチャンネルにキーを作成します。
その他のエリアModoキーフレーミングを支援しようとすると、自動チャネル選択があります。自動キーイングは、チャネル値が変更された場合にのみ機能します。現在の値を変更せずにチャンネルのキーのセットを作成する必要がある場合は、 Keyボタン(選択したチャンネルが必要)または、 Propertiesフォーム。これを助けるために、 Modo変換ツールを使用すると、自動的にチャネルが選択されます。たとえば、移動ツールをアクティブにすると、 Modo位置チャネルを選択します。
一般的な自動キーワークフロー
| 1. | カメラを選択して、そのPropertiesビューポート。 |
| 2. | 6つの位置チャネルと回転チャネルのチャネルキーイングボタンをクリックします。(赤くなります。) |
| 3. | 移動移動ツール(Wキー)とカメラを移動します。 |
| 4. | 回転変換ツール(Eキー)とカメラを回転させます。 |
| 5. | タイムスライダーを新しい時間に移動します。 |
| 6. | カメラをもう一度移動または回転させます。 |
| 7. | 新しい時間に行きます。 |
これらの初期キーを作成したら、カメラを所定の位置にキー設定する場合を除いて、手動でキー設定を行う必要はありません。これは、ビューポートナビゲーションを使用してカメラを移動する場合にも機能します。この一般的な概要は、アニメーションを開始するのに十分な情報です。
*インスタンスとレプリケーターを使用する場合は、ベースメッシュを原点でモデリングします。すべての複製されたアイテムは、複製を伝播するときにその位置を変換の原点として使用します。後で中心位置を調整すると、特殊性も改善できます。
役に立たなかったのでごめんなさい
なぜこれが役に立たなかったのですか? (当てはまるもの全てをご確認ください)
ご意見をいただきありがとうございます。
探しているものが見つからない場合、またはワークフローに関する質問がある場合は、お試しくださいファウンドリサポート。
学習コンテンツを改善する方法についてご意見がございましたら、下のボタンを使用してドキュメントチームにメールでお問い合わせください。
フィードバックをお寄せいただきありがとうございます。