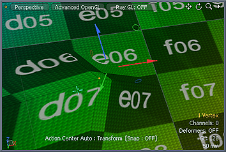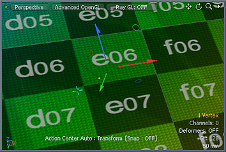検索はキーワードに基づいています。
例:「手順」
自然言語で検索しないでください
例:「新しいプロシージャを作成するにはどうすればよいですか?」
曲げ
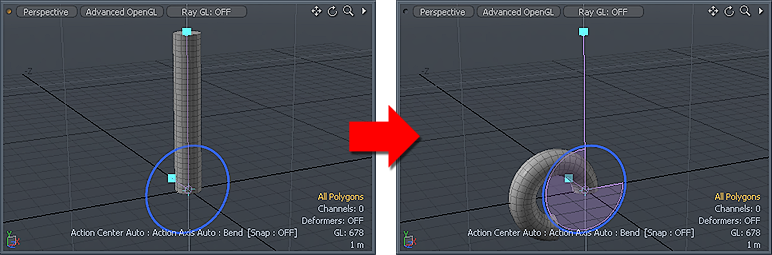
曲げツールを使用すると、選択したジオメトリを曲線状にすばやく変形できます。たとえば、まっすぐな円柱(またはチューブ)を円弧に曲げて、トーラスの一部を作成します。これは、曲げツールの機能と似ています。ベンドツールは、ベンドスパインとベンドアングルディスクの2つのハンドルで構成されています。これらは、何が曲がるのか、そしてどの程度かを制御しますModoジオメトリをそれぞれ変形します。
使用法
曲げツールを使用するには、 Deformデフォルトのモデリングツールボックスのサブタブ。これにより、ツールがアクティブになり、ツールの属性がツールのPropertiesパネル。次に、3Dビューポートで、ベースの場所(曲げの開始位置)をクリックしてインタラクティブ編集モードを開始し、描画しますツールのハンドル。ベンドツールの影響の中心は、最初にクリックした場所と作業平面の交点です。作業面はツールの初期方向も決定するため、ツールをアクティブにする前に作業面を適切に配置する必要がある場合があります。
Modoターゲットを曲げるための2つのハンドルを提供します。標準に似た円形の角度ハンドル回転ツールのハンドル。曲げの量を制御します。スパインハンドルは、操作の影響範囲を決定します。角度ハンドルを円形の方向にドラッグできます。最初にクリックした場所からの距離が大きいほど、曲げ量は大きくなります。また、ポインターを(ドラッグ中に)ハンドルからさらに遠ざけると、角度をより細かく制御できます。スパインはターゲットのどの領域を決定しますModo曲がる。ツールをクリックして作成するとハンドルの高さは、ターゲットジオメトリのバウンディングボックスの高さによって決まります。このため、 Modoターゲットの全長を変形させる可能性があります。ハンドルの上部にある小さな青い四角をドラッグして、部分的な曲げ変形を持つ長さ。青い正方形の上にポインターを移動すると、 Modo色が黄色に変わり、ドラッグすると移動します。ドラッグすると、作業平面を基準にして軸上の脊椎の位置が調整されます。押すCtrlドラッグ中は、移動が1つの軸に制限されます。オプションを調整できますPropertiesより正確な曲げ変形のためにツールがアクティブな間に手動でパネルを開きます。
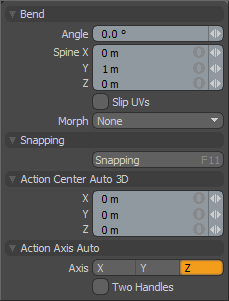
|
曲げ |
|||||
|---|---|---|---|---|---|
|
Angle |
スパインの終端でジオメトリが受け取るベンドの量を表します。曲げツールは、意図した曲げ効果を実現するために、ジオメトリ選択全体でこの量を自動的にフェードし、曲げツールのベースに向かって下げます。 |
||||
|
Spine X/Y/Z |
スパインハンドルの終点を設定します。ドラッグするか、ボックスに位置の値を入力して、3Dビューポートでハンドルをインタラクティブに調整できます。 |
||||
|
Slip UVs |
有効にすると、ジオメトリに適用された編集は既存のUVマップを変更しません。UV値は通常、特定の頂点に固定されています。したがって、ジオメトリをさらに編集すると、UV値が歪んだり、変形したり、望ましくない方法で歪んだりする可能性があります。この場合、マップを調整するか、完全にやり直す必要があります。この望ましくない結果を回避するには、 Slip UVsジオメトリに適用されている既存のUVマッピングを妨害しないようにします。
|
||||
|
Morph |
方法を決定しますModo変換(移動、回転、スケール変換など)をジオメトリに適用するときに、保存されたモーフィング情報を扱います。方法を制御するための3つのオプションがあります。 Modo変換を適用するときに、モーフマップの頂点データを扱います。 • None -選択した(表示される)モーフをソースとは関係なく変換しますが、選択されていないモーフデータには影響しません。 • Transform -基本メッシュとともにモーフデータを変換します。 • Keep Positions -モーフデータを絶対モーフマップに変換します。すべての頂点は、変換前の位置を保持します。 注意: 以前のバージョンではModo、モーフをそのベースとともに変換するには、それをモーフで選択する必要がありましたVertex Mapリスト。しなかった場合、いつModo相対的なモーフマップデータを想起すると、歪んだ望ましくない結果が生成されます。したがって、誤ってモデルを台無しにしてしまう可能性がありました。この問題を解決するには、現在のバージョンのModoモーフマップの頂点データを処理する3つのオプションがあります。 |
||||
|
Snapping |
を参照してくださいスナップの適用この機能の詳細については、トピックを参照してください。 |
||||
|
Action Center Auto 3D |
3Dビューポートでツールを最初にアクティブ化したときの作業平面の位置を基準にして角度調整ハンドルを配置します。詳細については、 アクションセンターとフォールオフの指定トピック。 |
||||
|
Action Axis Auto |
目的の曲げ方向に対して最初の選択が正しくない場合、代替軸を指定します。 |
||||
|
Two Handles |
有効にすると、追加の2つのハンドルが3Dビューポートに描画され、ハンドル自体の向きを軸外曲げ用にインタラクティブに調整できます。 |
||||
役に立たなかったのでごめんなさい
なぜこれが役に立たなかったのですか? (当てはまるもの全てをご確認ください)
ご意見をいただきありがとうございます。
探しているものが見つからない場合、またはワークフローに関する質問がある場合は、お試しくださいファウンドリサポート。
学習コンテンツを改善する方法についてご意見がございましたら、下のボタンを使用してドキュメントチームにメールでお問い合わせください。
フィードバックをお寄せいただきありがとうございます。