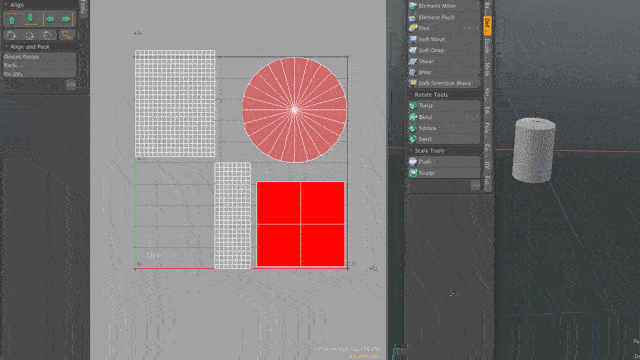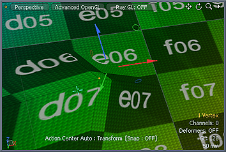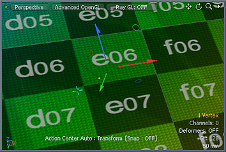検索はキーワードに基づいています。
例:「手順」
自然言語で検索しないでください
例:「新しいプロシージャを作成するにはどうすればよいですか?」
ジッタ
のJitterツールは、シード番号とX、Y、Z軸の範囲値に基づいて、選択したアイテムまたはコンポーネントを再配置します。ランダムオフセットを各頂点またはアイテムの位置に適用して、よりランダムで有機的な外観にします。
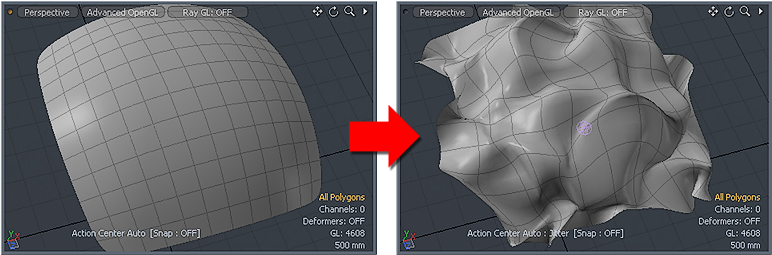
ジッタツールのアクティブ化
直接モデリング:
• の中にModelレイアウト、左側のパネルで、 Deformタブをクリックし、 Jitter。
ヒント: このツールは、モデルレイアウトのDeformモデリングツールボックスのサブタブ(場合によっては、 スムーズまたは量子化ツール)。
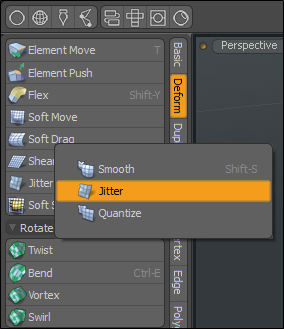
手続き型モデリング:
• の中にMesh Opsタブ、クリックAdd Operator、ダブルクリックしますMesh Operations > Deform > Jitter。
• の中にSchematic表示、クリックAdd...、ダブルクリックしますMesh Operations > Deform > Jitter。
ジッタの適用
| 1. | をアクティブにするJitterツール。 |
| 2. | ツールがアクティブな状態で、ビューポート内をドラッグして、ジッターをインタラクティブに適用するか、 Rangeツールの値Propertiesパネル。 |
の変更Seed valueは乱数を変更して、結果に変化を与えます。このツールは、アクティブな減衰を使用して、ジッターの特定の領域をターゲットにします。X、Y、Z、またはUとV方向に、接続された選択をランダムに移動、スケーリング、または回転することもできます。
直接モデリングの例
以下は、 Jitter各投稿の間にランダムな間隔でフェンスを作成するツール。これは、 Cloneツール。デフォルトではJitter頂点に適用されます。を有効にすることによりRigid Translate、 Rigid Rotate 、およびRigid Scaleオプションでは、すべての重複は個別のオブジェクトとして扱われます。これらのオプションを使用すると、使用せずに実際のジオメトリをすばやく作成できますレプリケーター。
作成したら、このモデルを使用して、ゲームエンジンで使用できるランダムジッター効果のあるテクスチャイメージマップを適用できます。すべての複製でランダムなテクスチャを表示するには、シーンをレンダリングせずに、結果を3Dビューポートですばやく表示できます。
フェンスポストを作成するには:
| 1. | を開くModelレイアウト、下Basicツールボックスのサブタブをクリックし、 Cube |
| 2. | 左側のパネルのプロパティで、 Segment Xに2次に、3Dビューポートでシェイプをクリックしてドラッグします。 |
この例では、次のプロパティが使用されました。

ヒント: スケール変換正方形ハンドルを使用して、初期形状を作成します。
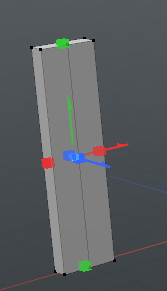
| 3. | スペースバーを押してツールをドロップします。 |
| 4. | メニューバーの下と3Dビューポートの上で、 Edges。 |
| 5. | フェンスポストの上中央の端をクリックしてアクティブにし、を押しますWアクティブにするMoveツール。 |
| 6. | 変形ハンドルを上にドラッグして、尖ったフェンスポストを作成します。 |
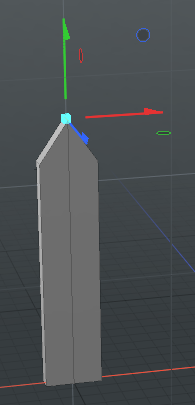
| 7. | を押すSpacebarツールをドロップします。 |
新しいUVマップを作成します。
| 1. | 右側のパネルで、 Itemsタブを開いて、パネルの下部に移動し、 Listsタブ。 |
| 2. | 拡大するUV Maps、右クリックTexture 、クリックClear。 |
| 3. | を開くUVレイアウト、左側のパネルのツールボックスで、 Project。 |
| 4. | の中にCreate UVツールバーのプロパティで、 Projection TypeにAtlas。 |
UVレイアウトには、下の画像のように、更新されたUVマップが表示されます。
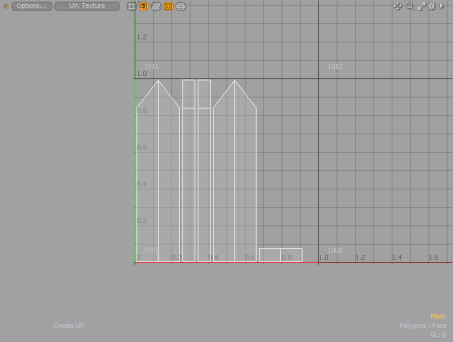
フェンスポストを複製するには:
| 1. | メニューバーの下と3Dビューポートの上で、 Polygons、フェンスポストメッシュをダブルクリックします。 |
| 2. | モデルレイアウトを開き、左側のパネルのツールボックスで、 Duplicateサブタブをクリックし、 Clone。 |
| 3. | をセットするNumber of Clonesに10 3Dビューポートでクリックアンドドラッグして、複製を配置します。 |

| 4. | を押すSpacebarツールを2回ドロップします。 |
フェンスにランダムを追加するには:
| 1. | の中にItemsタブの右側のパネルで、 Mesh項目。 |
| 2. | メニューバーの下と3Dビューポートの上で、 Edges。 |
| 3. | なげなわセレクトすべてのフェンスの支柱。 |
| 4. | ツールバーで、 DeformサブタブをクリックしてJitter。 |
| 5. | をセットするRangeのためにX 、 Y、およびZ値29 mm 、 10 mm, 10 mmそれぞれ。 |
| 6. | 有効にするRigid Translate、 Rigid Rotate 、 Rigid Scale 、クリックApply。 |

フェンスの支柱がランダムに配置されます。
| 7. | の中にListタブ、展開UV Map、 右クリックTexture、選択Clear。 |
| 8. | 左側のパネルで、 UVタブをクリックし、 Project。 |
すべてのフェンスポストに新しいUVセットが作成されます。
ランダムテクスチャを作成するには:
| 1. | 右側のパネルで、 Shadingタブを選択し、 Base Material。 |
| 2. | クリックAdd Layer > Image Map > (load Image), テクスチャ画像を選択してクリックOpen。 |
フェンスの支柱にはすべて、ランダムテクスチャイメージマップが適用されています。
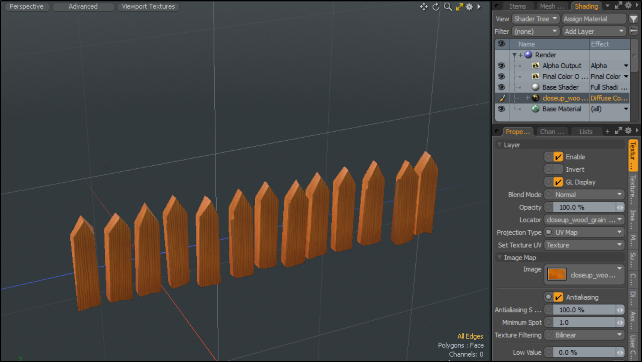
手続き型ジッターの例
以下は、手続き型の使用例です。 Jitter各投稿の間にランダムな間隔でフェンスを作成するツール。を有効にすることによりRigid Translate、 Rigid Rotate 、およびRigid Scaleオプションでは、すべての重複は個別のオブジェクトとして扱われます。これらのオプションを使用すると、使用せずに実際のジオメトリをすばやく作成できますレプリケーター。また、 線形減衰手続き型メッシュ操作を使用して、ジッターメッシュ操作を変調する方法を示します。
| 1. | にModelレイアウト、左パネルBasicサブタブで、 |
| 2. | 左側のパネルで、次のプロパティを設定し、 Apply。 |
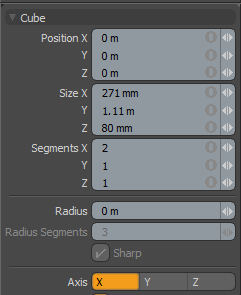
| 3. | レイアウトメニューの下で、 Edges、上部中央のエッジを選択します。 |
| 4. | 押すWエッジを上にドラッグして、尖ったフェンスポストを作成します。 |

| 5. | を押すSpacebarアクティブツールを2回ドロップします。 |
| 6. | レイアウトメニューの下で、 Polygons、フェンスの支柱をダブルクリックします。 |
| 7. | 右側のパネルで、 Mesh Opsタブをクリックし、 Add Operator > Mesh Operations > Duplicate > Clone。 |
| 8. | 右側のパネルで、 Linear GeneratorタブとセットNumber of Clonesに5、およびOffset Xに1m。 |

| 9. | 右側のパネルで、一番上のメッシュアイテムを選択し、 Add Operator、ダブルクリックしますMesh Operations > Deform > Jitter。 |
| 10. | をセットするRange X、 Y 、およびZ値50 mmそして有効にするRigid Translate 、 Rigid Rotate 、およびRigid Scale。 |
フェンスの支柱はランダムに配置されます。
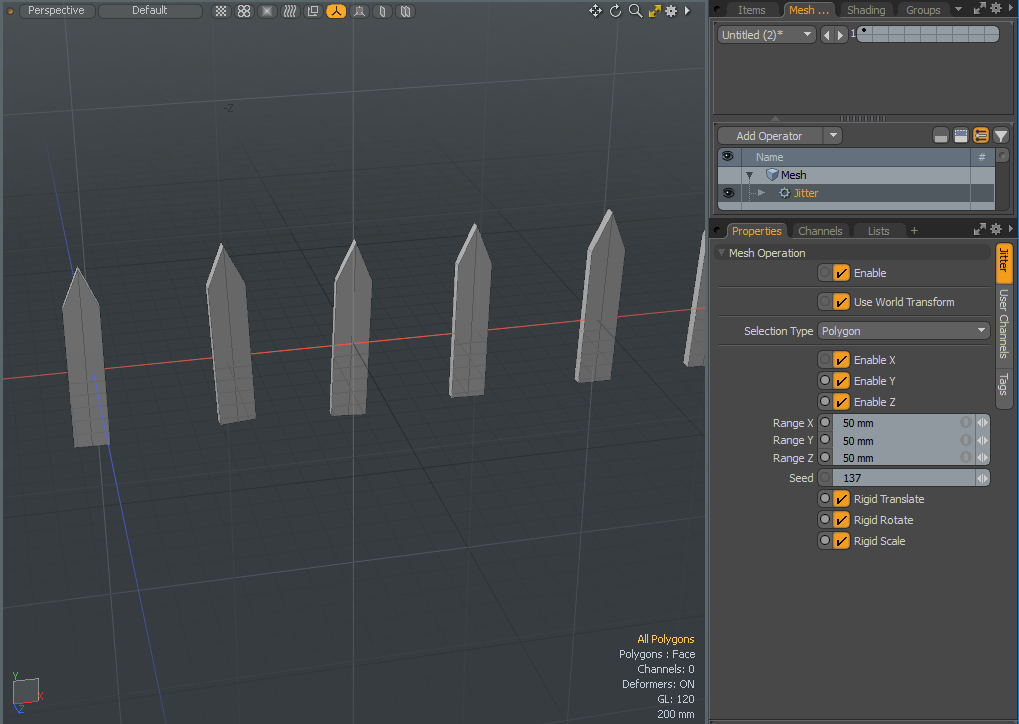
| 11. | 右側のパネルで、展開しますMesh 、 Jitter、 Tool Pipe 、クリック(Add Tool Pipe)。 |

| 12. | の上部にMesh Operationsダイアログ、タイプLinear Falloff、アイコンをダブルクリックしてシーンに追加します。 |
線形減衰は、直線を使用して減衰を定義します。
| 13. | 線形フォールオフのプロパティで、 Linear Falloffタブ、設定AxisにX。 |

| 14. | 押すWそして、赤いトランスファーハンドルを一連のフェンスポストにドラッグします。 |
線形フォールオフをそれらの上にドラッグすると、ジッタープロパティが各フェンスポストに適用されます。
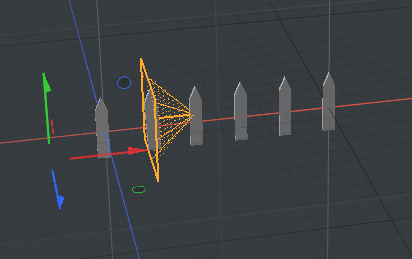
回路図ジッタの例
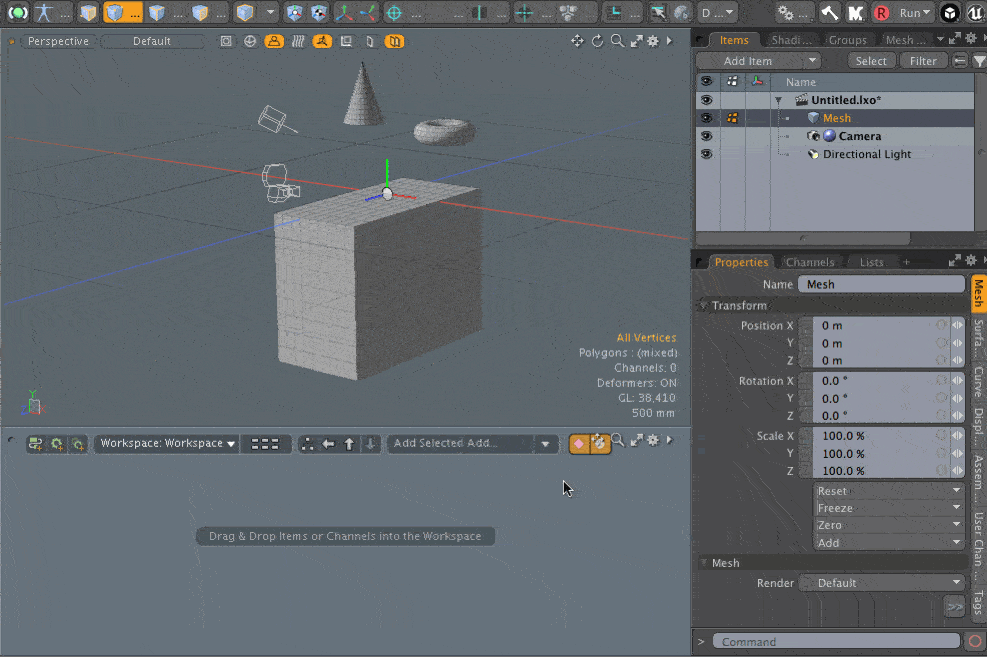
この例では、スケマティクビューポートを使用してジッターツールを適用する方法を示すために、いくつかのプリミティブを使用しています。
| 1. | メインメニューの下で、 Model。 |
| 2. | 左パネルのBasicタブで、 |
| 3. | 3Dビューポートで右クリックして立方体を配置し、次にSpacebarツールを2回落とす。 |
| 4. | 左パネルのBasicタブで、 |
| 5. | 3Dビューポートで、ハンドルをクリックアンドドラッグしてメッシュアイテムを再配置し、 Spacebarツールを2回落とす。 |

| 6. | これらの手順を繰り返して、 トーラスシーンにプリミティブ。 |

| 7. | メインメニューバーの下で、 Setup。 |
スケマティクビューポートがレイアウトの下部に表示されます。
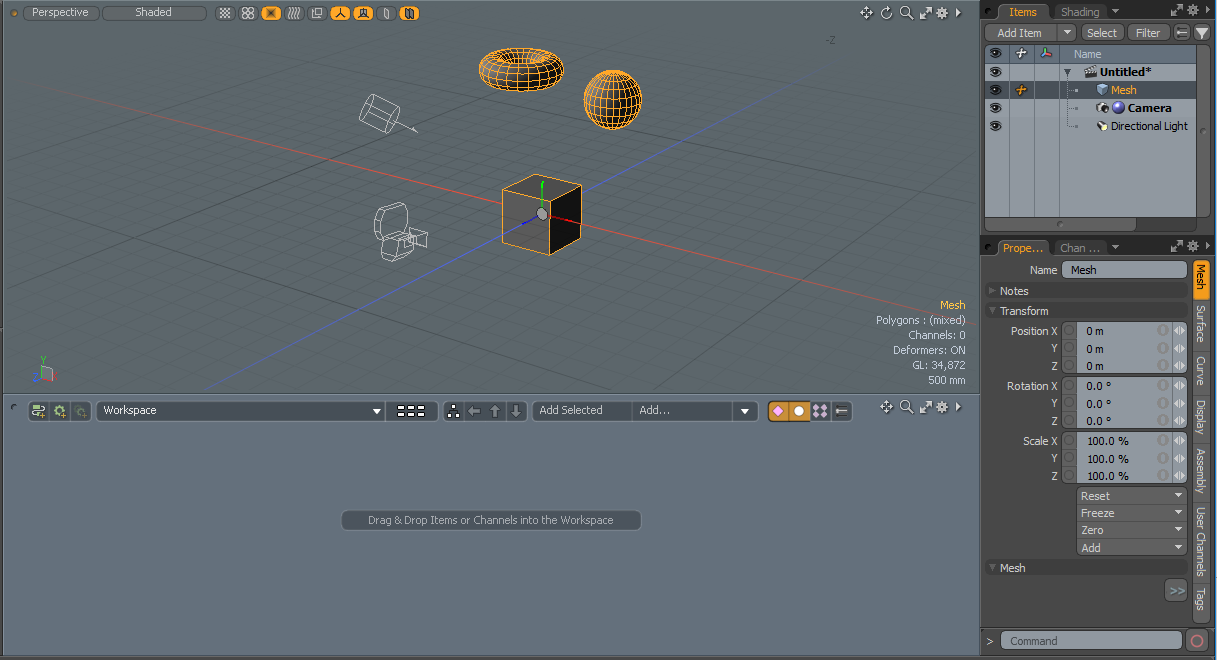
| 8. | 右側のパネルで、 Itemsタブをクリックし、メッシュアイテムをSchematicビューポートにドラッグします。 |
MeshノードがSchematicビューポートに表示されます。
| 9. | Schematicビューポートで、 Add...、ダブルクリックしますMesh Operations >Deform >Jitter。 |
Meshノードは自動的にJitterノードに接続されます。
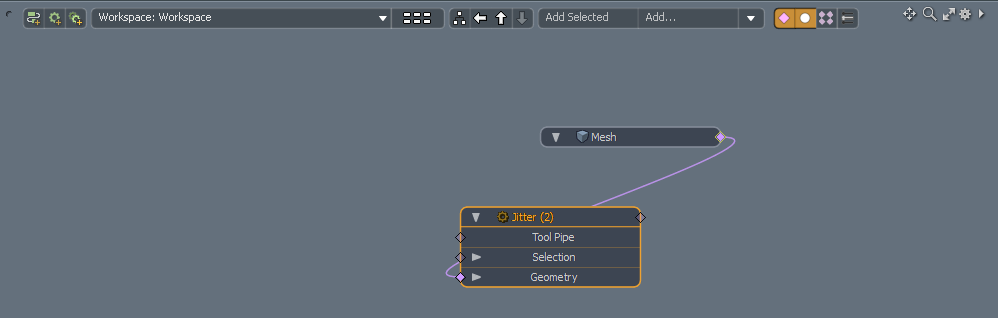
| 10. | 右側のパネルで、 Range X、 Y 、およびZ値、および有効にするRigid Translate 、 Rigid Rotate 、およびRigid Scale。 |
メッシュアイテムはランダムに配置およびスケーリングされます。
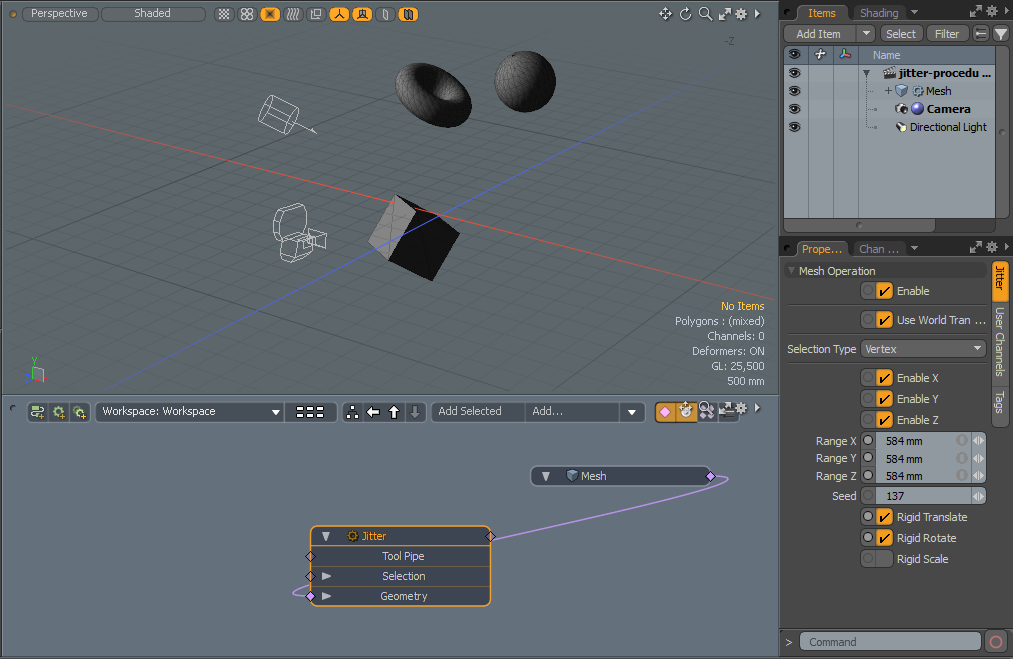
ジッタツールのプロパティ
|
Enable |
ツールのオンとオフを切り替えます。このオプションは、手続き型モデリングメッシュ操作でのみ使用できます。 |
||||
|
Use World Transform |
有効にすると、メッシュ操作は入力レイヤーのワールド空間を維持します。このオプションは、手続き型モデリングメッシュ操作でのみ使用できます。 |
||||
|
Selection Type |
ジッタを適用する選択タイプを指定できます。 • Vertex -選択した頂点をジッターさせ、選択されていない頂点をシーンに残します。 • Edge -選択したエッジをジッターさせ、選択されていないエッジをシーンに残します。 • Polygon -選択したポリゴンをジッターさせ、選択されていないポリゴンをシーンに残します。 |
||||
|
Enable X/Enable Y/Enable Z |
各軸方向の軸ごとのランダムジッタリング動作を有効にします。 |
||||
| Enable U / Enable V |
使用する場合UV Editor、これらのオプションは左側のパネルに表示されます。これらは、UおよびV方向のランダムなジッタリング位置を有効にします。 注意: 範囲Zは、UVエディターでは使用できません。 |
||||
|
Range X/Y/Z |
最大ランダムオフセット距離を制御します。この値を変更すると、ジッタリング効果の強さが調整されます。 |
||||
|
Seed |
の初期番号を提供しますModoランダム値を生成するときに使用します。各シードは異なるランダムな結果を生成します。 |
||||
|
Rigid Translate |
接続されている選択範囲をX、Y、Z、またはUとV方向にランダムに移動します。UVマップがある場合、このオプションを使用すると、スタックされた各アイランドを移動できます。 注意: ダイレクトモデリングジッタツールを使用している場合、表示されるUI要素はTranslate。手続き型メッシュ操作のジッターを使用している場合、表示されるUI要素はRigid Translate。 |
||||
|
Rigid Rotate |
接続されている選択範囲をX、Y、Z、またはUとV方向にランダムに回転します。 注意: ダイレクトモデリングジッタツールを使用している場合、表示されるUI要素はRotate。手続き型メッシュ操作のジッターを使用している場合、表示されるUI要素はRigid Rotate。 |
||||
|
Rigid Scale |
接続されている選択範囲をX方向とZ方向、またはU方向とV方向にランダムにスケーリングします。 注意: ダイレクトモデリングジッタツールを使用している場合、表示されるUI要素はScale。手続き型メッシュ操作のジッターを使用している場合、表示されるUI要素はRigid Scale。 |
||||
| Locked Stacked |
使用する場合UV Editor、このオプションが表示されます。スタックされたUVをロックおよびロック解除して、グループまたは個別のUVアイランドとしてランダム化できるようにします。
|
||||
|
Slip UVs |
有効にすると、ジオメトリに適用された編集は既存のUVマップを変更しません。UV値は通常、特定の頂点に固定されています。したがって、ジオメトリをさらに編集すると、UV値が歪んだり、変形したり、望ましくない方法で歪んだりする可能性があります。この場合、マップを調整するか、完全にやり直す必要があります。この望ましくない結果を回避するには、 Slip UVsジオメトリに適用されている既存のUVマッピングを妨害しないようにします。
|
||||
|
Morph |
方法を決定しますModo変換(移動、回転、スケール変換など)をジオメトリに適用するときに、保存されたモーフィング情報を扱います。方法を制御するための3つのオプションがあります。 Modo変換を適用するときに、モーフマップの頂点データを扱います。 • None -選択した(表示される)モーフをソースとは関係なく変換しますが、選択されていないモーフデータには影響しません。 • Transform -基本メッシュとともにモーフデータを変換します。 • Keep Positions -モーフデータを絶対モーフマップに変換します。すべての頂点は、変換前の位置を保持します。 注意: 以前のバージョンではModo、モーフをそのベースとともに変換するには、それをモーフで選択する必要がありましたVertex Mapリスト。しなかった場合、いつModo相対的なモーフマップデータを想起すると、歪んだ望ましくない結果が生成されます。したがって、誤ってモデルを台無しにしてしまう可能性がありました。この問題を解決するには、現在のバージョンのModoモーフマップの頂点データを処理する3つのオプションがあります。 |
役に立たなかったのでごめんなさい
なぜこれが役に立たなかったのですか? (当てはまるもの全てをご確認ください)
ご意見をいただきありがとうございます。
探しているものが見つからない場合、またはワークフローに関する質問がある場合は、お試しくださいファウンドリサポート。
学習コンテンツを改善する方法についてご意見がございましたら、下のボタンを使用してドキュメントチームにメールでお問い合わせください。
フィードバックをお寄せいただきありがとうございます。