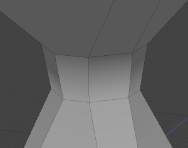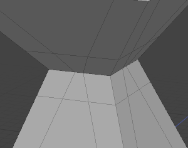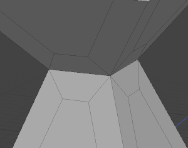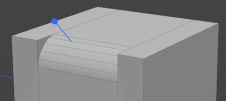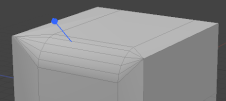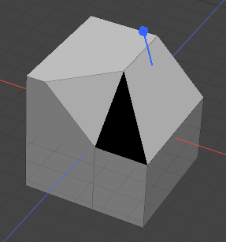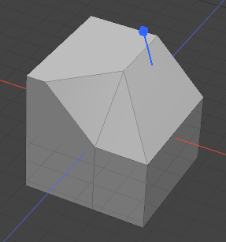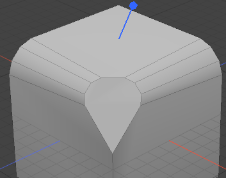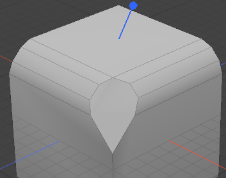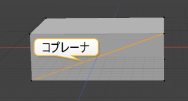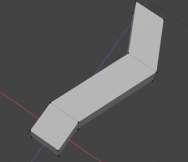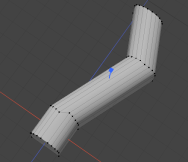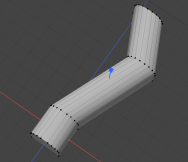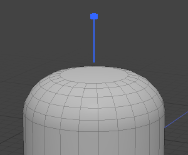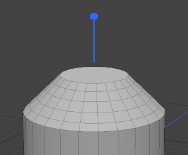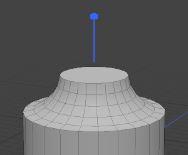検索はキーワードに基づいています。
例:「手順」
自然言語で検索しないでください
例:「新しいプロシージャを作成するにはどうすればよいですか?」
エッジ面取り
エッジ面取りでは、同様にメッシュのエッジを丸めることができますエッジベベル。ツールのプロパティを微調整して効果をカスタマイズし、プロファイル形状を使用して面取りの形状を決定し、フォールオフを使用して効果を変調できます。
エッジ面取りには、エッジベベルツールに比べていくつかの利点があります。
• エッジはソースから平行にオフセットされ、より良いジオメトリを生成します。この動作は、 Offset in Parallelのオプションエッジ面取りプロパティ。
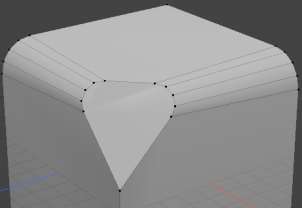
|
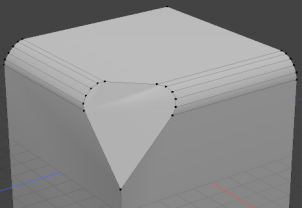
|
|
エッジベベル |
エッジ面取り |
• エッジベベルと比較してコーナージオメトリがよりクリーンになりました。
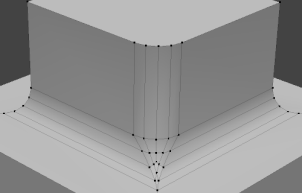
|
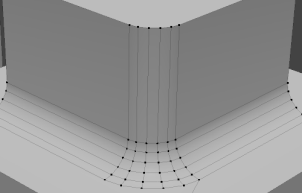
|
|
エッジベベル |
エッジ面取り |
• 不連続なエッジをより適切に処理することにより、よりクリーンなUVを生成します。
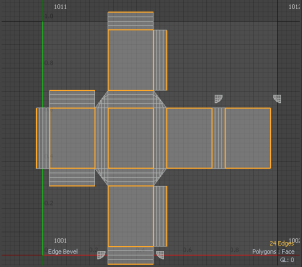
|
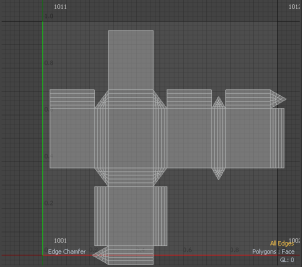
|
|
エッジベベル |
エッジ面取り |
エッジ面取りの使用
直接モデリング
またはを使用するのが最善ですModelエッジ面取りを使用する場合のレイアウト。このワークフローの例では、 Modoレイアウト。
| 1. | にEdges選択モードでは、丸めるエッジを選択します。 |
| 2. | を開くModel左側のパネルのツールバーをクリックして、 Edgeサブタブ。 |
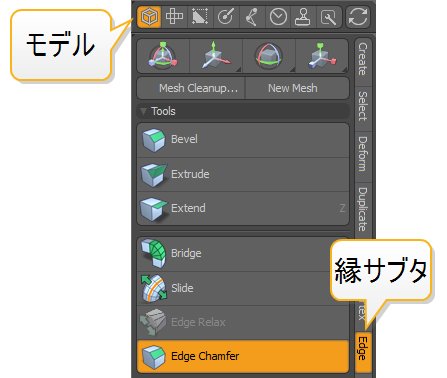
| 3. | クリックEdge Chamfer、次にビューポート内をクリックしてツールをアクティブにします。 |
3Dビューポートに青いツールハンドルが表示され、ツールがアクティブであることを示します。
| 4. | ハンドルをドラッグしてインセットを調整するか、 Tool Properties左パネルのボタンをクリックして、ツールの設定を調整します。 |
ツールプロパティの詳細については、以下を参照してください。 エッジ面取りプロパティ。
フォールオフを使用して、ジオメトリのさまざまな部分でツールの強度を調整できます。フォールオフの操作の詳細については、 フォールオフの使用。
手続き型エッジ面取り
エッジ面取りメッシュ操作を使用すると、メッシュのエッジを手続き的に丸めることができます。
| 1. | にEdges選択モードで、面取りするエッジを選択します。 |
| 2. | 右側のパネルで、 Mesh Opsタブ。 |
注意: レイアウトで作業している場合、 Mesh Opsタブはデフォルトでは表示されません。 +タブ名の右側にあるボタンをクリックし、 Data Lists > Mesh Ops。
| 3. | クリックAdd Operatorボタンの下Mesh Operations、クリックEdge 、次にダブルクリックEdge Chamfer。 |
3Dビューポートに青いツールハンドルが表示され、ツールがアクティブであることを示します。
あなたは拡大することができますEdge Chamfer矢印をクリックしてリスト内のメッシュ操作![]() その前に。これにより、操作が使用する入力が明らかになります。
その前に。これにより、操作が使用する入力が明らかになります。
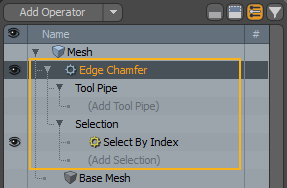
• Tool Pipe -フォールオフとサブツールを操作に追加します。
• Selection -エッジを選択するか、既存の選択を変更します。手続き型選択の詳細については、以下を参照してください。 手続きの選択。
| 4. | ハンドルをドラッグしてインセットを調整するか、 Propertiesタブをクリックして、ツールの設定を調整します。これを行うには、リストからエッジ面取りメッシュ操作を選択します。これにより、 Properties右パネルのタブ。 |
メッシュ操作のプロパティの詳細については、を参照してください。 エッジ面取りプロパティ。
回路図のエッジ面取り
スケマティクビューポートで作業するときに、エッジ面取りを使用することもできます。
注意: スケマティクビューポートの一般的な操作の詳細については、 スケマティクビューポート。
Schematicビューポートを開くには:
• の中にModoレイアウト、3Dビューポートの下の細い灰色の線をクリックし、スケマティックビューポートをクリックします![]() ボタン。
ボタン。
>
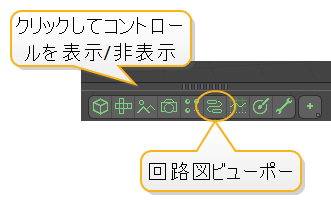
MadCap:conditions = "Default.NoTranslate">または
• に切り替えるSetupメニューバーからクリックしてレイアウトLayout > Layouts > Setup。
エッジ面取りノードを使用するには:
| 1. | クリックAdd...、以下Mesh Operations > Edge 、 ダブルクリックEdge Chamfer。 |
これにより、エッジ面取りノードがビューポートに追加され、右下のパネルにそのプロパティが開きます。また、3Dビューポートに青いツールハンドルが表示され、ツールがアクティブであることを示しています。
ヒント: 事前にビューポートのエッジを選択すると、 Select By Index選択を含む選択演算子。選択することで、ノードを介して選択を編集できます。右下のパネルにそのプロパティが開きます。詳細については、 インデックスで選択。
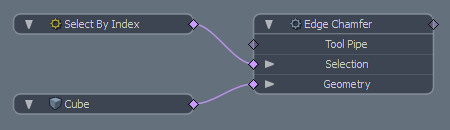
ノードには次の入力があります。
• Tool Pipe -フォールオフとサブツールを操作に追加します。
• Selection -ポリゴンを選択するか、既存の選択を変更します。
• Geometry -ツールの影響を受けるジオメトリ。
| 2. | ビューポートで青いツールハンドルをドラッグするか、 Propertiesタブをクリックして、必要な結果を取得します。 |
エッジ面取りプロパティ
エッジ面取りには、次のプロパティがあります。
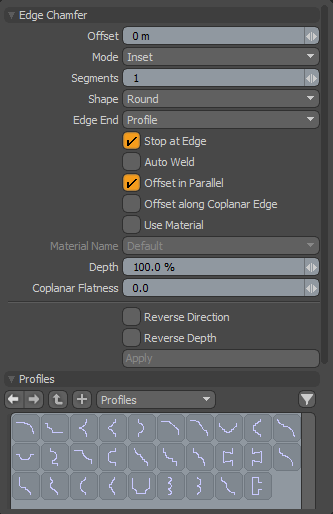
|
Offset |
面取りのインセットまたは幅を指定しますModeオプションが使用されます。 |
||||||
|
Mode |
このツールを使用する方法は2つあります。 • Inset -元のエッジからの距離を決定します。挿入図は、ソースエッジに平行です。 • Width -新しい面取りの実際の幅を決定します。 |
||||||
|
Segments |
エッジを丸めるための分割数。これはEdge BevelツールのLevelプロパティですが、奇数のセグメントを設定できます。セグメントが多いほど、面取りが滑らかになります。 |
||||||
|
Shape |
面取り形状を指定します。オプションは次のとおりです。
|
||||||
|
Edge End |
選択したエッジの端に作成される形状を指定します。次のオプションを使用できます。
|
||||||
|
Stop at Edge |
有効にすると、大きなオフセットサイズを使用するときにジオメトリがオーバーランするのを防ぎます。 |
||||||
|
Auto Weld |
有効にすると、同じ位置にある新しいインセット頂点が1つにマージされます。
|
||||||
|
Offset in Parallel |
エッジ面取りは、ソース位置からエッジを平行にオフセットします。いつOffset in Parallelが無効になっている場合、新しい頂点は、エッジベベルツールと同様に、ソース頂点から特定のオフセット距離でエッジに沿って配置されます。
|
||||||
|
Offset along Coplanar Edge |
コプレーナエッジは、同じ平面上の2つのポリゴンを接続するエッジです。
通常、コプレーナエッジはベベリングでは不要なエッジです。エッジ面取りは、面取りする前に同一平面上のエッジを非表示にし、面の頂点の入力エッジと出力エッジからインセットベクトルを計算します。 ただし、同一平面上のエッジに沿って頂点の位置を挿入する必要がある場合があります。Offset along Coplanar Edge接続する同一平面上のエッジに沿って頂点の位置をオフセットできます。
|
||||||
|
Use Material |
有効にすると、既存のマテリアルを選択して、新しく作成されたすべてのジオメトリに適用できます。無効にすると、ツールは隣接するマテリアルを使用します。 |
||||||
|
Material Name |
いつUse Materialが有効になっている場合、このドロップダウンから使用する材料を選択できます。 |
||||||
|
Depth |
面取りされたエッジの丸みを調整します。ラウンドベベルのデフォルト値は100%です。0%は丸い位置をフラットにし、-100%は負の半径を生成します。
|
||||||
|
Coplanar Flatness |
エッジ面取りは、エッジを変更する前にすべての同一平面上のエッジを非表示にし、不要な複雑さを取り除きます。これは、同一平面上のエッジを検出するためのしきい値です。 |
||||||
|
Reverse Direction |
有効にすると、プロファイルカーブの開始と終了が逆になります。 |
||||||
|
Reverse Depth |
有効にすると、プロファイル形状の奥行き方向が反転します。使用できますDepth深さの量を制御します。 |
||||||
| Profiles | 面取りされたエッジで使用する1Dプロファイル形状を選択します。 |
役に立たなかったのでごめんなさい
なぜこれが役に立たなかったのですか? (当てはまるもの全てをご確認ください)
ご意見をいただきありがとうございます。
探しているものが見つからない場合、またはワークフローに関する質問がある場合は、お試しくださいファウンドリサポート。
学習コンテンツを改善する方法についてご意見がございましたら、下のボタンを使用してドキュメントチームにメールでお問い合わせください。
フィードバックをお寄せいただきありがとうございます。