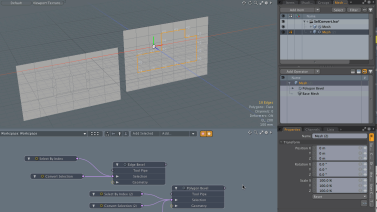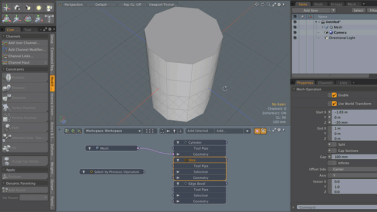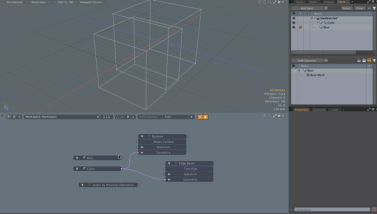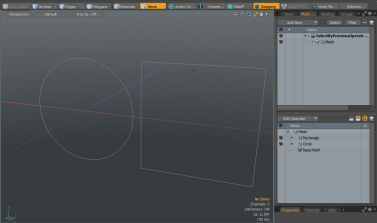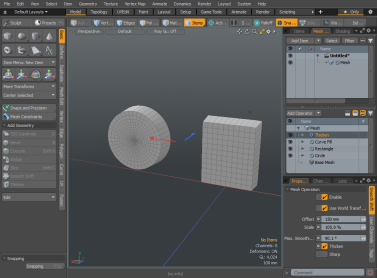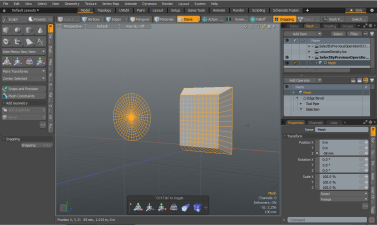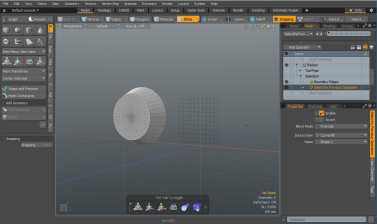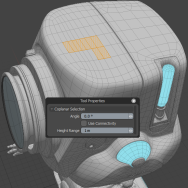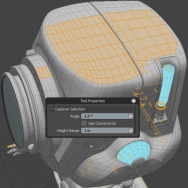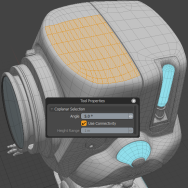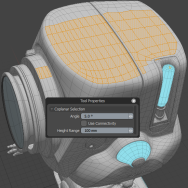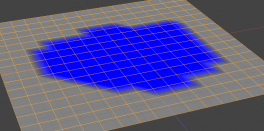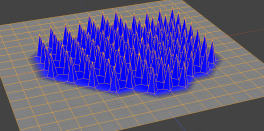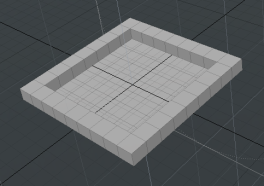検索はキーワードに基づいています。
例:「手順」
自然言語で検索しないでください
例:「新しいプロシージャを作成するにはどうすればよいですか?」
選択タイプ
次の選択タイプは、 Mesh Operationsリスト。
変換
この選択操作は、コンポーネントの選択を特定のタイプから別のコンポーネントタイプ、ポリゴン、エッジ、または頂点に変換します。これは、 Mesh Operationsリスト(スタック)。元のソース選択が保持され、新しい選択が追加されます。
例
| 1. | 追加する球あなたのシーンに。 |
| 2. | レイアウトメニューの下で、 Polygons、球の4つのポリゴンを選択します。 |
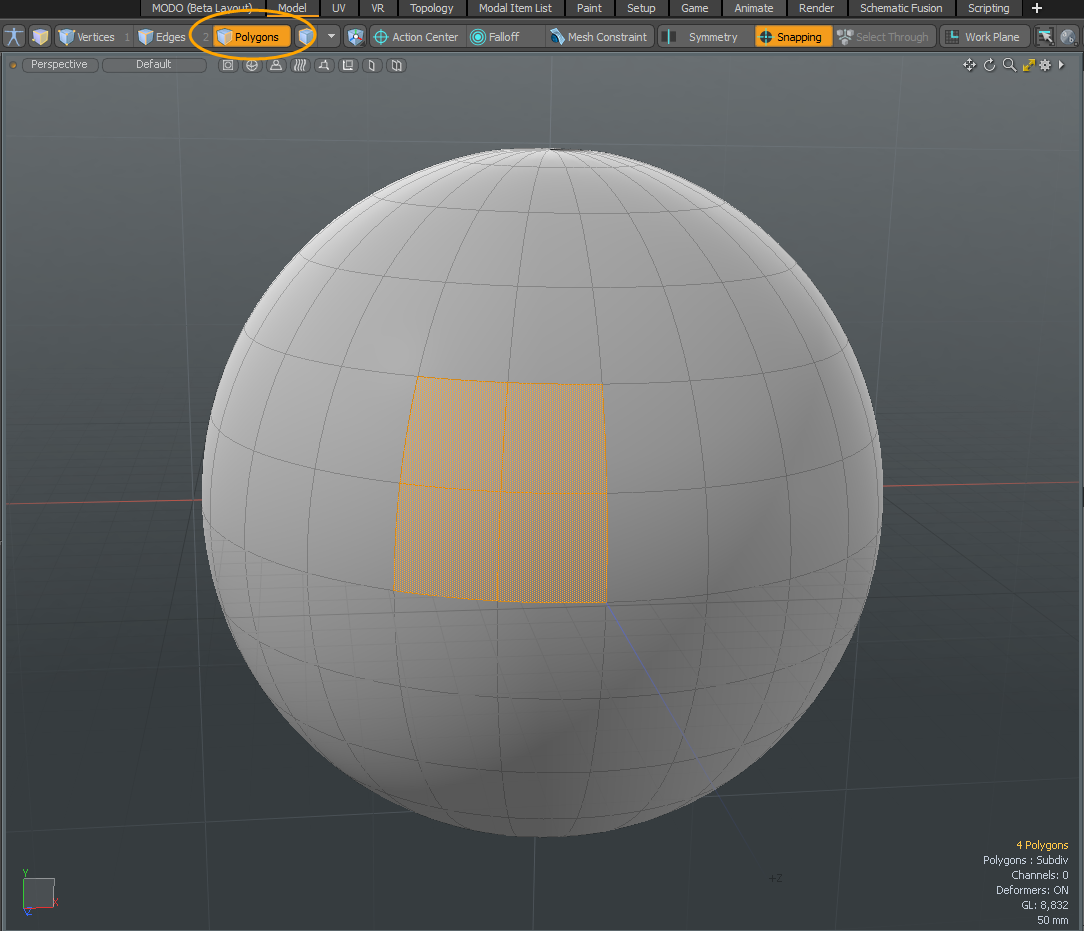
| 3. | メニューの左上にある[作業面]ボタンの横で、 |
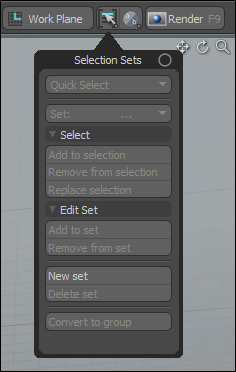
| 4. | この選択セットに名前を付けるPolysそしてクリックOK。 |
| 5. | 右側のパネルで、 Mesh Opsタブ、クリックAdd Operator、ダブルクリックしますMesh Operations > Edge > Edge Bevel。 |
| 6. | ハンドルをドラッグして、エッジにベベルを適用します。 |
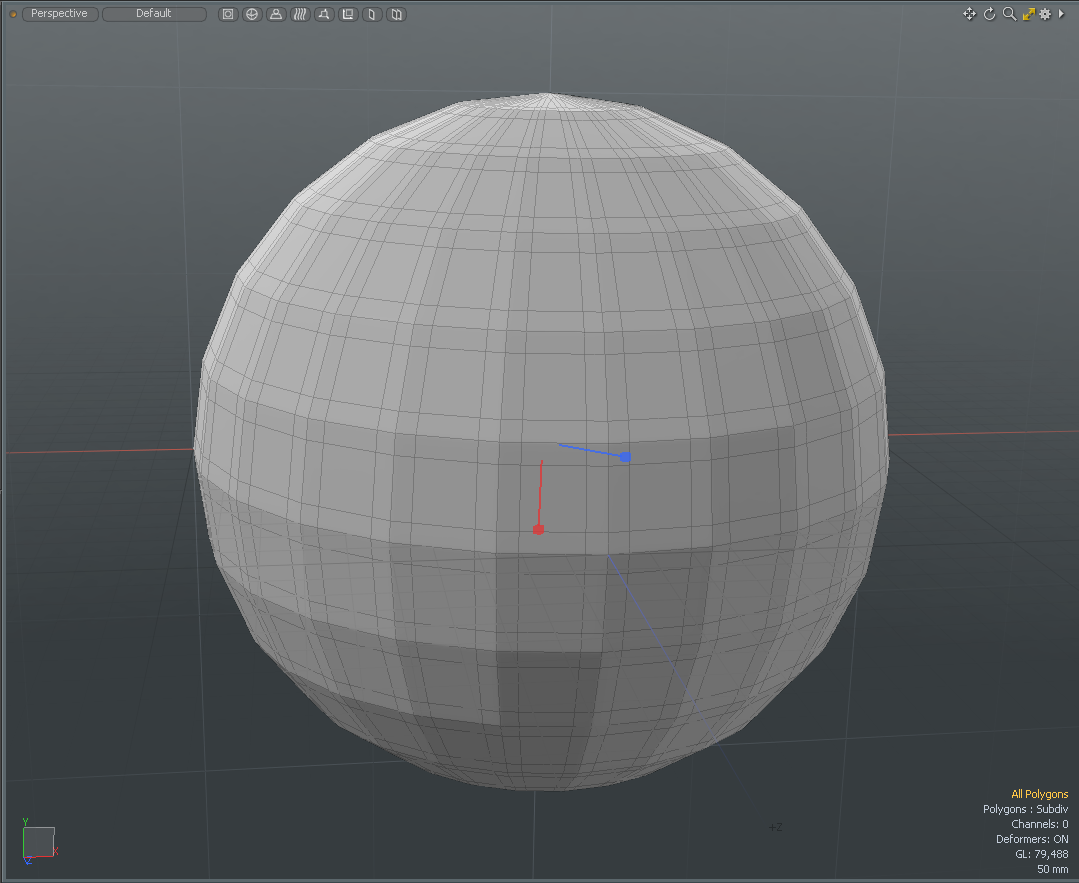
| 7. | Mesh Opsタブで、展開しますEdge Bevel > Selection、クリック(Add Selection)。 |
| 8. | ダブルクリックMesh Operations > Selection > Select By Selection Set。 |
選択セットによる選択はポリゴン選択を使用するため、ベベルされたエッジは表示されなくなりましたが、エッジベベルが機能するにはエッジ選択が必要です。
| 9. | の中にNameフィールド、入力Polys。 |
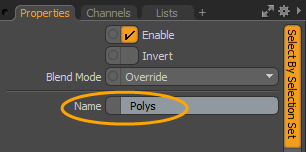
| 10. | 下Edge Bevel > Selection、クリック(Add Selection)。 |
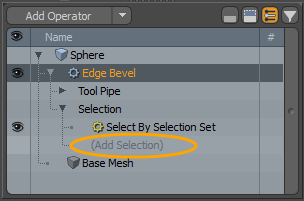
| 11. | ダブルクリックMesh Operation > Selection > Convertそして確保するConvert FromオプションはPolygon。 |
これで、エッジベベルがポリゴン選択セットにのみ適用されます。
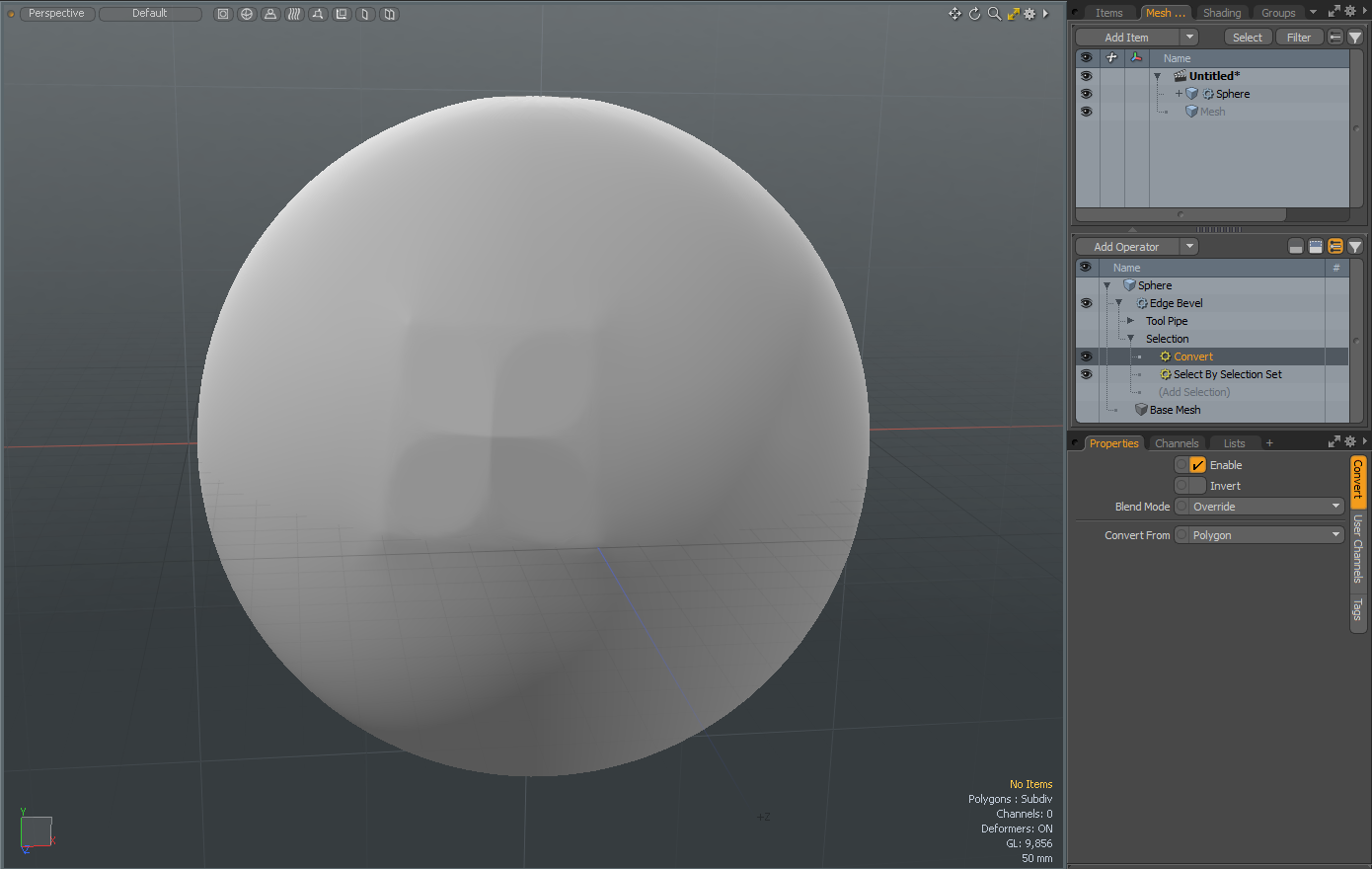
プロパティを変換
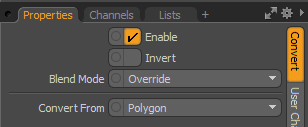
|
有効にする |
を有効または無効にしますSelect by Previous Operation関数。 |
|
反転 |
単一の選択操作または選択したすべての操作を反転しますMesh Operationsリスト。 |
|
ブレンドモード |
適用するブレンドのタイプを指定します。 • Override -デフォルトの動作。現在の選択は、その下のすべての選択操作を上書きしますMesh Operationsリスト。以前の選択は破棄され、代わりに新しい選択が使用されます。 • Add -前の選択に新しい選択を追加します。要素は、要素のすべての選択操作によって選択解除された場合、選択解除されたものとして扱われますMesh Operationsリスト。 • Subtract -選択操作で選択された要素を前の選択から削除します。 • Multiply -最初の選択によっても選択された新しい選択操作の要素のみを選択し、前の選択をフィルタリングします。 |
|
変換元 |
コンポーネント選択モードを指定します。 Polygons、 Edges 、またはVertices。 |
国境で選択
この選択操作では、ジオメトリの境界の周囲の要素に編集用のマークを付けます。
以下の画像は、[境界で選択]選択操作を使用して、平面の境界ポリゴンにのみ適用されるポリゴンベベル操作を示しています。
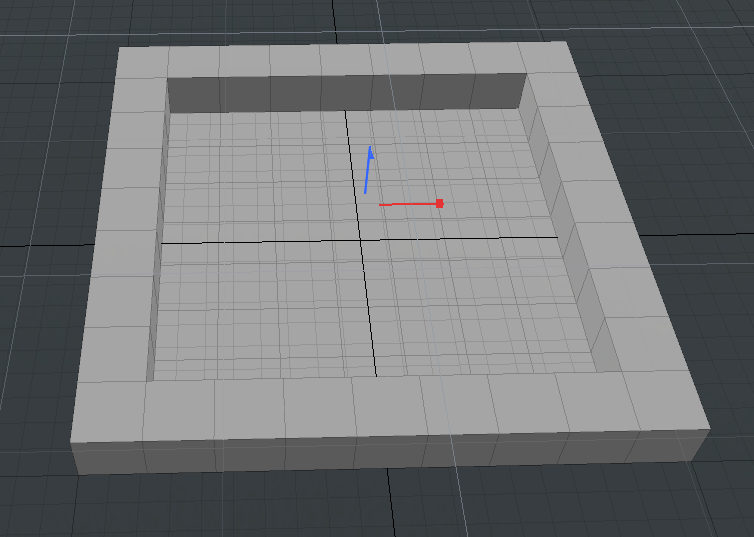
フォールオフで選択
この選択操作を使用する場合、選択はフォールオフ項目によって定義されます。これは、 Mesh Operationsリスト。追加されたフォールオフ項目は、メッシュのどの部分が選択されるかを定義します。フォールオフアイテムのプロパティを編集して、選択を変更できます。
減衰は、ワールドスペースの位置に基づいて、各要素の重みを計算するために評価されます。重みが特定のしきい値を超えると、対応する要素が選択されます。以下の画像は、線形フォールオフの影響を受ける立方体の領域に適用されたポリゴンベベル操作を示しています。
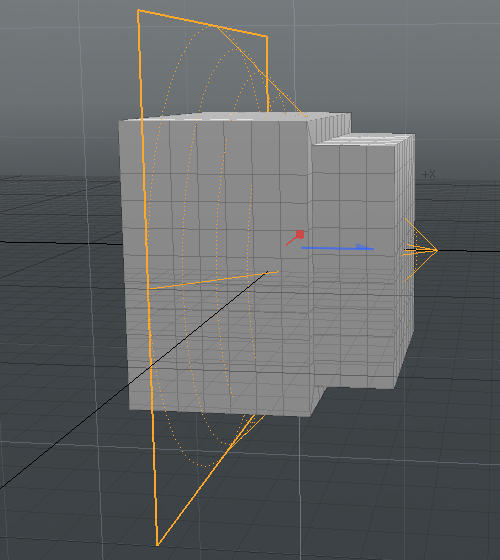
フォールオフを指定するには:
| 1. | 追加した後Select By Falloff操作、展開しますMesh Operationsそのリストを明らかにするFalloff入力。 |
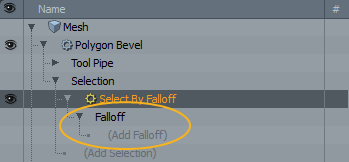
| 2. | クリック(Add Falloff)選択操作のフォールオフタイプを指定します。 |
| 3. | の中にPreset Browser、 下New 、フォールオフタイプをダブルクリックします。 |
フォールオフがリストに表示され、その中でカスタマイズできますProperties下のパネルMesh Operationsリスト。
の中にSchematicビューでは、選択操作項目には単一のグラフ入力があり、フォールオフ項目を接続できます。
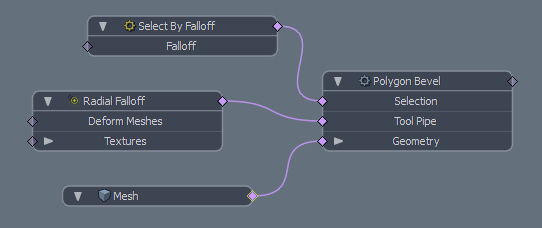
フォールオフプロパティで選択
この選択操作では、次のオプションを使用できます。
• Threshold -特定の重量が選択されたものとして扱われるかどうかを決定します。指定したしきい値を超える重みが選択されます。たとえば、しきい値が50%、および要素の評価された重みは40% 、要素は選択されません。ただし、評価された重みが60%、選択されています。
インデックスで選択
この選択ノードでは、インデックスのリストの要素インデックスを使用して選択を定義できます。各メッシュ要素には、ゼロとメッシュ内の要素の総数の間のインデックスが与えられます。一致する番号がインデックスリストで見つかった場合、要素が選択されます。インデックスのリストには、選択操作の作成時に現在の要素の選択が自動的に入力されます。
注意: 入力メッシュが変化すると、インデックスマッピングが変化し、選択した要素が他の要素と交換されます。
この操作を使用して選択を定義するには、3Dビューポートでメッシュの要素を直接選択してから、互換性のあるメッシュ操作を追加します。たとえば、メッシュ上のいくつかのポリゴンを選択し、次にポリゴンベベルツールをMesh Operationsリスト。のSelect By Indexオペレーションは自動的にオペレーションのSelection入力。メッシュ操作では、3Dビューポートで定義した選択を使用します。
インデックスのプロパティで選択
をクリックして、選択を変更またはクリアできます。 Select By IndexのノードMesh Operationsリスト。これにより、操作のプロパティがPropertiesパネル。ここには次のオプションがあります。
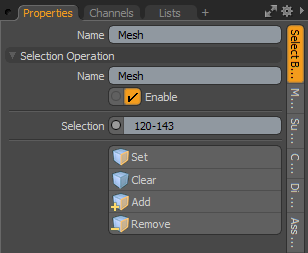
• Selection -要素の範囲を定義できます。たとえば、範囲が0-9、最初の10個の要素が選択されます。範囲が0,1,2、最初の3つの要素が選択されます。選択を組み合わせることもできます。たとえば、次のように入力できます。 0-9,12,14,16,18-30。
• Set -既存の選択をクリアし、代わりに新しく選択されたポリゴンを使用します。
• Clear -すべての選択を削除します。
• Add -新しく選択された要素を既存の選択に追加します。
• Remove -新しく追加された選択を削除します。
ポリゴンタグで選択
メッシュ操作、 Select By Polygon Tag、ポリゴンタグを使用して手続き的にポリゴンを選択し、一致する値を持つポリゴンをすばやく見つけることができます。これは、手続き型の操作をポリゴン選択セットに適用する場合に便利です。たとえば、テーブルをモデリングしていて、脚とテーブルトップに異なる色を割り当てたい場合などです。のSelect by Polygon Tagメッシュ操作により、すばやくそれを行うことができます。選択操作を指定して、 Material、 Part 、またはSelection Set。また、任意の4文字をValue以前に設定した任意のポリゴンタグタイプで選択するフィールド。
材料、部品、または選択セットのオプションを設定する方法の詳細については、 シェーダーの定義そして選択セットの使用。
概要については、このビデオをご覧ください。
次の例では、以前にテーブルをモデル化しました。このモデルには1つのメッシュアイテムがあり、手続き型で生成されます選択セットの使用テーブルの上部と脚用に作成されます。
ポリゴンによる選択タグを適用するには:
| 1. | 私たちをダウンロードシーン例そして開くselect_by_polygon_tag-table.lxo。または、独自のモデルを作成し、選択セットを割り当てます。詳細については、 選択セットの割り当て。 |
| 2. | からMesh Opsタブで、 Assign Selection Setメッシュ操作を適用します。この例では、 Assign Selection Set - Table Legs。 |
| 3. | クリックAdd Operator、展開Mesh Operations >PolygonそしてダブルクリックMaterial Tag。 |
素材タグProperties右側のパネルに表示されます。詳細については、 マテリアルタグの割り当て。
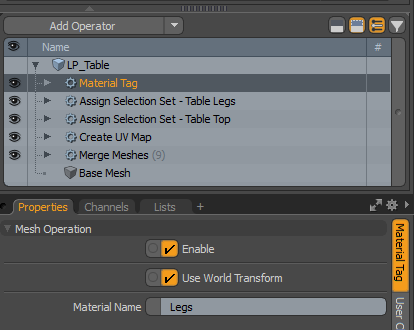
| 4. | の中にMaterial Nameフィールド、タイプLegs、次に押すReturn。 |
テーブル全体が赤で表示されます。

注意: 作成されたシェーダーに同じ大文字を使用します。確認するには、 Shadingタブ。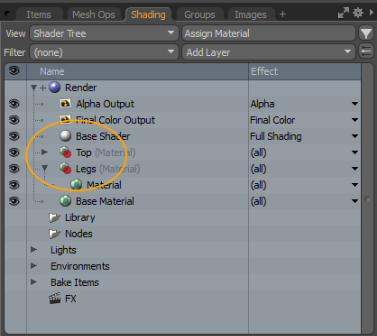
| 5. | の中にMesh Opsタブ、展開Material Tag > Selection、クリックAdd Selection。 |
のAdd Operationダイアログが表示されます。
| 6. | 拡大するMesh Operations > SelectionそしてダブルクリックSelect By Polygon Tag。 |
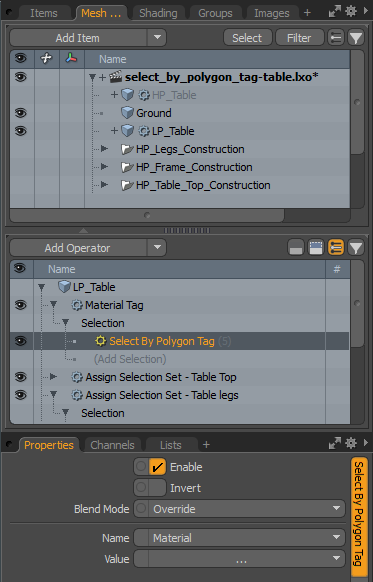
| 7. | 使用するポリゴンタグを選択します。この例では、 Selection SetからNameドロップダウンメニュー。 |
| 8. | 選択するLegsからValueドロップダウンメニュー。 |
ヒント: または、 Valueフィールド。これは、polygonタグの名前で使用される4文字にすることができます。たとえば、単語で始まる4つの選択セットがある場合脚、4つの選択セットすべてのすべてのポリゴンがシーンで選択されます。完了すると、4つの脚すべてにマテリアルが割り当てられます。
| 9. | クリックReturn 3Dビューポートで更新を表示します。または、3Dビューポートをクリックして、 space bar選択をドロップします。 |
| 10. | からMesh Opsタブで、 Assign Selection Setメッシュ操作を適用します。この例では、 Assign Selection Set - Table Top。 |
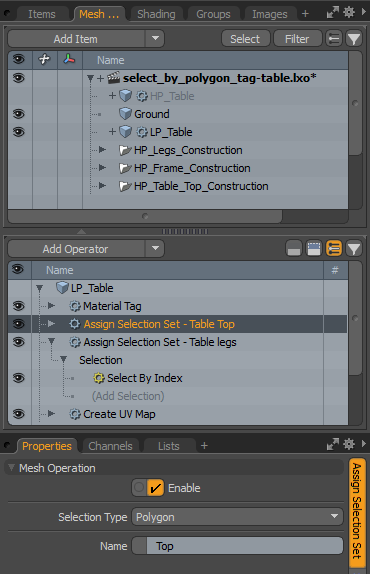
| 11. | クリックAdd Operator、展開Mesh Operations > Polygon 、ダブルクリックしますMaterial Tag。 |
| 12. | の中にMaterial Nameフィールド、タイプTop。 |
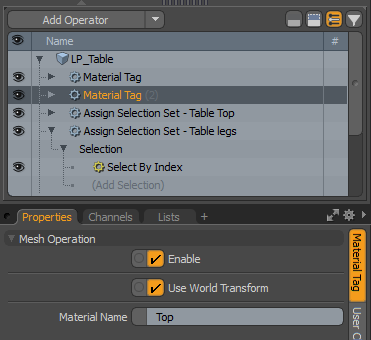
| 13. | の中にMesh Opsタブ、展開Material Tag(2) > Selection、クリックAdd Selection。 |
のAdd Operationダイアログが表示されます。
| 14. | 拡大するMesh Operations > SelectionそしてダブルクリックSelect By Polygon Tag。 |
テーブルトップの上部には、新しく割り当てられたマテリアルがあります。
ポリゴンタグプロパティで選択
この選択ノードでは、次のオプションを使用できます。
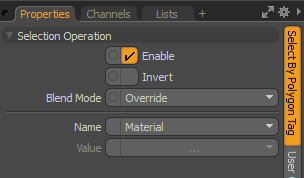
• Name -ポリゴンタグタイプを選択できます。次のオプションを使用できます。
• Material -以前に作成されたMaterial Tag
ヒント: あMaterial Tagマテリアルとシェーディングのプロパティを使用して、サーフェシング用のマスクを作成し、特定のサーフェスに適用します。詳細については、 マテリアルタグの割り当て。
• Part -以前に作成されたPart Tag。
ヒント: あPart Tagはマテリアルタグと同様に機能し、ポリゴングループを定義する追加の手段を提供します。詳細については、 シェーダーの定義。
• Selection Set -以前に作成されたコンポーネントとアイテムベースの選択セットを使用します。詳細については、 選択セットの使用。
• Value -一致するタグを指定します。
パターンで選択
[パターンで選択]選択操作では、定義したパターンに基づいて選択を作成します。パターン選択では、「True、False」パターンを使用して要素を指定します。パターンにインデックスが存在する要素が選択されます。たとえば、パターン「True、False」は1つおきの要素を選択し、パターン「False、False、True」は3つおきの要素を選択します。
標準グリッドでは、次のパターンが得られます。

|

|
| 真/偽 | 偽、偽、真 |
パターンによる選択を使用するには:
| 1. | [メッシュ操作]リストで、ポリゴンベベルなど、選択を定義する操作を展開します。 |
| 2. | その拡大Selection入力してクリック(Add Selection)。 |
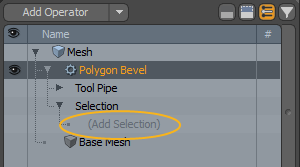
| 3. | の中にAdd Operatorウィンドウ、ダブルクリックSelect by Pattern。 |
選択操作がメッシュ操作リストに追加され、そのプロパティが右下のパネルに表示されます。
| 4. | の中にPropertiesパネルで、必要な値をPatternフィールド。たとえば、「True、False」と入力して、他のすべてのポリゴンを選択できます。 |
「1、0」または「はい、いいえ」などの値を入力することもできます。 Modoそれらを自動的にTrueまたはFalseに変換します。
| 5. | 選択を使用する操作をクリックし、右下のパネルで、その操作を変更しますProperties、 必要に応じて。 |
変更は、定義したパターンに従ってポリゴンに適用されます。以下の例では、ポリゴンベベル操作がパターン「True、False、False」で定義された選択に適用されます。つまり、選択範囲の最初のポリゴンから開始して、3つおきのポリゴンが選択されます。
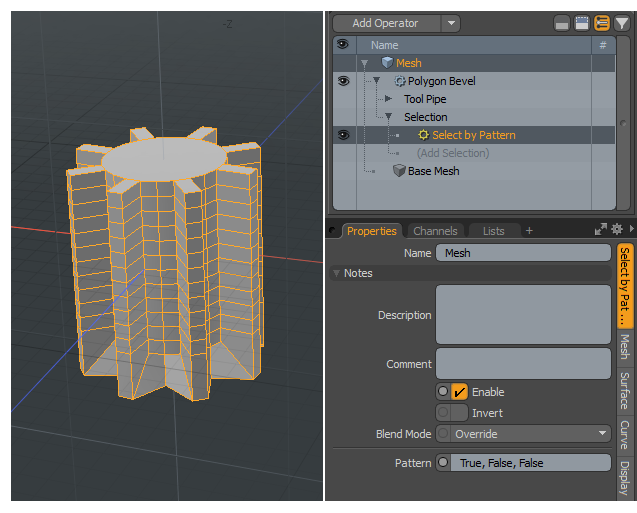
前の操作で選択
このメッシュ操作を使用して、 Mesh Operations適用する名前付き要素のグループをリストして指定します。これは、 Mesh Operationリスト。要素は複数のグループに存在することもできます。これにより、要素のサブセットのグループと、それが作成したすべての要素のグループを提供する操作が可能になります。のSelect by Previous Operationは多数の手続き型メッシュ操作で機能し、作成時にメッシュ操作のサポートを追加できます。
注意: 手続き型操作のオプションは、メッシュ操作によって異なります。たとえば、 Bevel操作では、背面、側面、上面のポリゴンに個別のリストを提供できますが、 Curve Fill操作では、塗りつぶされた形状ごとに異なるリストが表示される場合があります。
次のメッシュ操作がサポートされていますSelect By Previous Operation:
• 軸スライス
• ブール
• カーブフィル
• カーブスライス
• エッジベベル
• エッジ押し出し
• ポリゴンベベル
• ポリゴン押し出し
• スライス
• スムーズシフト
• ソリッドドリル
• 頂点ベベル
• 頂点押し出し
概要については、このビデオをご覧ください。
前の操作のプロパティで選択
次のオプションを使用できます。
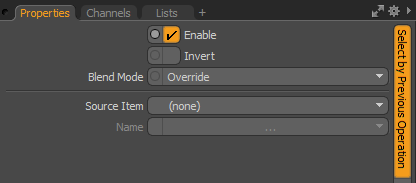
|
Option |
Description |
|
有効にする |
を有効または無効にしますSelect by Previous Operation関数。 |
|
反転 |
単一の選択操作または選択したすべての操作を反転しますMesh Operationsリスト。 |
|
ブレンドモード |
同じエフェクトタイプの異なるレイヤー間のブレンドに影響します。次のオプションを使用できます。 • Override -デフォルトの動作。現在の選択は、その下のすべての選択操作を上書きしますMesh Operationsリスト。以前の選択は破棄され、代わりに新しい選択が使用されます。 • Add -前の選択に新しい選択を追加します。要素は、要素のすべての選択操作によって選択解除された場合、選択解除されたものとして扱われますMesh Operationsリスト。 • Subtract -選択操作で選択された要素を前の選択から削除します。 • Multiply -最初の選択によっても選択された新しい選択操作の要素のみを選択し、前の選択をフィルタリングします。 |
|
ソースアイテム |
適用するメッシュ操作ソース項目を指定しますSelect by Previous Operationに。 |
|
名前 |
選択したメッシュ操作に適用するフィルターを指定します。 次のオプションを使用できます。 ブール、スライス、 軸ドリル 、 ソリッドドリル 、およびカーブスライスツール。 注意: 使用できるオプションは、使用するツールによって異なります。 • Intersecting Edges -新しい交差エッジを設定し、それらを上記のすべてのメッシュオペレーターに適用します。 Mesh Operationsリスト。 • Polygons from Geometry -ジオメトリノードに接続されたメッシュからすべてのポリゴンを設定します。 • Polygons from Driver Surface -によって使用されるドライバサーフェスノードに接続されたサーフェスからの新しいポリゴンを設定しますBooleanツール。 • Stencil Polygons -ステンシルモードでステンシルポリゴンを設定しますAxis Drill、 Solid Drill 、およびBoolean。これにより、スライスモードのときにドリルされたポリゴンも設定されます。 Axis Drill。 • Cap Sections -これはSliceツールはSplitオプションが有効になっています。これにより、分割されたセクションを塗りつぶす新しいポリゴンが設定されます。 |
次の画像をクリックすると、アニメーションが表示されます。 Select By Previous Operationで以前の操作を照会するために使用されますMesh Operationsリスト。
最初のアニメーションはCylinderシーンとスライス両方のメッシュ操作SplitそしてCaps Sectionsオプションが有効になっています。さらに、 Edge Bevelの上部に追加されますMesh Operationリスト。それはSelection使用するオプションセットSelect by Previous OperationとともにSource Itemに設定BooleanそしてNameに設定Intersecting Edges。その結果、新しいポリゴンが分割セクションを塗りつぶします。
次のアニメーションは、 CubeとBooleanメッシュ操作OperationオプションをUnion。
さらに、 Edge Bevelメッシュ操作がメッシュ操作リストの一番上に追加されます。それはSelection使用するオプションセットSelect by Previous OperationとともにSource Itemに設定BooleanそしてNameに設定Intersecting Edges。その結果、サーフェスからのポリゴンがドライバーサーフェスに接続されます。
ワークフローの例
次の例では、モデルを作成し、メッシュ操作を適用するプロセスについて説明しますSelect by Previous Operation。
手続き型メッシュアイテムの追加
いくつかの手続き型メッシュアイテムをシーンに追加します。
| 1. | の中にModelレイアウト、開くMesh Ops右ペインのタブ。 |
| 2. | の中にMesh Operationsリスト、親を選択Mesh次にクリックしますAdd Operator、展開Mesh Operations > Create 、ダブルクリックしますCircle。 |
| 3. | 親を選択してくださいMeshもう一度クリックしてAdd Operator、展開Mesh Operations > Create 、ダブルクリックしますRectangle。 |
| 4. | 配置Rectangle横のメッシュ操作アイテムCircle。 |
カーブフィルの追加とメッシュ操作の厚み付け
メッシュアイテムにいくつかのメッシュ操作を追加します。
| 1. | の中にMesh Operationsリスト、親を選択Mesh項目。 |
| 2. | クリックAdd Operator、展開Mesh Operations > Curves 、ダブルクリックしますCurve Fill。デフォルトでは、このメッシュ操作は10の充填ステップに設定されています。 |
| 3. | の中にMesh Operationsリスト、親を選択Mesh項目。 |
| 4. | クリックAdd Operator、展開Mesh Operations > Polygons 、ダブルクリックしますThicken。ツールハンドルがビューポートに表示されます。 |
| 5. | ツールハンドルを引いて、厚さを調整します。シーンの両方のアイテムが変化します。 |
ヒント: 調整することもできますOffsetのフィールドProperties厚さを調整するパネル。
| 6. | とThickenで選択Mesh Operationsリスト、展開Selection、クリックAdd Selection 、ダブルクリックしますSelect by Previous Operation。両方のシェイプの厚さが元のフォームに平坦化されます。 |
| 7. | の中にPropertiesパネル、開くSelect by Previous Operationsタブ、設定Source ItemにCurve FillそしてNameにShape 2。以前に適用された厚みは長方形にのみ適用されます。 |
| 8. | 選択するThickenの中にMesh Operationsハンドルをリストしてプルし、長方形の太さを変更します。 |
| 9. | 選択するCurve Fillの中にMesh Operationsリストと更新Fill Stepsに20。ポリゴン数は、円と長方形の両方で増加しますが、 Modo私たちが最初に作業するつもりだったポリゴンをまだ知っています。 |
| 10. | 親をクリックしますMeshのアイテムMesh Operationsリスト、クリックAdd Operator、展開Edge 、次にダブルクリックしますEdge Bevel。 |
| 11. | 拡大するEdge Bevelの中にMesh Operations表示するリストSelection、クリックAdd Selection 、ダブルクリックしますSelect by Previous Operation。 |
| 12. | の中にPropertiesパネル、セットSource ItemにThickenそして設定NameにFront。 |
| 13. | を選択Edge Bevelメッシュ操作、拡張Selection、次にクリックAdd Selection。 |
| 14. | ダブルクリックBoundary Edges。 |
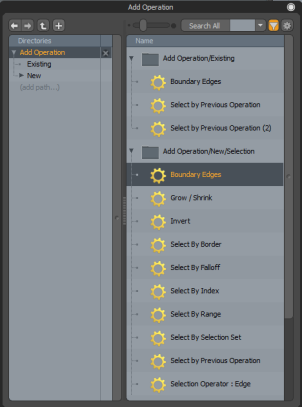
注意: のBoundary Edgesメッシュ操作はSelect by Previous Operation。そうでない場合は、クリックして所定の位置にドラッグします。
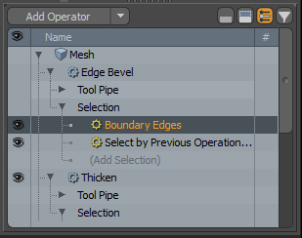
| 15. | を選択Edge Bevelツールハンドルを表示するメッシュ操作。ハンドルを移動して、長方形のベベルエッジのみを調整します。Circle Meshアイテムは変更されないことに注意してください。 |
シーン内の別のアイテムへの前の操作による選択の適用
これらの操作をシーンのCircleに適用します。
| 1. | の中にMesh Operationsリスト、展開Thicken > SelectionそしてクリックSelect by Previous Operation。 |
| 2. | の中にPropertiesパネル、変更Nameに値Shape 1。Circleは、まったく異なる入力セットで同じ結果を使用して表示されます。 |
接続済みを選択
この操作により、ポリゴン、頂点、またはエッジの選択に接続されたジオメトリをすばやく見つけることができます。このメッシュ操作では、以前の選択方法を使用します。 Select By Index、前の選択にリンクされたすべての頂点、エッジ、およびポリゴンを計算します。これは、複雑なモデルがあり、親メッシュアイテムから選択を削除する場合に便利です。
次の例は、 Select Connected以前の選択方法へのコマンド。
| 1. | インターフェイスの左上隅にある[プリセットブラウザー]アイコンをクリックします。 |
![]()
| 2. | プリセットブラウザの左側のパネルで、展開しますCloud Assets > Meshes > Interior、ダブルクリックしますAfton_Stool。 |
| 3. | レイアウトメニューの下で、 Polygons。 |

| 4. | シートクッションの1つのポリゴンを選択します。 |

| 5. | 右側のパネルで、 Add Operator、 ダブルクリックMesh Operations > Edit >Delete。 |
選択したポリゴンがクッションから削除されます。

| 6. | 拡大するDeleteメッシュ操作とクリック(Add Selection)。 |
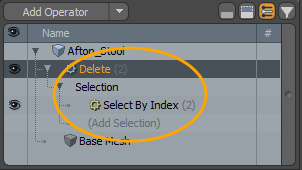
| 7. | の中にAdd Operationsダイアログ、ダブルクリックMesh Operation > Selection > Select Connected。 |
クッションに接続されているすべてのポリゴンが選択され、削除されます。

同一平面上のポリゴンを選択
[同一平面上のポリゴンを選択]は、 コプレーナポリゴンツール。元の選択と同じ平面上の隣接するポリゴンを選択できます。
操作を使用するには:
| 1. | 3Dビューポートで、メッシュ上の1つまたは複数のポリゴンを選択します。 |
| 2. | [メッシュ操作]リストで、選択に適用するメッシュ操作を追加します。たとえば、選択したポリゴンをベベルしたい場合は、ポリゴンベベルメッシュ操作をリストに追加します。 |
注意: ポリゴンベベルメッシュ操作の詳細については、を参照してください。 手続き型のポリゴンベベル。
ポリゴンベベルを追加すると、選択したポリゴンに操作が適用されます。
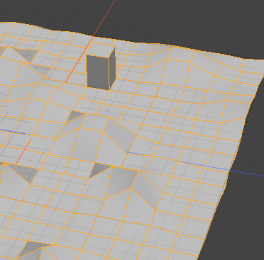
| 3. | メッシュ操作リストで、操作の名前の前にある矢印をクリックして展開します。 |
これにより、操作のSelection入力。
| 4. | 拡大するSelectionその前の矢印をクリックして入力します。 |
あなたは見ることができますインデックスで選択すでにリストにあります。これは、3Dビューポートで最初のポリゴンを選択したときに追加されました。
| 5. | 元の選択と同一平面上のポリゴンを選択するには、 (Add Selection)。 |
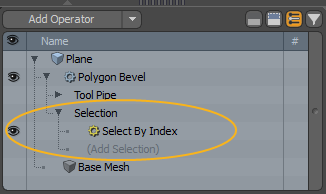
これにより、 Add Operationダイアログ。
| 6. | 下New > Selection、 ダブルクリックSelect Coplanar Polygons。 |
これにより、[コプレーナポリゴンの選択]メッシュ操作がリストに追加され、接続されたメッシュ操作がすべてのコプレーナポリゴンに適用されます。以下の画像は、デフォルト設定で選択されたポリゴンを示しています。
注意: 選択範囲と同一平面上にあるポリゴンがない場合、変更は表示されません。
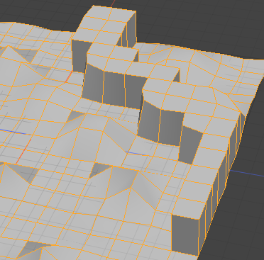
[同一平面ポリゴンの選択]メッシュ操作のプロパティを変更するには、[メッシュ操作]リストでそれを選択します。
これにより、 Properties右下のパネル。
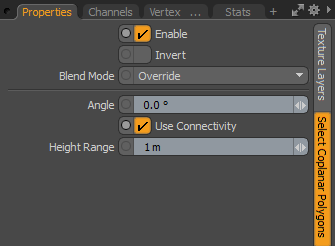
頂点マップ値を選択
この選択操作により、頂点マップ値を入力し、値が指定された値以上の頂点を選択できます。
選択操作を使用するには:
| 1. | [メッシュ操作]リストで、選択に適用するメッシュ操作を追加します。たとえば、選択した頂点を押し出す場合は、頂点の押し出しメッシュ操作をリストに追加します。この例では、青い領域に頂点押し出しを適用します。 |
注意: エッジまたはポリゴンの選択が必要なメッシュ操作を使用している場合、頂点選択をエッジまたはポリゴンの選択に変換するには、[頂点マップ値の選択]に加えて[選択の変換]操作を追加する必要があります。詳細については、 変換。
| 2. | メッシュ操作リストで、操作の名前の前にある矢印をクリックして展開します。 |
これにより、操作のSelection入力。
| 3. | 拡大するSelectionその前の矢印をクリックして入力し、次に(Add Selection)。 |
これにより、 Add Operationダイアログ。
| 4. | 下New > Selection、 ダブルクリックSelect Vertex Map Value。 |
これにより、[頂点マップ値の選択]選択操作がリストに追加され、その操作が開きます。 Properties右側のペイン。
| 5. | の中にProperties、関連するMap TypeそしてMap Name 、およびMin Value to Select。この例では、 Component Method、 Componentに設定B値は2.0です。 これで、メッシュ操作は基準に一致する頂点にのみ影響します。 |
頂点マップ値のプロパティを選択
|
Enable |
[頂点マップ値の選択]を有効または無効にします。 |
|
Invert |
選択操作を反転します。 |
|
Blend Mode |
同じエフェクトタイプの異なるレイヤー間のブレンドに影響します。次のオプションを使用できます。 • Override -デフォルトの動作。現在の選択は、その下のすべての選択操作を上書きしますMesh Operationsリスト。以前の選択は破棄され、代わりに新しい選択が使用されます。 • Add -前の選択に新しい選択を追加します。要素は、要素のすべての選択操作によって選択解除された場合、選択解除されたものとして扱われますMesh Operationsリスト。 • Subtract -選択操作で指定された要素を前の選択から削除します。 • Multiply -最初の選択によっても選択された新しい選択操作の要素のみを選択し、前の選択をフィルタリングします。 |
|
Map Type |
選択を使用するマップのタイプ。使用可能なオプションは次のとおりです。 • Weight -フォールオフとテクスチャリングのウェイト強度値を保存します。 • 細分化-サブディビジョンサーフェスのエッジの丸みを制御するタイプのウェイトマップ。 • RGB -赤、緑、青のカラー値に基づいて頂点カラーマップを定義します。 • RGBA -赤、緑、青のカラー値と追加の透明度(アルファ)値に基づいて頂点カラーマップを定義します。 注意: 頂点マップタイプの詳細については、 頂点マップの操作。 |
|
Map Name |
値が読み取られるマップの名前。 |
|
Method |
値の読み取り方法: • Component -マップのコンポーネントを読み取ります。RGBおよびRGBAマップにのみ適用されます。ウェイトとサブディビジョンは最初のコンポーネントを想定しています。 • Sum -コンポーネントの合計。 |
|
Component |
いつMethodに設定されていますComponent、選択するコンポーネントを設定します。これは、 RGBそしてRGBAマップ。 |
|
Min Value to Select |
値がこの値以上の場合、要素が選択されます。 |
範囲で選択
この操作では、現在の要素のインデックスに一致するインデックスの範囲を使用して選択を定義できます。各メッシュ要素には、ゼロとメッシュ内の要素の総数の間のインデックスが与えられます。要素のインデックスが選択操作で定義された範囲内にある場合、要素が選択されます。たとえば、範囲内の2番目または3番目ごとの要素を選択するように選択を設定することもできます。
注意: 入力メッシュが変化すると、インデックスマッピングが変化し、選択した要素が異なる場合があります。
以下の画像は、[範囲による選択]操作を使用したポリゴンベベルを示しています。のStartインデックスは0、 Endインデックスは80で、 Step値は2です。
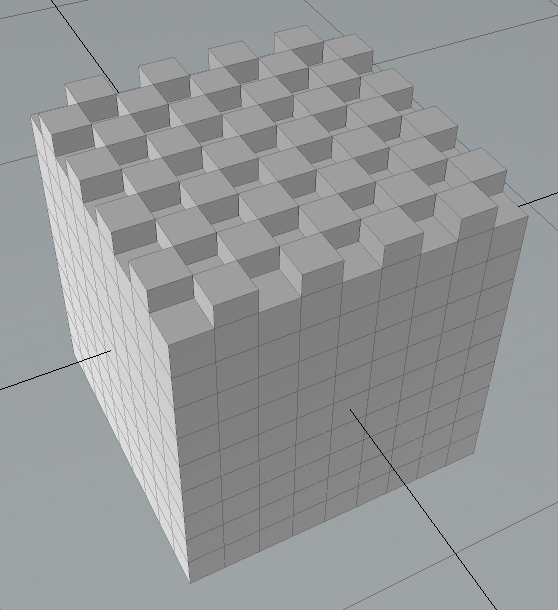
範囲プロパティで選択
この選択ノードでは、次のオプションを使用できます。
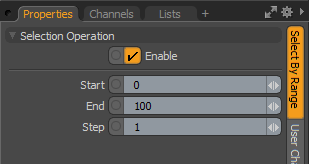
• Start -範囲の最初の要素を指定します。
• End -範囲の最後の要素を指定します。
• Step -範囲のステップ値を決定します。たとえば、 1は、 StartそしてEnd値は範囲内ですが、値は2他のすべての値が範囲内にあることを意味します。
ハードエッジで選択
この選択操作を使用して、ジオメトリ上のすべてのハードエッジまたはソフトエッジを選択します。
手順でハードエッジを作成する方法については、 手続き型ハードエッジ。
この選択タイプを使用するには:
| 1. | 選択に適用するメッシュ操作をメッシュ操作リストに追加します。の中にMesh Ops右側のパネルのタブをクリックし、 Add Operator、次にメッシュ操作を選択します。 |
この例では、 Edge Extrude操作。
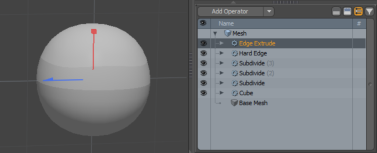
| 2. | [メッシュ操作]リストで、 Edge Extrudeそのを明らかにするSelection入力。拡大するSelectionまた、クリック(Add Selection)。 |
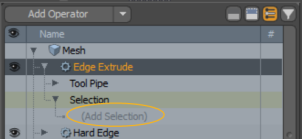
これにより、 Add Mesh Operationダイアログ。
| 3. | 下Modifier Mesh Operations > New > Selection、 ダブルクリックSelect by Hard Edges。 |
メッシュ操作の選択入力には、 Select by Hard Edges操作。メッシュ操作の使用を開始すると、ハードエッジのみに影響します。
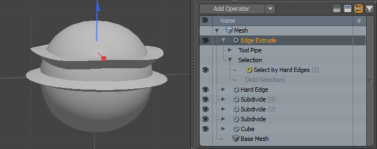
メッシュのソフトエッジのみを選択するには:
| 1. | を選択Select by Hard Edgesメッシュ操作リストの操作。 |
そのプロパティは、 Properties右下のパネルのタブ。
| 2. | セットするTypeにSoft。 |
これで、選択がメッシュのすべてのソフトエッジに適用されます。
ハードエッジプロパティで選択
この選択タイプには、次のプロパティがあります。
|
Option |
Description |
|
有効にする |
有効または無効にしますSelect by Hard Edges。 |
|
反転 |
単一の選択操作または選択したすべての操作を反転しますMesh Operationsリスト。 |
|
ブレンドモード |
同じエフェクトタイプの異なるレイヤー間のブレンドに影響します。次のオプションを使用できます。 • Override -デフォルトの動作。現在の選択は、その下のすべての選択操作を上書きしますMesh Operationsリスト。以前の選択は破棄され、代わりに新しい選択が使用されます。 • Add -前の選択に新しい選択を追加します。要素は、それらの要素がMesh Operationsリスト。 • Subtract -選択操作で選択された要素を前の選択から削除します。 • Multiply -最初の選択によっても選択された新しい選択操作の要素のみを選択し、前の選択をフィルタリングします。 |
| タイプ | 選択が適用されるかどうかを指定しますHardまたはSoftエッジ。 |
選択セットで選択
この選択操作は、指定された選択セット内に存在する要素をマークします。と組み合わせてAssign Selection Setメッシュ操作。これにより、選択を保存して、後でさらに使用することができます。 Mesh Operationsリスト。選択セットの割り当ての詳細については、 選択タイプ。
注意: 選択セットは、使用する操作を追加する前に、最初に定義する必要があります。だからAssign Selection Set操作は、他の操作の下にある必要がありますMesh Operationsリスト。
選択セットプロパティで選択
この選択ノードでは、次のオプションを使用できます。
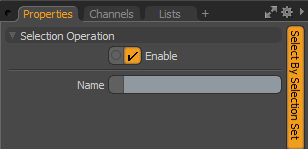
• Name -使用する選択セットの名前を指定します。
選択演算子
選択演算子は、外部を使用して要素の選択をテストする特別な種類の選択操作ですModoカスタマイズ可能なルールでリグ。
各選択演算子では、要素に関する情報が出力チャネルとして提供されます。たとえば、ポリゴン選択演算子では、位置、法線、面積、インデックスなどの情報がチャネルとして提供され、単一の入力チャネルがSelection選択状態をリグで操作できます。
あなたはどんな種類のものでも作ることができますModo選択演算子から出力値を取得し、選択を実行するかどうかを指定して入力値を決定するためのリグ。選択演算子が評価されると、リグはメッシュ要素ごとに評価され、要素ごとに異なる選択状態を返すことができます。
以下の例は、ポリゴン選択演算子を使用して簡単なリグをセットアップする方法を示しています。ポリゴンベベル操作はトロイド上のポリゴンに適用されますが、カメラに面しているものだけが選択されます。
| 1. | からシーンにトロイドを追加しますBasicのサブタブModelツールボックスを押して、 Dより目に見える効果のためにキーボードで。 |
| 2. | に行くSetupレイアウトで、シーン内のカメラアイテムを選択し、 Schematicビューポート、クリックAdd Selectedビューポートに追加します。次に、そのドラッグWorld PositionへのチャネルSchematicからChannels右側のリスト。 |
注意: カメラが常にトロイドに面していることを確認するには、カメラアイテムとトロイドを選択し、カメラのProperties、クリックSet Target。
| 3. | の中にMesh Operationsインターフェースの右側にあるリストをクリックし、クリックしてポリゴンベベルを追加します。 Add Operator、以下Mesh Operations > Polygon 、ダブルクリックPolygon Bevel。調整しますShift 3Dビューポートのハンドルを使用するか、ツールのProperties。 |
| 4. | リストのポリゴンベベル操作を展開して、 Selection入力してからクリック(Add Selection)プリセットブラウザで、 Selection Operator: Polygon。 |
この時点では何も選択されていないため、ポリゴンベベルの効果はオフになります。
| 5. | 選択演算子をSchematicビューポートをクリックし、そのダイヤモンドコネクタをダブルクリックして、接続されているポリゴンベベル操作を表示します。 |
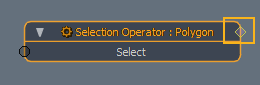
| 6. | 選択演算子の追加Position X、 Y 、 ZそしてNormal X 、 Y 、 ZへのチャネルSchematicからドラッグしてChannelsリスト。 |
この段階では、スケマティックビューポートは次のようになります。
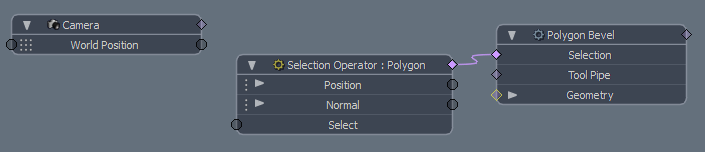
カメラ、ポリゴンベベル、および選択演算子を追加したので、ジオメトリからカメラまでの角度を計算する必要があります。
| 1. | の中にSchematic、クリックして2つの行列構成を追加Add...ビューポートの上部、次に下Channel Modifiers > Matrix 、 ダブルクリックMatrix Construct。 |
| 2. | 追加Vector Maths:Addノード、次に接続しますPositionそしてNormalへの選択演算子のチャネルVector AそしてVector B Addベクトルのチャネルをそれぞれ追加して、それらを一緒に追加します。 |
次の接続がありますSchematic今:
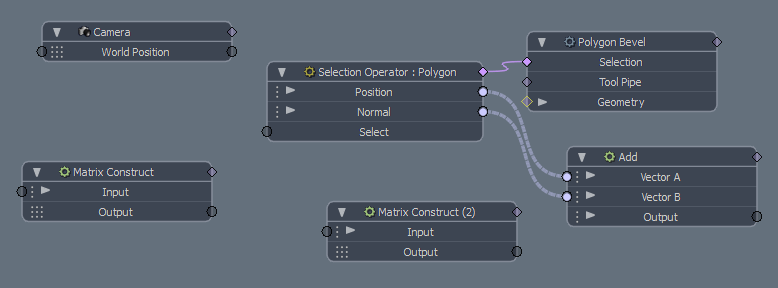
| 3. | 追加ノードのOutput最初の行列構成のInput、次に選択演算子のPosition他のマトリックス構成のチャネルInput。 |
| 4. | [角度を測定]チャネルモディファイヤをSchematic、次の接続を行います。 |
• 最初のマトリックス構成Output角度を測定するチャネルPosition to A。
• 2番目のマトリックス構成Output角度を測定するチャネルPosition From。
• カメラのWorld PositionへのチャネルPosition to B。
のSchematicこの時点で次のようになります。
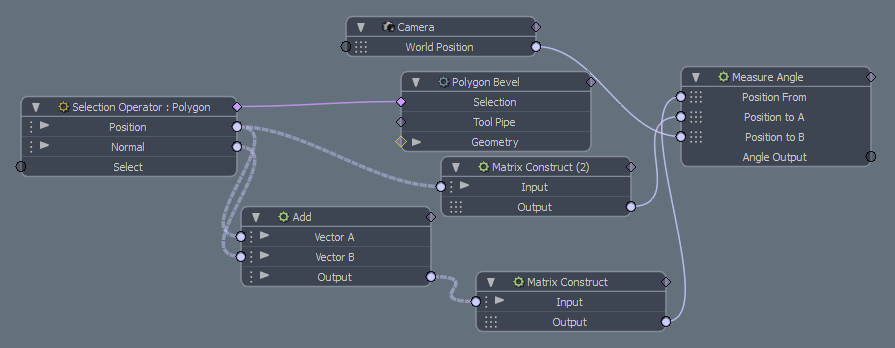
次に、たとえば45度未満の角度を持つポリゴンを選択するために使用できる条件付きノードを追加します。
| 1. | オプション:選択を駆動し、接続を少し明確にするために:選択演算子を分離しますSelectチャネルを右クリックし、 Separate Channel。 |
| 2. | クリックAdd...の上部にSchematicビューポート以下Channel Modifiers > Conditional、 ダブルクリックLogic:A is less than B。 |
| 3. | 測定角度を接続しますAngle Output条件付きノードのValue Aチャネル、および条件付きノードの接続Result選択演算子のチャネルSelectチャネル。 |
| 4. | を選択A is less than B条件付きノード、およびChannelsインターフェースの右側のリスト、設定Value B 45に。 |
Modoこれで、カメラに面しているポリゴンがベベルされます。カメラを動かしたり、角度の値を変更すると、影響を受ける領域が変化します。
3Dビューポートでの最終結果の下の画像と対応するSchematic:

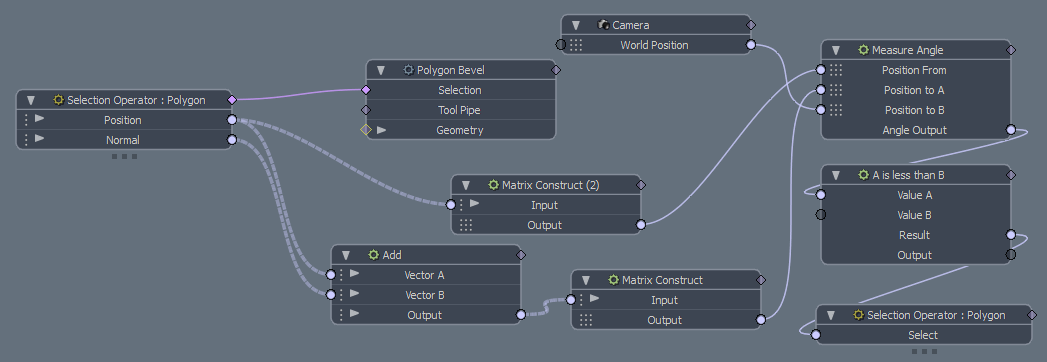
選択演算子チャネル
|
名前 |
タイプ |
説明文 |
最小 |
最大 |
|---|---|---|---|---|
|
Selection Operator: Edge |
||||
|
索引 |
整数 |
メッシュのエッジのインデックス。 |
0 |
|
|
ポジション |
ベクトルXYZ |
エッジの位置。 |
|
|
|
正常 |
ベクトルXYZ |
エッジの法線。 |
|
|
|
長さ |
距離 |
エッジの1つの頂点から他の頂点までの距離。 |
0.0 |
|
|
角度 |
角度 |
エッジに接続された2つのポリゴン間の角度。 |
0.0 |
360.0 |
|
国境です |
ブール |
エッジがポリゴンアイランドの境界にある場合はtrueを出力します。 |
誤り |
本当 |
|
頂点A |
ベクトルXYZ |
エッジの最初の頂点の位置を提供します。 |
|
|
|
頂点B |
ベクトルXYZ |
エッジの2番目の頂点の位置を提供します。 |
|
|
|
選択演算子:ポリゴン |
||||
|
索引 |
整数 |
メッシュ内のポリゴンのインデックス。 |
0 |
|
|
ポジション |
ベクトルXYZ |
ポリゴンの重心位置。 |
|
|
|
正常 |
ベクトルXYZ |
ポリゴンの法線。 |
|
|
|
範囲 |
距離 |
ポリゴンの面積。 |
0.0 |
|
|
平面度 |
パーセント |
ポリゴンの平面度。ポリゴンの同一平面度によって決まります。 |
0.0 |
1.0 |
|
頂点数 |
整数 |
ポリゴンを定義する頂点の数を出力します。 |
2 |
|
|
国境です |
ブール |
ポリゴンがポリゴンアイランドの境界上にある場合、trueを出力します。 |
誤り |
本当 |
|
選択演算子:頂点 |
||||
|
索引 |
整数 |
メッシュ内の頂点のインデックス。 |
0 |
|
|
ポジション |
ベクトルXYZ |
頂点の位置。 |
|
|
|
正常 |
ベクトルXYZ |
頂点法線。 |
|
|
|
エッジ数 |
整数 |
この頂点に接続されているエッジの数。 |
0 |
|
|
国境です |
ブール |
頂点がポリゴンアイランドの境界にある場合はtrueを出力します。 |
誤り |
本当 |
|
選択する |
ブール |
メッシュ要素を選択するかどうかを指定します。 |
誤り |
本当 |
選択の変更
従来の選択修飾子と同様に、手続き型選択修飾子を使用して選択を変更できます。これらは、以前の選択を取得して変更する選択操作です。ポリゴンを境界選択に変換したり、選択範囲を拡大、縮小、または反転したりできます。
注意: 従来の選択修飾子の詳細については、以下を参照してください。 選択修飾子の使用。
境界エッジ
この選択修飾子は、ポリゴン選択の境界を使用して選択するエッジを決定することにより、ポリゴン選択をエッジ選択に変換します。
この選択操作は、変更する選択の上に追加できます。 Mesh Operationsリスト:
| 1. | で説明されているように、選択入力を持つメッシュ操作を追加してから、それに選択操作を追加します。 手続きの選択。 |
以下の画像は、放射状フォールオフを使用したフォールオフによる選択操作を使用して平面に適用されたエッジ押し出しを示しています。
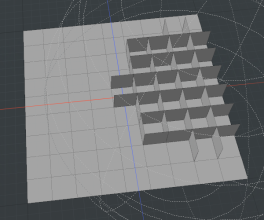
| 2. | 境界エッジの選択操作をリストに追加し、変更する選択範囲の上にドラッグします。 Mesh Operationsリスト: |
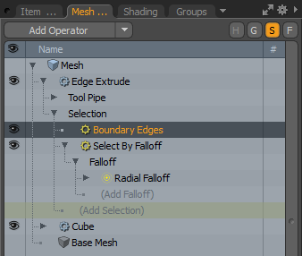
これにより、前の選択の境界であったすべてのエッジが選択されます。
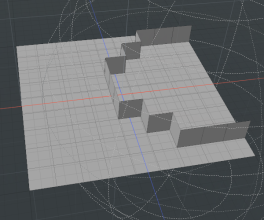
セレクションの拡大と縮小
選択範囲の拡大/縮小操作を使用して、選択範囲を増減できます。
| 1. | の中にMesh Operationsリストで、変更する選択操作の上に選択を追加します。 |
| 2. | 拡大/縮小操作のPropertiesパネル、増加または減少Stepsそれぞれ選択を拡大または縮小する値。 |
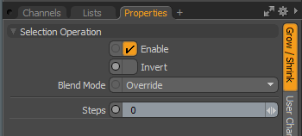
選択の反転
Modoリスト内の単一の選択操作またはすべての選択操作を反転できます。
単一の選択操作を元に戻すには、選択操作のPropertiesパネル、 Invertチェックボックス。
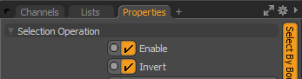
操作のリストを元に戻すには、「選択の反転」修飾子を使用します。反転する選択範囲の上に配置します。 Mesh Operationsリスト。
複数選択操作の使用
複数の選択操作をメッシュ操作に追加して、方法を指定できますModoそれらを評価する必要があります。選択操作をMesh Operationsリストでは、そのプロパティはPropertiesリストの下のパネル。
Blend Mode方法を指定できますModo上記の選択を扱います。
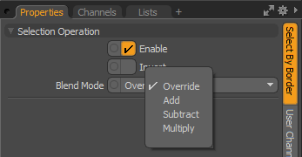
Select by Falloff(Linear Falloffを使用)およびSelect by Border選択操作を追加すると、次の結果が得られます。
|
ブレンドモード |
||
|---|---|---|
|
|
オーバーライド |
デフォルトの動作。現在の選択は、リスト内でその下にあるすべての選択操作を上書きします。以前の選択は破棄され、代わりに新しい選択が使用されます。 |
|
|
追加 |
新しい選択を前の選択に追加します。要素は、リスト内のすべての選択操作によって選択解除された場合、選択解除されたものとして扱われます。 |
|
|
減算 |
選択操作で選択された要素を前の選択から削除します。 |
|
|
かける |
新しい選択操作から、最初の操作によっても選択された要素のみを選択し、前の選択をフィルタリングします。 |
役に立たなかったのでごめんなさい
なぜこれが役に立たなかったのですか? (当てはまるもの全てをご確認ください)
ご意見をいただきありがとうございます。
探しているものが見つからない場合、またはワークフローに関する質問がある場合は、お試しくださいファウンドリサポート。
学習コンテンツを改善する方法についてご意見がございましたら、下のボタンを使用してドキュメントチームにメールでお問い合わせください。
フィードバックをお寄せいただきありがとうございます。