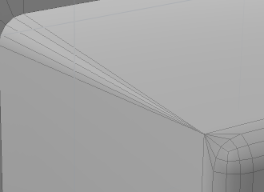検索はキーワードに基づいています。
例:「手順」
自然言語で検索しないでください
例:「新しいプロシージャを作成するにはどうすればよいですか?」
エッジリラックス
とともにEdge Relaxツールを使用すると、面取りしたエッジの半径を事後に変更できます。ベベルエッジの詳細については、 エッジベベル。
Edge Relaxを使用するには:
| 1. | ベベルされたエッジを選択します。選択には、ベベルの半径と両側のエッジを含める必要があります。 |

| 2. | モデルツールバーのEdgeサブタブ、クリックEdge Relax。 |
これにより、エッジリラックスツールがアクティブになります。
| 3. | ビューポート内をクリックしてドラッグし、 Offset値、またはそれをTool Properties左下のパネル。 |
注意: レイアウトで作業している場合は、 Tool Propertiesボタン、またはKパネルを表示するキー。

オフセットを平行なエッジに伝播することもできます。これを行うには、 Propagateの値Tool Properties。詳細については、 エッジリラックスプロパティ。
手続き型エッジリラックス
Edge Relaxはメッシュ操作としても利用できます。
ヒント: 手続き型モデリングとメッシュ操作の詳細については、 手続き型モデリング。
| 1. | にEdges選択モードで、3Dビューポートでメッシュ上でリラックスするエッジを選択します。 |
| 2. | 右側のパネルで、 Mesh Opsタブ。 |
注意: レイアウトで作業している場合、 Mesh Opsタブはデフォルトでは表示されません。 +タブ名の右側にあるボタンをクリックし、 Data Lists > Mesh Ops。
| 3. | クリックAdd Operatorボタンの下Mesh Operations > Edge、 ダブルクリックEdge Relax。 |
これによりEdge RelaxがMesh Operationsリストに追加され、そのプロパティが右下のペインに表示されます。
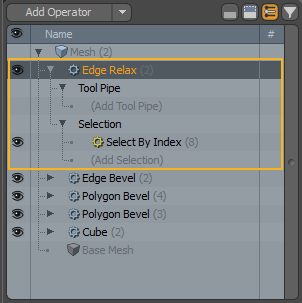
あなたは拡大することができますEdge Relax矢印をクリックしてリスト内の操作![]() その前に。これにより、操作が使用する入力が明らかになります。
その前に。これにより、操作が使用する入力が明らかになります。
• Tool Pipe -フォールオフとサブツールを操作に追加します。
• Selection -エッジを選択して、既存の選択を緩和または変更します。手続き型選択の詳細については、以下を参照してください。 手続きの選択。
| 4. | エッジでリラックスProperties、調整Offset値および必要に応じてその他のプロパティ。各設定の機能の詳細については、 エッジリラックスプロパティ。 |
ベベル半径が3Dビューポートで更新されます。
回路図でのエッジリラックス
Schematicビューポートで作業しているときにEdge Relaxツールを使用することもできます。
注意: スケマティクビューポートの一般的な操作の詳細については、 スケマティクビューポート。
Schematicビューポートを開くには:
• の中にModoレイアウト、3Dビューポートの下の細い灰色の線をクリックし、スケマティックビューポートをクリックします![]() ボタン。
ボタン。
>
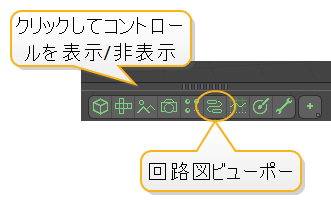
MadCap:conditions = "Default.NoTranslate">または
• に切り替えるSetupメニューバーからクリックしてレイアウトLayout > Layouts > Setup。
Edge Relaxノードを追加するには、 Add...、以下Mesh Operations > Edge 、 ダブルクリックEdge Relax。
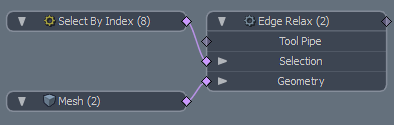
ノードには次の入力があります。
• Tool Pipe -フォールオフとサブツールを操作に追加します。
• Selection -エッジを選択して、既存の選択を緩和または変更します。
• Geometry -ツールの影響を受けるジオメトリ。
エッジリラックスプロパティ
左側のパネルにエッジリラックスツールのプロパティがあります。
|
Offset |
ベベル半径を変更する値。 |
||||||
|
Tension |
半径のプロファイルを変更します。 |
||||||
|
Depth |
リラックスしたエッジの丸みを調整します。丸いエッジのデフォルト値は100%です。0%は丸い位置をフラットにし、-100%は負の半径を生成します。 |
||||||
|
Propagate |
の影響を受ける平行エッジの数を指定しますOffset値。 |
||||||
|
Propagate Scale |
いつPropagateより高い0、伝播に対する減衰の影響を決定します。デフォルトは100%値を小さくすると、減衰の影響が小さくなります。 |
||||||
|
Propagate Side |
デフォルトでは、エッジは選択範囲の両側で緩和されますが、平行エッジのみに伝播することを選択できます。 PositiveまたはNegative側。 | ||||||
|
Shape Preset |
いつPropagateより高い0、伝播に影響する減衰タイプを指定します。次のオプションがあります。 • Linear • Ease-In • Ease-Out • Smooth • Custom |
||||||
|
Convergence |
有効にすると、エッジをリラックスさせる代わりに、 Modo半径の点を溶接します。
|
||||||
|
Add Point |
選択したエッジに沿って新しいポイントを挿入します。これにより、エッジの丸みを増やすことができます。 • Relative -指定した数だけポイント数を増やします。したがって、2つのポイントとセットがある場合Number of Points 「4」にすると、全部で6ポイントになります。 • Absolute -ポイント数を指定した量に設定します。したがって、2つのポイントがあり、 Number of Points 「4」に、 Modo既存の2つのポイントに2つのポイントを追加します。
ヒント: あなたは使うことができますPropagate新しいポイント設定を平行なエッジにコピーするプロパティ。
4点追加Relativeモードおよび伝播は4に設定 |
||||||
|
Number of Points |
によって挿入されたポイントの数Add Pointオプション。この値が負の場合、ツールは既存のポイントを削除します。 |
役に立たなかったのでごめんなさい
なぜこれが役に立たなかったのですか? (当てはまるもの全てをご確認ください)
ご意見をいただきありがとうございます。
探しているものが見つからない場合、またはワークフローに関する質問がある場合は、お試しくださいファウンドリサポート。
学習コンテンツを改善する方法についてご意見がございましたら、下のボタンを使用してドキュメントチームにメールでお問い合わせください。
フィードバックをお寄せいただきありがとうございます。