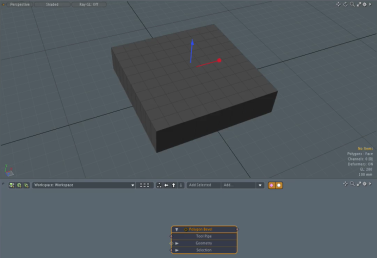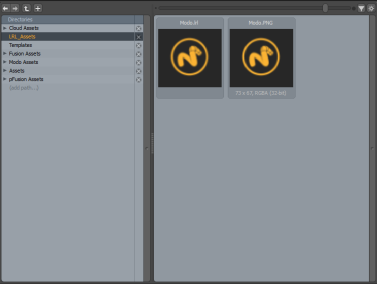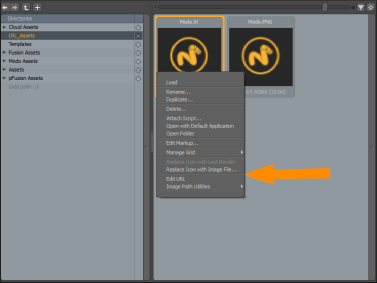検索はキーワードに基づいています。
例:「手順」
自然言語で検索しないでください
例:「新しいプロシージャを作成するにはどうすればよいですか?」
独自のプリセットを作成する
ワークフローでは、プロジェクトを開始するたびに、地面、特定の環境勾配、または特定のマテリアルなどの同様のコンポーネントを作成する必要があります。独自のプリセットを作成することは、ワークフローを合理化し、シーンの作成を高速化し、反復的なタスクを排除して重要なものに集中できる優れた方法です。
プリセットの保存
Modoは、シーン内のアイテムをプリセットとして保存するさまざまな方法を提供します。
• プリセットのドラッグアンドドロップ -からアイテムをドラッグアンドドロップ3D viewportまたは、右上のパネルのビューポートタブの1つからPreset Browser。ビューポートの詳細については、 ビューポートについて。
• プリセットビューポート -たとえば、ビューポートタブ内ItemsまたはShading、アイテムを右クリックして選択Presets > Save...またはPresets > Save Assembly Preset... 。ビューポートの詳細については、 ビューポートについて。
• プリセットファイルメニュー -シーンでアイテムを選択し、次のオプションのいずれかをクリックします。 File > Save Item Preset...、 File >Save Assembly Preset...、またはFile >Save Environment Preset...
注意: ワークフローは、選択したアイテムのタイプに応じて、プリセットを作成するときに異なります。詳細については、 さまざまなプリセットタイプの作成。
プリセットのドラッグアンドドロップ
| 1. | クリックPreset Browserの左上隅にあるパレットアイコンModoインターフェース。 |
![]()
または、 F6ポップアップパレットを開くために任意のレイアウトで作業しているとき。プリセットブラウザは、下部パネルにもありますLayout見る。
| 2. | の中にPreset Browserビューポート、展開Assets左側のパネルで、プリセットを保存するディレクトリを開きます。 |
注意: ディレクトリツリーが非表示になっている場合は、ナビゲーションパネルの左側にあるウィジェットをドラッグします。
| 3. | 3DビューポートのアイテムをPreset Browser。または、右パネルのビューポートタブからPreset Browser。 |
注意: カーソルをプリセットブラウザ上に置くと、ポップアップメニューが表示されます。選択したアイテムの種類によって、メニューオプションは異なります。以下の例ではMeshアイテムを使用しています。
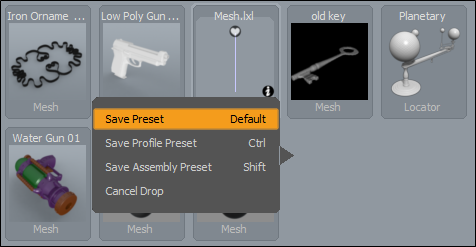
| 4. | ポップアップメニューから、保存するプリセットのタイプを選択します。 |
次のメニューオプションを使用できます。
• Save Preset -選択したほとんどすべてのアイテムタイプから作成されたプリセットを保存します。詳細については、 アイテムのプリセット
• Save Profile Preset -描画された選択した曲線を保存しますModoプリセットとして。詳細については、 プロファイルプリセット。
• Save Assembly Preset -で作成したアセンブリを保存しますModoプリセットとして。詳細については、 アセンブリプリセット。
• Create Material Preset -選択したシェーディングアイテムをプリセットとして保存します。詳細については、 マテリアルプリセット。
• Cancel Drop -アクションをキャンセルします。
プリセットビューポート
ビューポートのタブは右上のパネルにあります。これらのビューポートを使用して、アイテムを選択し、プリセットとして保存できます。
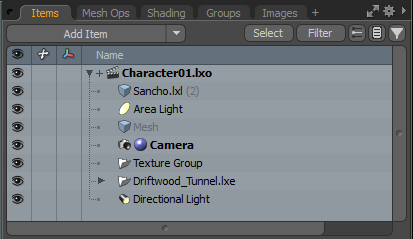
| 1. | 右側のパネルで、適切なビューポートタブを開きます。たとえば、 Items、 Shading 、 Mesh OpsまたはGroups。 |
| 2. | 使用するCtrl +クリックして、プリセットとして保存する適切なアイテムを選択します。 |
| 3. | 選択を右クリックして、次のオプションのいずれかを選択します。 |
注意: メニューは、作業しているビューポートタブによって異なります。たとえば、 Items、 Shading 、およびGroups。
• Presets > Save... -選択したアイテムをメッシュプリセットとして保存します(*.lxlファイル)。
• Presets > Save Assembly Preset... -選択したアイテムをアセンブリプリセットとして保存します(*.lxpファイル)。
• Save Preset... -選択したアイテムをプリセットとして保存します(*.lxpファイル)。
• Save Preset with Thumbnail... -選択したアイテムをプリセットとして保存し、アイテムの画像をサムネイルに使用します(*.lxpファイル)。
| 4. | プリセットを保存する場所に移動し、クリックしますSave。 |
ヒント: 新しいプリセットをプリセットブラウザに自動的に表示するには、プリセットが保存されているディレクトリを使用して、そのディレクトリ内に保存します。これは通常Luxology\Content\Assets. プリセットを保存するための新しいディレクトリを作成することもできます。ディレクトリリストで、 (add path)、適切なディレクトリに移動して、 Select Folder。プリセットブラウザでは、ナビゲーションツリーの下部にそのフォルダの名前が表示されます。
プリセットファイルメニュー
| 1. | プリセットとして保存するアイテムを選択します。 |
| 2. | メニューバーで、次のいずれかのオプションをクリックします。 |
• File > Save Item Preset... -選択したアイテムをメッシュプリセットとして保存できます(*.lxlファイル)。
• File > Save Environment Preset... -カスタマイズした環境を環境プリセットとして保存できます(*.lxeファイル)。
• File > Save Assembly Preset...選択したアイテムとその階層をアセンブリプリセットとして保存できます(*.lxpファイル)。
ファイルブラウザが開きます。
| 3. | プリセットを保存する場所に移動し、ファイル名を入力して、 Save。 |
ヒント: プリセットを自動的に表示するにはPreset Browser、他のプリセットが保存されている場所に保存します。これは通常、 Luxology\Content\Assetsディレクトリ。
さまざまなプリセットタイプの作成
アイテムのプリセット
アイテムのプリセットは、ほとんどすべてのアイテムタイプから作成できます。彼らはとして保存されます.lxlファイルであり、アイテムの種類に応じて、さまざまな方法でシーンに追加できます。レイヤーまたはレイヤーのコレクションは、プリセットとして機能できます。
| 1. | 右上のパネルでビューポートタブを開きます。たとえば、 Itemsタブ。 |
| 2. | 選択を右クリックして、 Presets > Save... |
マテリアルプリセット
の任意のレイヤーまたはレイヤーのコレクションShading右側のパネルのタブは、プリセットとして機能できます。次の例では、 Base Materialプリセットを作成するアイテム。
ヒント: プリセットを保存するための新しいディレクトリを作成することもできます。ディレクトリリストで、 (add path)、適切なディレクトリに移動して、 Select Folder。プリセットブラウザでは、ナビゲーションツリーの下部にそのフォルダの名前が表示されます。
| 1. | クリックLayout メニューバーの下にあり、インターフェイスの下部にあるプリセットブラウザディレクトリを表示します。 |
| 2. | の中にPreset Browserビューポート、開くMaterialsタブをクリックし、プリセットを保存するディレクトリを開きます。 |
| 3. | 右側のパネルで、 Shadingタブ。 |
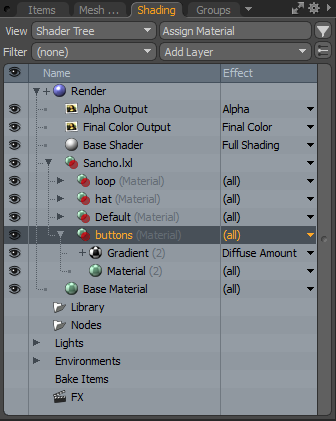
| 4. | クリックして押したままドラッグしますBase Materialアイテムをプリセットブラウザディレクトリに配置します。 |
または、 Shader Tree、次に選択Save Preset...ドロップダウンメニューから。プリセットを保存する場所に移動します。新しいプリセットをプリセットブラウザーに自動的に表示するには、プリセットが保存されているディレクトリを使用し、そのディレクトリ内に保存します。これは通常Luxology\Content\Assets。
| 5. | ポップアップメニューから、 Create Material Preset。 |
注意: 多くの場合、複数のテクスチャレイヤーで構成されたサーフェスがある場合があります。その場合、プリセットを材料グループ (![]() )、プリセット内の関連するすべてのテクスチャレイヤーが含まれるため。
)、プリセット内の関連するすべてのテクスチャレイヤーが含まれるため。
ヒント: ファーはテクスチャレイヤで構成されているため、ヘアプリセットの作成は、サーフェスプリセットの作成と同じくらい簡単です。
メッシュプリセット
メッシュプリセットを適切に機能させるには、少量の設定が必要です。メッシュプリセットは、それらの関係に基づいて整列しますModo作成時のの起源。したがって、次の場所でメッシュプリセットを作成することをお勧めします。 Modoの起源。
また、それらを地面に置いて、Yが上(正)方向を向くようにすることもできます。たとえば、一連の壁に適用する照明器具を作成すると、各照明器具は、配置時に向きに合わせて壁に位置合わせされます。モデルが適切に配置されたら、それをプリセットとして保存できます。
注意: アイテム変換はプリセットでは考慮されないため、コンポーネントレベルで配置の変更を行うか、 FreezeアイテムのコマンドPropertiesパネル。
| 1. | クリックLayoutメニューバーの下で、3Dビューポートでメッシュアイテムを選択し、それをドラッグアンドドロップしてPreset Browser。または、メッシュレイヤーを右クリックし、 Itemsリストと選択Presets > Save... |
ヒント: プリセットを保存するための新しいディレクトリを作成するには、 (add path)ディレクトリリストで適切なディレクトリに移動します。
レンダリングプリセット
レンダリングプリセットは、フレーム、AA、レイトレース設定、グローバルなどのコアレンダリング属性を含む、レンダーアイテムのいくつかの設定から作成できます。照明設定。
| 1. | を右クリックRenderアイテム(最上位のアイテムShader Tree)を選択しますSave Preset...。または、 Renderアイテムとメニューバーで、 File > Save Item Preset... |
| 2. | プリセットブラウザにプリセットを自動的に表示するには、プリセットが保存されているディレクトリに移動し、 Save。 |
プリセットを保存するための新しいディレクトリを作成することもできます。ディレクトリリストで、 (add path)、適切なディレクトリに移動して、 Select Folder。プリセットブラウザでは、ナビゲーションツリーの下部にそのフォルダの名前が表示されます。
ヒント: Addition Cameraアイテムは、レンダリングプリセットに追加できます。たとえば、自動DOFおよびモーションブラーカメラが役立つ場合があります。保存されたレンダリングプリセットがシーンに適用されると、これらの追加のカメラアイテムがシーンで使用されている既存のカメラに追加されます。
プロファイルプリセット
プロファイルプリセットは、描画されたカーブから作成できますModo。たとえば、 曲線を追加する、 ベジェ 、またはスケッチツール。
| 1. | クリックLayout メニューバーの下にあり、インターフェイスの下部にあるプリセットブラウザディレクトリを表示します。 |
| 2. | 拡大するMeshesプリセットを保存するディレクトリを開きます。 |
| 3. | 3DビューポートのカーブアイテムをPreset Browser。 |
| 4. | ポップアップメニューから、 Save Profile Preset。 |
| 5. | クリックSave。 |
次のダイアログが表示されます。
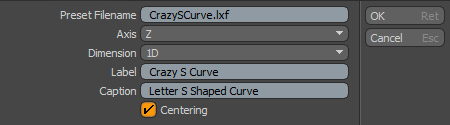
| 6. | 次のオプションを設定します。 |
• Preset Filename -前のダイアログで指定した名前が含まれています。このフィールドは編集できます。
• Axis -プロファイルが作成された軸を指定します:X、Y、またはZ。
• Dimension -描画されたプロファイルが1Dまたは2D。
• Label -プリセットにラベルを付けます。
• Caption -プリセットのキャプションを提供します。
• Centering -有効にすると、カーブが自動的に中央に配置されます(原点から離れて作成された場合)。
| 7. | クリックOK保存する。 |
アセンブリプリセット
アセンブリプリセットには、リギングされた要素の完全な階層を含め、複数のアイテムのコレクションを含めることができます。スケマティクビューポートを使用してアセンブリを作成する方法については、 スケマティクビューポートでのプリセットアセンブリアセットの作成。
| 1. | クリックLayout メニューバーの下にあり、インターフェイスの下部にあるプリセットブラウザディレクトリを表示します。 |
| 2. | を開くMeshesタブをクリックして、プリセットを保存するディレクトリを開きます。 |
| 3. | でセットアップのルート項目を選択しますGroupsリスト、または保存したいすべての個々のアイテム(該当する場合は、関連マテリアルなどのさまざまなビューポートから)。 |
| 4. | 選択をドラッグアンドドロップしますPreset Browser。 |
| 5. | ポップアップメニューから、 Save Preset。 |
リグアセンブリプリセットを保存するには、チャネル接続、モディファイア、および/または拘束を使用して、アセンブリプリセットをスケマティクビューポート。
| 1. | の中にスケマティクビューポート、必要なすべての要素のアセンブリノードを作成します。 |
| 2. | 結果のノードのヘッダー/タイトル領域を右クリックして、 Save Assembly Presetコンテキストメニューのオプション。 |
注意: プリセットで使用されるスクリプトは、ルートスクリプトの場所に保存して、自動的に見つけられるようにする必要があります。
環境プリセット
環境プリセットが異なるアイテムのプリセットその中に、ライト、環境、メッシュなどを含む完全なシーンを格納できます。環境プリセットを使用すると、プリセットブラウザでスタジオセットアップをダブルクリックすることで、セットアップ全体をすばやく切り替えることができます。彼らはに保存されています.lxeファイル。
| 1. | メニューバーで、 File > Save Environment Preset... または、環境マテリアルレイヤーを右クリックし、 Shading右パネルのタブをクリックして選択しますSave Environment Preset。 |
| 2. | プリセットを保存する場所に移動して、 Save。 |
注意: プリセットをプリセットブラウザに自動的に表示するには、他のプリセットが保存されている場所に保存します。これは通常Luxology\Content\Assets。Modoとしてシーンを保存します.lxe環境プリセットファイル。プリセットブラウザからアクセスできるようになります。
ヒント: プリセットブラウザから環境プリセットをドラッグアンドドロップして、 Environment上のフォルダShader Tree。コンテキストメニューが表示され、選択した環境を置換または追加できます。
プリセットメッシュをレプリケーターとして使用する
メッシュプリセットはレプリケーターと完全に互換性がありますが、自動的には適用されません。プリセットメッシュをレプリケータとして使用するには:
| 1. | でメッシュオブジェクトをダブルクリックします。 Preset Browserビューポートなので、原点に独自のメッシュアイテムとして作成されます。 |
| 2. | にItem モードを選択しますPoint Source新しく作成されたプリセットアイテムメッシュ。 |
| 3. | をクリックしてレプリケーターを作成しますItem > Add Replicator。 |
参照してくださいレプリケーターレプリケーターの操作の詳細については、トピックを参照してください。
スケマティクビューポートでのプリセットアセンブリアセットの作成
独自のアセンブリアイテムプリセットを作成し、それらを使用して他のユーザーと共有できます。 Schematicビューポート。アセンブリエイリアスプリセットには、デフォーマとモディファイヤを使用して、メッシュアイテムの選択とその階層を含めるか、複雑な設定で構成することができます。
これは、 アセンブリプリセット複数のメッシュアイテムのコレクションとそのリギング要素などの階層が含まれます。メッシュアイテム、カメラ、デフォーマ、モディファイヤを使用して、より複雑なアセンブリ設定を作成することもできます。作成したら、これらのアイテムをチャネルモディファイヤアセンブリ、選択操作アセンブリ、メッシュ操作アセンブリなどのファーストクラスのアイテムタイプに折りたたんで、プリセットとして共有できます。以下に各タイプを定義します。
チャネル修飾子
チャネル修飾子は、エイリアスの入力値を使用してアセンブリ内のさまざまな修飾子を評価し、その結果をエイリアスの出力チャネルに渡します。チャネル修飾子は、アセンブリエイリアスの最も単純な形式です。このオプションを設定すると、ファーストクラスのチャネル修飾子と同じ動作になります。
アセンブリ内に含まれるアイテムから関係グラフを公開し、アセンブリ内で任意の形式の評価を実行して、入力からの出力の結果を計算できます。
メッシュ操作
メッシュ操作を使用すると、アセンブリを折りたたんで、手続き型モデリングシステムに直接統合できます。アセンブリエイリアスは、エイリアスが評価されるときにプロシージャモデリングシステムによって評価されるアセンブリ内の単一のメッシュ操作を必要とします。アセンブリ内でメッシュ操作を選択できます。エイリアスが手続き型システムによって評価されると、評価はアセンブリ内の選択されたアイテムにリダイレクトされます。
メッシュ操作のエイリアスプリセットをシーンに追加すると、エイリアスアイテムが自動的にプライマリメッシュにアタッチされます。
選択操作
選択操作により、折りたたまれたアセンブリをメッシュ操作と直接統合でき、操作する要素を制御します。メッシュ操作のエイリアスタイプと同様に、選択操作では、エイリアスを評価するときに、手続き型システムで評価できるアセンブリを含むアイテムが必要です。
選択操作のエイリアスプリセットをシーンに追加すると、エイリアス項目が選択したメッシュ操作に自動的にアタッチされます。
アセンブリエイリアスプリセットを統合できるModoシーンと実際のアイテムのように振る舞います。プログラミングのスキルは必要ありません。アセンブリを作成できる場合は、アセンブリエイリアスプリセットを作成できます。アセンブリの詳細については、を参照してください。 アセンブリプリセット。
この機能により、テクニカルユーザーは、他のユーザーが使いやすいアセンブリを作成でき、シーンが見栄えよくなります。アセンブリとそのコンテンツは、 Schematicビューポートと単一のアセンブリエイリアスアイテムとして表示されます。 Mesh Opsタブ。これらのプリセットは、後で拡張して変更を適用できます。
アセンブリエイリアスプリセットの作成
アセンブリセットアップをアセンブリエイリアスプリセットとして保存するには、 スケマティクビューポート。
この例では、インデックスによってメッシュ上の特定の要素を選択する別名選択操作アセンブリが作成されます。アセンブリエイリアスプリセットを保存すると、新しいシーンで使用されます。単純なグリッドメッシュアイテムがシーンに追加され、アセンブリエイリアスプリセットの適用に使用されます。次に、インデックスに数値を入力してメッシュを更新します。
エイリアス選択操作のアセンブリプリセットを作成するには:
| 1. | を開くSetupレイアウト。 |
| 2. | の中にSchematicビューポートで、 Add new root assemblyボタン。 |

のNew Schematic Assemblyダイアログが表示されます。
| 3. | アセンブリの名前を入力して有効にしますMake active、クリックOK。 |

アセンブリがSchematicビューポートに表示されます。
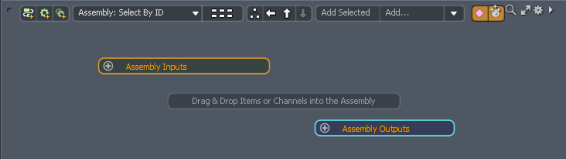
| 4. | クリックAdd...、展開Mesh Operations > Selection 、ダブルクリックしますSelect By Range。 |
| 5. | の中にPropertiesパネル、下Select By Rangeタブ、右クリックStartそして選択Add Channel to SchematicまたはからドラッグアンドドロップしますPropertiesパネルにSelect By RangeのアイテムSchematic ビューポート。 |
| 6. | 右クリックEndそして選択Add Channel to Schematic。 |
| 7. | でAssembly Inputsアイテム、プラスボタンをクリックします。 |
のCreate User Channelダイアログが表示されます。
| 8. | の中にUsernameフィールドタイプID、有効にするUse Minimum Value次にクリックしますOK。 |
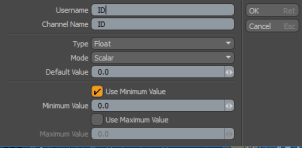
注意: チャネル名は自動的に入力されます。
| 9. | フックstartそしてendにアイテムIDチャネル。これを行うには、黒い円をドラッグしてstart、[Select By Range]で、それをplusアセンブリ入力のボタン。 |

| 10. | クリックView Parent Assembly。 |

| 11. | 右クリックSelect By IDそして選択Collapse to Itemドロップダウンメニューから。 |
の Assembly To Itemダイアログが表示されます。
| 12. | セットするTypeにSelection Operation、 セットするSourceにSelect by RangeそしてクリックOK。 |

アセンブリがスケマティックビューポートで非表示になり、右側のペインの[メッシュ操作]タブに表示されます。シーンアイテムの横にある矢印をクリックして、 Select By ID (Alias)。のSourceこのアセンブリエイリアスプリセットが評価されるときに、手続き型システムによって評価されます。

アセンブリエイリアスプリセットを保存するには:
| 1. | とSelect By ID (Alias)選択してクリックFile > Save Assembly Preset。 |
| 2. | の中にFile Nameフィールド、タイプSelect By IDプリセット名をクリックして、 Save。 |
注意: ファイルはデフォルトに保存されますContent >Aliasesディレクトリ。または、別のディレクトリを参照して、プリセットが保存されている場所を変更します。
| 3. | クリックFile >Close Scene。 |
のUnsaved Changesダイアログが表示されます。
| 4. | クリックDon't Save。 |
新しいシーンを作成してアセンブリエイリアスプリセットを適用するには:
| 1. | の中にSetupレイアウト、クリックModel Palette左上のパネルのアイコン(または、 F2)。 |
| 2. | ツールボックスを開くBasicタブ、選択Cube、グリッドのプロパティを設定し、 Apply。次の図は、プロパティの例を示しています。 |
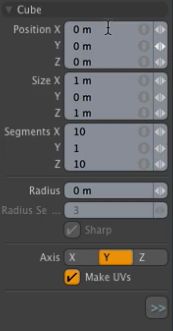
単純なグリッドがシーンに追加されます。
| 3. | を押すSpacebarまたは押しますEscキー、選択をドロップします。 |
| 4. | の中にSchematic下部のビューポートSetupレイアウト、クリックAddそして選択Mesh Operations > PolygonそしてダブルクリックPolygon Bevel。 |
| 5. | 青色のハンドルをクリックしてドラッグし、ベベルの量を変更します。 |
| 6. | の中にMesh Operationsタブ、展開Polygon Bevel > SelectionそしてクリックAdd Selection。 |
ヒント: これは、 Schematicビューポート。
| 7. | からAdd Operationダイアログ、展開Assembly Aliases、ダブルクリックしますSelect By ID。 |
という名前のアセンブリエイリアスプリセットSelect By IDに自動的に接続されますPolygon Bevel。
| 8. | クリックSelect By ID (Alias)プロパティを表示する要素。 |
| 9. | の中にSelection Operations Aliasタブで、ID値を変更して、インデックスでその要素を選択します。 |
ID値を変更すると、グリッド上のさまざまな要素がアセンブリ設定とともに表示され、残りのグリッドはフラットのままになります。
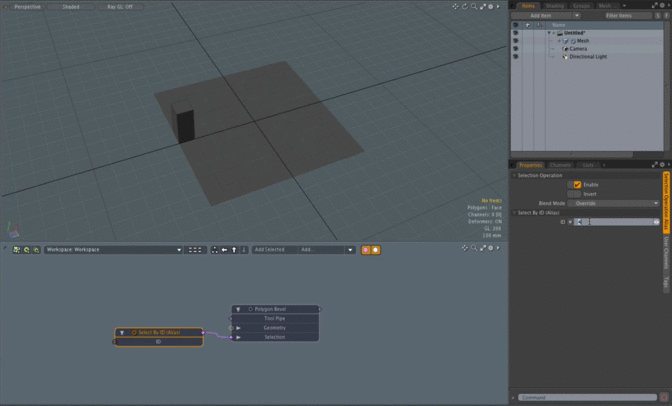
埋め込みURLを含むアセットの作成
Modo埋め込みURLを含むアセットを作成および共有できます。これは、カスタムプリセットにURLを追加してアーティストを外部URLに誘導し、Webから追加情報を取得する場合に役立ちます。プリセットブラウザーに追加して他のユーザーが表示できるようにしたら、ユーザーはアセットをダブルクリックしてWebブラウザーでURLを開くことができます。これらのアセットは、 Modoアイコン画像とURLを変更します。
埋め込みURLを含むアセットを作成するには、いくつかの方法があります。
• の中にModelレイアウト、開くImages右パネルのタブ、画像を右クリックして選択Export as LRL。あ*.lrlファイルは、アイコン画像として指定した画像を使用して作成されます。
ヒント: もしImagesタブが表示されていない場合は、このビューポートの上部にある下矢印をクリックして選択しますData List > Clips。
• クリックSystem > Create URL Preset. あ*.lrlファイルは、デフォルトのアイコン画像を使用して作成されます。
• 次のコマンドを実行します。 image.createLRL url:<URL> <ファイル名> <クリップ>。
• URL:アセットファイルに埋め込むURLを指定します。
• filename:(オプション)出力の絶対パスとファイル名を指定します。指定しない場合、標準の保存ダイアログがユーザーに表示されます。
• clip (オプション):クリップ名を指定します。指定しない場合、現在のクリップ名が使用されます。
URLが埋め込まれたプリセットを作成するには:
| 1. | の中にModelレイアウト、クリックFile >Load Image。 |
| 2. | ディレクトリを参照し、画像をダブルクリックしてロードしますModo。 |
ヒント: クリックAll Formatsサポートされているすべてのロードイメージ形式を表示します。
| 3. | 右側のパネルで、 Imagesタブ。 |
| 4. | ロードされた画像を右クリックして選択しますExport as LRL。 |
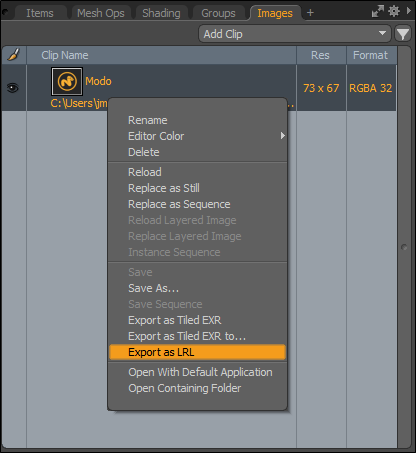
のCreate URL Fileダイアログが表示されます。
| 5. | URLをURLフィールドとクリックOK。たとえば、次のように入力しますhttps://www.foundry.com/products/modo。 |
ブラウザには、アップロードした元のファイルのディレクトリが表示されます。
| 6. | アセットファイルの名前を入力して、 Save。 |
Modoを使用してファイルを自動的に作成します*.lrl URLがXMLに埋め込まれた拡張子。このファイルは、アイコン画像として指定した画像を使用します。
共有する*.lrlファイル
| 1. | の中にModelレイアウト、左側のパネルのツールボックスの上にあるPreset Browserパレットのアイコン。または、 F6。 |
| 2. | 左側のパネルで、 (add path)。 |
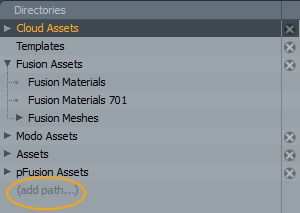
ブラウザウィンドウが表示されます。
| 3. | 保存したディレクトリに移動します*.lrlファイルにしてクリックSelect Folder。 |
デフォルトでは、指定されたディレクトリはPreset Browser下Cloud Assetsディレクトリ。
編集*.lrlファイル
| 1. | にModelレイアウト、クリックPreset Browserパレットアイコン、展開Cloud Assets、ディレクトリを選択します。 |
| 2. | を右クリック*.lrlファイル。 |
| 3. | 次のメニュー項目のいずれかをクリックします。 |
• Replace Icon with Image File -アイコン画像として使用する新しい画像に移動し、クリックしますOpen。
• Edit URL - Edit URLダイアログが表示されます。新しいURLを入力してクリックOK。
ヒント: 上級ユーザー:プリセットブラウザに表示される内容を制限する方法については、 プリセットブラウザの高度なフィルタリング。
役に立たなかったのでごめんなさい
なぜこれが役に立たなかったのですか? (当てはまるもの全てをご確認ください)
ご意見をいただきありがとうございます。
探しているものが見つからない場合、またはワークフローに関する質問がある場合は、お試しくださいファウンドリサポート。
学習コンテンツを改善する方法についてご意見がございましたら、下のボタンを使用してドキュメントチームにメールでお問い合わせください。
フィードバックをお寄せいただきありがとうございます。