検索はキーワードに基づいています。
例:「手順」
自然言語で検索しないでください
例:「新しいプロシージャを作成するにはどうすればよいですか?」
レンダーパス
レンダーパスは、シーンのあらゆる側面を制御する方法を提供します。つまり、複数のレンダリングイメージを自動的に生成するために使用されます。レンダリングされた各イメージは、個々のパスのすべての設定を反映しています。最も基本的な意味では、レンダーパスは単にチャネル値のコンテナーです。パスを追加すると、シーンに対するその後の編集は現在のパス内に保存されます。
ときRender Passesコマンドが呼び出され、パスグループの特定の各パスが連続してレンダリングされ、指定どおりに保存されます。この作業方法はシンプルでありながら信じられないほど強力であり、単一のシーン内では不可能ではないにしても非常に困難であったレンダリングされたバリエーションを作成する手段を提供します。
パスについて
パスは、概念的にはチャネル値のみを保持するコンテナとして機能します。チャネルは、アニメーション化できるアイテムの属性です。チャネルの詳細については、 チャンネルビューポートドキュメントのトピック。これらのチャンネル値が作成されると、それらはシーン自体の上にあるレイヤーとしてパスコンテナーに配置されます。 Setup層。パスが選択されると、パスに保持されているすべての値が、 Setupその下のレイヤー。たとえば、シリンダーは、 Setupレベル、および色をオレンジ色に変更するパスを作成できます。パスを無効にすると、色が赤に戻ります。パスがレンダリングされた場合、2つの画像が生成されます。1つは赤い円柱、もう1つはオレンジ色のものです。パスとシーンの間には、 Editレイヤー、さらに説明します。
基本的なパスのワークフロー
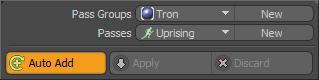
のRender Passes UIはRenderインターフェイスタブ。主にデフォルトの上のボタンで制御されますPropertiesビューポート。パスのワークフローは上から下に移動します。最初にPass Groupsグループを選択するボタンと新しいグループを作成するボタンのあるフィールド。次に、 Passesフィールド、セレクターとNewボタン。次はAuto Add、 ApplyそしてDiscardパスの作成をさらに制御するボタン。
パスを作成する前に、まずパスグループを作成する必要があります。パスグループは、さまざまなパスのコレクションであり、厳密には組織のデバイスを意味します。パスグループを定義して選択するまで、個々のパスを作成することはできません。
| 1. | グループを作成するには、 Newボタンをクリックし、ポップアップダイアログで名前を定義します。 |

| 2. | クリックOK他のすべてのデフォルトを受け入れる。 |
パスグループを作成すると、そのグループが自動的に選択され、作成されたパスがそのグループに自動的に追加されます。
| 3. | 次のステップは、パス自体を作成することです。クリックNew右側のボタンPassesを開くGroup Layerダイアログで、パスに名前を付けることができます。 |
| 4. | 名前を入力したら、クリックしますOKパスを定義します。 |

| 5. | 次に、チャネル値を編集します。 |
とAuto Add有効(デフォルトの状態)。属性に変更を加えると、その属性チャネルが現在選択されているパスに自動的に追加されます。つまり、シーンを編集するだけで、変更がパスに自動的に保存/保存されます。パスの選択をに戻すことによるパスの無効化(none)すべての値を基本的なシーンの状態に戻します。
注意: シーンにパスを追加すると、複雑さが指数関数的に増加する可能性があるため、特にシーンに関連して、よく整理されたシーンを維持することが重要です。 Shader Tree。
ヒント: 現在作業中のレンダーパスをすばやく特定するには、 3D Information Overlays、3Dビューポートの右下隅に、選択した名前が表示されますPass Groupsアイテムと選択されたPasses項目。
下の画像をクリックしてアニメーションをご覧ください。
適用と破棄
Modoのパスシステムは、概念的にはレイヤーで機能します。 Sceneレイヤー。これは、メッシュアイテム、カメラ、ライトなどを含む、シーンに追加されるアイテムの初期デフォルト状態です。次のレイヤーが最も重要です。 Setupレイヤーでは、シーン内のアイテムが変更されたときのすべての属性がこのレベルで保存されます。それぞれの名前付きパスは、上のレイヤーとして存在しますSetup層。パスに保存されているチャンネル値について、そのパスが有効になっている場合、それを選択するだけで、保存されている値がSetupパスがアクティブである限り、レイヤー値。ただし、パスを選択して変更を開始すると、現在のレイヤーの間に新しいレイヤーが挿入されますPassそしてSetupと呼ばれるレイヤーEdit層。ここで、「適用」ボタンと「破棄」ボタンが再生されます。パスがアクティブなシーンに変更が加えられた場合、値は直接パスに反映されません。パスを終了するか、 Applyボタン。をクリックするApplyボタンをクリックすると、変更を続けることができます。 Discard Passが入力されたとき、またはApplyが最後に押されたときの値を以前の状態に戻します。
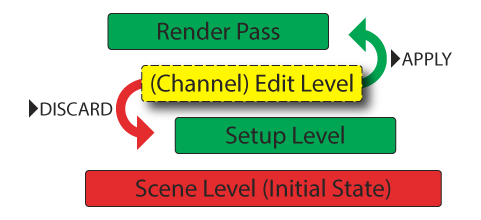
高度なレンダーパス
うまく使うためにModoのレンダーパスでは、バックグラウンドで何が起こっているかを意識する必要はありません。を使用してAuto Add機能し、通常のシーンの変更を行い、 Modo属性が変更されたときに適切なパスが選択されている限り、すべての技術的な詳細が自動的に処理されます。ただし、問題が発生した場合は、そのメカニズムを基本的に理解しておくと、発生する可能性のある問題を解決するのに役立ちます。
パスのシーン属性の編集は、好みに応じて、高度に制御された手動プロセスまたは完全自動で行うことができます。これはAuto Addボタン。デフォルトで有効になっています。チャネル値をパスコンテナーに格納するには、チャネル自体をパスに格納する必要があります。のAuto Addボタンは、変更された属性のチャネルをパスに配置します。無効にした場合Auto Add次に、手動で変更するチャネルを追加する必要があります。これはGroupsビューポート。パスは実際にはグループビューポート、チャネルのコレクションとその結果の値を格納するために使用されます。グループに詳しい人なら誰でも、ポップアップするダイアログが呼び出される理由を理解していますCreate GroupそしてGroup Layer。チャンネルを追加するには、 Channelsビューポートとそれらをパスグループにドラッグアンドドロップします。 Groupsビューポート、またはAdd Itemsにある関数Groupsビューポート自体。グループの操作の詳細については、 グループビューポート
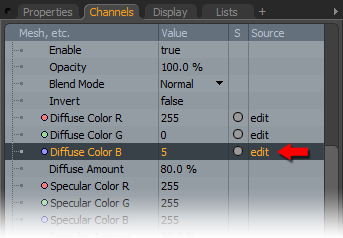
パスの状態に関して提供されるいくつかの追加情報もありますチャンネルビューポートビューポート。ビューポートの右側の下にはSourceカラム。パスが選択され、チャネル値が変更されると、ソース列にedit、つまり、現在の値がEditレイヤー、それはまだパスの一部になっておらず、から変更されていますSetupレベル。これらの変更を適用して値をパスにプッシュすると、 Source列にはパスの名前が表示されます。パスが無効になると、名前はに戻りますsetup、そのチャネルの現在の値がベースレベルであることを通知します。これは、シーン用のパスで値が誤って適用された場合、またはその逆の場合に非常に役立ちます。チャネルを右クリックしてコンテキストメニューを開くと、さまざまなレイヤー間でこれらの値をプッシュするためのいくつかのオプションが提供されます。
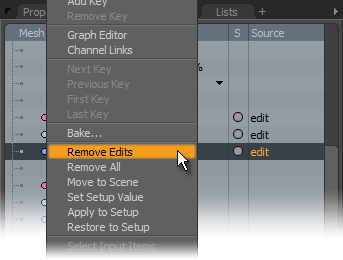
Remove Edits:このオプションは、レンダーパスが選択され、パスを終了または押す前にいくつかの編集が適用された場合など、値を最後に保存された状態に戻します。 Apply、使用できますRemove Editsコマンドは、パスが選択されたときの初期状態に値を戻します。これは、 Discardコマンド。
Remove All:このコマンドは、ターゲットチャネルに対するすべての編集を削除し、値を初期のデフォルト(Scene)状態。
Move to Scene:現在のEdit状態値とそれをSceneレベル。
Set Setup Value:現在のチャネル値をベースとして設定しますSetup値を入力し、値をレンダーパスにプッシュします。
Apply to Setup:現在の編集値をSetupレイヤー、選択されたパス値は変更されません。
Restore to Setup:現在のパス値をSetup。
新しいアイテムを追加する
理解しておくべき重要な詳細は、パスにアイテムを含めることはできず、チャネルのみを含めることができるため、追加されたアイテムはすべてSceneレベル、その後、既存のすべてのパスの一部になります。アイテムがシーンに追加された場合、アイテムはSceneレベル。パスがアクティブなときに誤ってアイテムを追加した場合、 チャンネルビューポートデータを内外に移動する機能を提供しますSetupシーンのレベルなので、作業が失われることはありません。
レンダリングパス
さまざまなパスが作成されたら、実際にパスをレンダリングするには、 Render Passesメニューバーの以下にあるコマンドRender。パスグループを選択すると、含まれているすべてのパスが連続してレンダリングされ、 Render Display窓。あなたは使うことができますSave As画像をローカルハードドライブに保存する機能。レンダリング時に画像を自動的に保存するには、 Render Animationコマンドを使用して、各パスのレンダリング出力の設定に従ってファイルが保存されるダイアログで、レンダリング用のパスグループを決定します。ファイル名はレンダーアイテムの設定に準拠していますOutput Pattern。さらに、パスグループ内のパスを一時的に有効または無効にして、レンダリングするかどうかを制御できます。パスグループ内のパスを無効にできますGroupsビューポートの小さなカメラアイコンをクリックしてRender Stateそのビューポートの列。空の列スロットをクリックして、パスのレンダリングを有効にします。
役に立たなかったのでごめんなさい
なぜこれが役に立たなかったのですか? (当てはまるもの全てをご確認ください)
ご意見をいただきありがとうございます。
探しているものが見つからない場合、またはワークフローに関する質問がある場合は、お試しくださいファウンドリサポート。
学習コンテンツを改善する方法についてご意見がございましたら、下のボタンを使用してドキュメントチームにメールでお問い合わせください。
フィードバックをお寄せいただきありがとうございます。