検索はキーワードに基づいています。
例:「手順」
自然言語で検索しないでください
例:「新しいプロシージャを作成するにはどうすればよいですか?」
チャンネルビューポート
のChannelsビューポートは、チャネルを選択するだけでなく、チャネルのキーフレームを作成、ナビゲート、および管理するための直接的な方法を提供します。チャネルは、アイテムのアニメート可能な属性です(アイテムの属性と同じです) プロパティパネル)。すべてのアイテムのすべてのチャネルをChannelsビューポート。
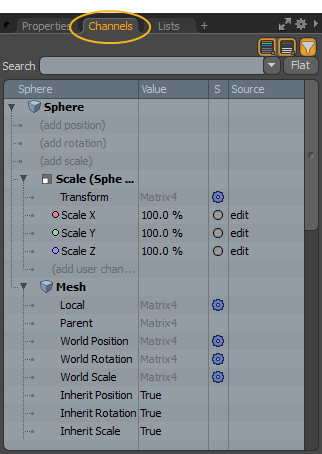
ビューポートの右上には、いくつかのコントロールがあります。
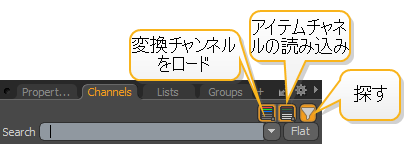
負荷変換チャネル![]() ボタンを使用すると、アイテムの変換チャネル(位置、回転、スケール)を追加または削除できます。ロードアイテムチャネル
ボタンを使用すると、アイテムの変換チャネル(位置、回転、スケール)を追加または削除できます。ロードアイテムチャネル![]() ボタンは、アイテムの非変換チャネルを追加または削除します。
ボタンは、アイテムの非変換チャネルを追加または削除します。
検索をクリックすると、チャンネルのリストを検索できます![]() ビューポートの右上隅にあるボタン。これにより、 Searchフィールドには、検索文字列を入力できます。矢印をクリック
ビューポートの右上隅にあるボタン。これにより、 Searchフィールドには、検索文字列を入力できます。矢印をクリック![]() フィールドの右側にあるSimple Searchまたはを使用してパターンを検索しますPattern Matching。クリックMatch Case大文字と小文字を区別した検索を実行します。クリックFlat左側には、階層なしでチャネルのリストのみを表示します。
フィールドの右側にあるSimple Searchまたはを使用してパターンを検索しますPattern Matching。クリックMatch Case大文字と小文字を区別した検索を実行します。クリックFlat左側には、階層なしでチャネルのリストのみを表示します。
のChannelsビューポートには4つの列があります。 Channel Name、 Value 、 状態 (S)、およびSource。1列目には現在選択されているアイテムのチャネル名が表示され、2列目には現在のシーン時間でのチャネルの値が表示されます。ステータス (S)列は、チャネルの状態を示します(チャネルのキーフレーミングコントロールで使用されるのと同じドットまたはアイコンを使用):アニメーション、静的、またはキーフレーム上。最後の列は内部を表示しますSource現在の値の場所。これらの場所は、定義するときに重要ですレンダーパススケルトンツールを使用してアニメーションのリグを定義する場合。
ヒント: ユーザーチャネルを使用する際のワークフローを改善するには、 Channel Haul選択したアイテムで使用可能なすべてのチャネルの表示を切り替えるツール。詳細については、 3Dビューポートで利用可能なすべてのユーザーチャネルを表示する
チャネルとの相互作用
に似ていますPropertiesビューポート、 Channelsビューポートは、現在選択されているアイテムを反映するように更新されます—アイテムがItemリスト、シェーダーツリー、またはGroupsパレット。アイテムを選択すると、アニメート可能なすべての属性がChannelsビューポート。属性の値を変更するには、 Valueカラム。ブール値の場合、クリックすると値がTrueにFalseまたはその逆。プロパティを持つ属性の場合、可能なオプションを示すリストが開きます。数値の場合、クリックして一時停止し、もう一度クリックして値をインラインで編集できます。押すEnter値を設定するか、値をクリックするだけです。
キーフレームの設定
キーフレームボタンを使用してアニメーションキーフレームを設定するには、 Sキー、設定Propertiesビューポート、またはグラフエディター。に値のキーフレームを直接設定するにはChannelsビューポートで、ターゲット値を右クリックして選択しますAdd Key。この方法でキーフレームを削除することもできます。属性にキーフレームがある場合、色付きの円がS (ステータス)列は、属性の現在の状態を示します。可能な状態は次のとおりです。![]() None-チャネルはデフォルト値です。
None-チャネルはデフォルト値です。![]() Constant-チャネルの値は一定です。
Constant-チャネルの値は一定です。![]() Animated-チャンネルの現在の時間位置にキーフレームがありません。
Animated-チャンネルの現在の時間位置にキーフレームがありません。![]() Animated-チャネルの現在の時間位置にキーフレームがあります。
Animated-チャネルの現在の時間位置にキーフレームがあります。![]() Mixed-チャネルの値または状態が異なります。
Mixed-チャネルの値または状態が異なります。![]() Driven-チャネルは外部ソースによって駆動されます。
Driven-チャネルは外部ソースによって駆動されます。![]() Undefined-チャネルが定義されていません。
Undefined-チャネルが定義されていません。
ドット上の矢印は、そのチャネルがチャネルリンクで別のチャネルを駆動していることを表します。![]() Driver-チャンネルが別のチャンネルにリンクされています。
Driver-チャンネルが別のチャンネルにリンクされています。
歯車のアイコンは、チャネルリンクを持つ別のチャネルによって制御されているチャネルを表します。![]() Driven-チャンネルが別のチャンネルにリンクされています。
Driven-チャンネルが別のチャンネルにリンクされています。
適切なチャンネルを選択してを押すと、入力または出力項目を自動的に選択できますi入力を選択し、 o出力を選択します。
右クリックメニュー
で右クリックChannelsビューポートは、さまざまなチャネルのキーフレームを変更するためのコマンドを含むメニューを開きます。
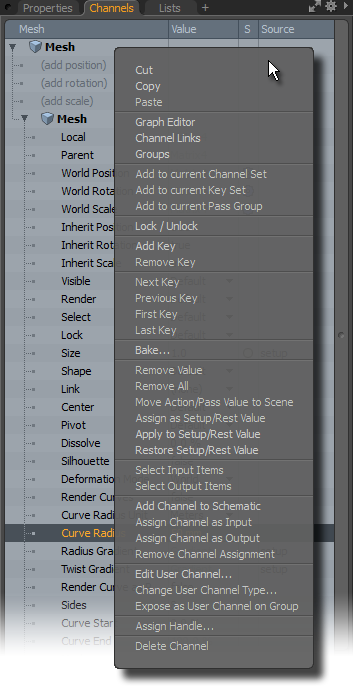
Cut:チャネル値をカットし、デフォルトに戻します。
Copy:チャネル値をコピーします。
注意: ロック状態や最小/最大範囲設定などのチャネル自体のプロパティではなく、チャネル値のみがコピーされます。
Paste:チャネル値を貼り付けます。値を貼り付けると、ターゲットチャネル全体がソース値で置き換えられます。
注意: 上記の操作では、ソースチャネルとターゲットチャネルに互換性が必要です。このようなチャネルは、ソースチャネルのタイプを宛先チャネルのタイプと照合することによって検出されます。チャネルが一致するには、整数や浮動小数点などの同じ数値タイプである必要があり、距離、角度、パーセントなどの同じデータタイプである必要もあります。チャネルにカメラなどの整数ヒントがある場合Projection Typeチャネルの場合、ヒントも一致する必要があります。
Graph Editor:キーフレームの補間(中間)を表すグラフエディターを開きます。
Channel Links:を開きますチャンネルリンクパレットは、あるチャネルが別のチャネルを自動的に制御するのに役立ちます。現在のバージョンModo、 使用スケマティクビュー代わりに。
Groups:グループビューポートをポップアップパレットとして開きます。
Add to current Channel Set:このコマンドは、選択したチャネルを現在アクティブな(またはグループビューポートで選択した)チャネルセットに追加します。
Add to Current Key Set:このコマンドは、選択したチャネルを現在アクティブな(またはグループビューポートで選択した)キーセットに追加します。
Add to Current Pass Group:このコマンドは、選択したチャネルを現在アクティブな(またはグループビューポートで選択した)パスグループに追加します。
Lock/Unlock:このコマンドは、選択したチャネルの編集状態を、ロック(編集不可)またはロック解除(編集可能)のいずれかに切り替えます。ロックされた値はグレー表示されます。
Add Key:現在のキーフレームを現在の値で設定します。
Remove Key:現在の時間のキーフレームを削除します。
Next Key/Previous Key/ First Key /Last Key:タイムラインを適切な時間に移動します。
Bake:現在のアニメーションをフレームごとに個別のキーにベイク(フリーズ)します。これは、ドリブンアイテムのアニメーションをエクスポートするときに役立ちます。
Remove Value:すべてのキーフレームを削除し、初期キーの値を保持します。
Remove All:すべてのキーフレームを削除し、デフォルト値を返します。
Move Action/Pass Value to Scene:現在のチャネル値を取得して、 Sceneレベル。これは、レンダーパスを操作するときに使用されるデフォルトのベースレベル値です。
Assign as Setup/Rest Value:伝えますModoこのチャネルの値は、 SetupそしてScene行動。(でのみ使用Setupモード)。 Setupモード、それは影響しませんSetup値。(チャネルには値がありますSetupと別のものSceneアクション)。たとえば、これを使用して、アニメーション時に特定のリグ要素を非表示にすることができますが、 Setup常に表示を切り替える必要のないモード。
Apply to Setup/Rest Value:現在のチャネル値を受け取り、それをデフォルトとして設定しますSetup値。これは、変形前のアイテムの静止値です。
Restore to Setup/Rest Value:チャネルの既存の値を削除して、チャネルに戻しますSetup状態。
Select Input Items:被駆動チャネルのドライバ項目またはチャネルを選択します。
Select Output Items:ドリブンチャネルの現在のチャネルによってドリブンされているアイテムまたはチャネルを選択します。
Add Channel to Schematic:選択したチャネルを回路図ノードとして回路図ビューポートに挿入します。
Assign Channel as Input/Output:アセンブリノードのさまざまなユーザーチャネルを定義して、ノードのチャネルリストに追加できます。作成されたチャネルは、作成後、適切なアセンブリノードの入力または出力として選択および定義できるため、アセンブリの外部にある要素を接続できます。
Remove Channel Assignment:入力または出力として割り当てられたチャネルをアセンブリノードから削除します。
Edit User Channel:名前、デフォルト値、最小値、最大値など、ユーザーチャネルの設定を変更できるダイアログを開きます。
Change User Channel Type:ユーザーチャネルタイプを変更するダイアログを開きます。Typeは、スカラー、浮動小数点数、ブール値など、結果の値のフォーマットを決定します。
Expose as User Channel on Group:表面化のためのプリセットを作成するとき、多くの場合、著者はすべてを与えるのではなく、編集する特定のチャネルのみを表示したいと考えます。このコマンドを使用すると、プリセットの作成者は、公開するチャネルを制御できます。特定のシェーダーツリーアイテムチャネルを選択すると、 Expose as User Channel on Groupコマンドは、チャンネルを直接編集できるマテリアルグループアイテムの適切に定義されたユーザーチャンネルにリンクします( User Channelsサブタブ)。マテリアルグループアイテムの右クリックコンテキストメニューを使用すると、作成者はプリセットをロックすることもできるため、プリセットのエンドユーザーを適切なコントロールに簡単に誘導できます。見るプリセットブラウザプリセットの作成の詳細については。
Assign Handle:とともに動作しますChannel Handles選択したチャネルを適切に作成されたハンドルに割り当てる関数。を参照してくださいチャネルハンドル詳細については、ページをご覧ください。
Delete Channel:選択したユーザーチャネルをアイテムから削除します。
アイテムの変換
Modoには非常に強力なアニメーション機能があり、その変換アイテムは、アイテムの位置、方向、サイズを制御し、関連付けられたアイテム内の独自のコンテナーにパッケージ化される個別の変換操作(移動、回転、スケール変換など)です。3つの軸座標を持つ各操作は、操作するアイテム内の独自のエンティティです。複数の変換アイテムを追加し、それらのスタック順序を変更して、その順序を制御できます。 Modoそれらを評価します。これにより、アイテムを制御およびアニメーション化するための柔軟で強力な手段が提供されます。(Modo変換をボトムアップで適用します。)
プライマリトランスフォームの名前はBoldの中にChannels主なステータスを示すリスト。これらは、 Modoビューポートの変換ツールを使用して直接変更します。Modo任意のタイプに対して作成された最初の変換をプライマリ変換として指定します。
さまざまなアイテムを使用して、変換アイテムを任意のアイテムに追加できます。 Addチャンネル表示エリアでの操作: Add Position、 Add Rotation 、およびAdd Scale。追加したら、変換操作のタイトルを右クリックして、メニューコマンドを使用したり、さまざまな方法で変換を編集したりできます。
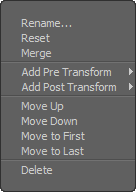
Rename:選択した変換アイテムの代替名を指定します。
Reset:選択した変換値をゼロにリセットします。
Merge:2つの類似した選択された変換アイテムの値を評価し、それらを結合します。Modoソーストランスフォームのチャネル値をクリアし、アイテムの位置、方向、またはスケールに影響を与えずに削除します。Modoマージされた値が選択されたときにプライマリ変換に転送しますが、2つの補助変換を選択した場合は、 Modo値を最後に選択したアイテムにマージします。このコマンドは、ゼロ化された変換を削除するのに役立ちます。
注意: 使用しないでくださいMerge変換とアニメーションを組み合わせるコマンドModo現在時刻のみの値を組み合わせます。
Add Pre Transform/Add Post Transform:スタックに追加されたときの新しい変換アイテムの位置を定義します。Add Pre Transform選択した変換の下にアイテムを追加し、 Add Post Transform後に追加します。
Move Up/Move Down/ Move to First /Move to Last:選択した変換アイテムのスタック位置を変更します。UpまたはDown選択したアイテムを指定した方向に1つ移動します。FirstまたはLast選択したアイテムをそれぞれスタックの一番下または一番上に移動します。
Delete:選択した変換アイテムをレイヤースタックから削除します。
Right-click Menu—
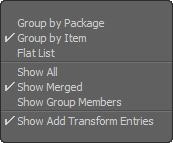
右クリックChannelsタブはビューポートメニューを開きます。クリックViewport Settingsのメニューを開くChannelsビューポート。
Groupingオプション:チャネルをグループ化する方法を定義しますChannelリスト。
Group By Package-チャネルをパッケージごとに整理します。パッケージは、個々のアイテムごとに関連する要素をサブグループ化したものです。
Group By Item-アイテム別にチャンネルを厳密に整理します。
Flat List-チャネルをグループ化せずにストレートリストとして整理します。
Show All:アイテムのすべてのチャネルを表示します。無効にすると(チェックマークなし)、 Modo使用頻度の低い特定のチャネル(マトリックスチャネルなど)を非表示にします。
Show Merged:各アイテムのチャネルを次々にリストするのではなく、選択したすべてのアイテムのすべてのチャネル値を結合します。複数のアイテムを一度に編集するときに便利です。
Show Group Members:選択したグループのメンバーを表示します。
Show Add Transform Entries:を表示しますAdd Position/Add Rotation/Add Scaleチャンネルリストのエントリ。これらは、追加の変換チャネルを追加するためのショートカットですが、小さいモニターの場合は、それらを削除して画面上のスペースを節約することができます。
役に立たなかったのでごめんなさい
なぜこれが役に立たなかったのですか? (当てはまるもの全てをご確認ください)
ご意見をいただきありがとうございます。
探しているものが見つからない場合、またはワークフローに関する質問がある場合は、お試しくださいファウンドリサポート。
学習コンテンツを改善する方法についてご意見がございましたら、下のボタンを使用してドキュメントチームにメールでお問い合わせください。
フィードバックをお寄せいただきありがとうございます。