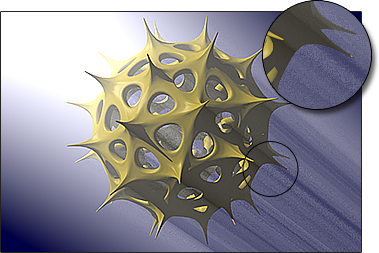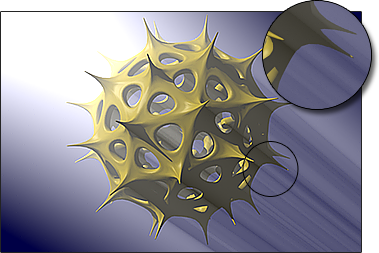検索はキーワードに基づいています。
例:「手順」
自然言語で検索しないでください
例:「新しいプロシージャを作成するにはどうすればよいですか?」
指向性ライト
のDirectional Light太陽に最も似ています。このタイプのライトは、ライトが向いている方向に平行光線の壁を放射します。の位置Directional Light光線はシーンを通るパスに沿って無限に移動するため、ほとんど関係ありません。 Rotationライトの光線の方向を設定するために使用されます。また、光線の無限の性質の結果として、 Directional Light。

すべてのアイテムと同様に、 Directional Lightコントロールは、 Propertiesタブ、ライトが選択されている場合。指向性ライトはPositionそしてRotationオプションだけでなく、ライトの強度、シャドウのタイプ、および以下で完全にカバーされるその他の設定のコントロール。ライトのカラー、シャドウカラー、およびその他のマテリアル関連のプロパティを制御するには、 軽い素材トピック。
指向性ライトのプロパティ
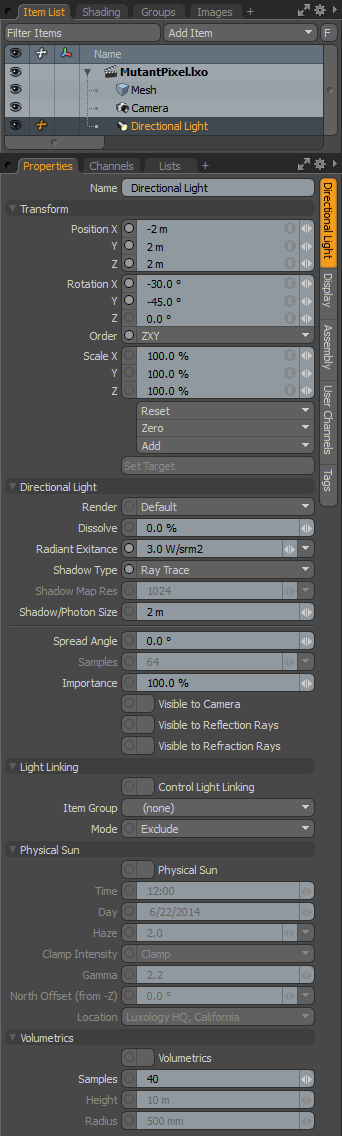
• Name -このデータフィールドには、現在のアイテム名が表示されます。フィールド内をクリックして新しい名前を入力すると、簡単に変更できます。
以下Transformオプションが利用可能です:
• Position -XYZスペースにライトアイテムを数値で配置できます。
• Rotation -ライトアイテムの回転を数値で設定できます。
• Order -回転がライトアイテムに適用される順序を設定できます。回転が適用される順序を変更すると、「ジンバルロック」を軽減または排除できる場合があります。
• Scale -ライトアイテムのサイズを数値で設定できます。このスケール変換は、 HeightそしてWidthオプション。
• Reset -選択した変換値を(0,0,0)にリセットし、アイテムをデフォルトの状態に戻します。
• Zero -選択した変換プロパティ値を「0」にリセットし、 Center位置とMeshそのままの位置。これは、現在の値の反転バージョンを使用して、メッシュアイテムのチャネルに追加の変換アイテムを追加することによって行われます。これは、たとえば、ジョイントのベース値が0,0,0であっても、ワールド原点から離れている場合に役立ちます。
• Add -追加しますTransformアイテムを関連付けられたアイテムに追加するか、まだ存在しない場合は追加するだけです。変換アイテムは、実際の変換値を格納するチャネルグループであり、アイテムの位置、回転、スケールを制御します。必要な変換プロパティに必要なだけ変換アイテムを追加できます。追加するTransform itemsは、各変換グループが次のグループの前に評価されるという追加効果を生み出します。追加のアイテム変換は、次の順序で評価されますChannelsリスト、下から上。
注意: デフォルトでは、新しいアイテムには変換アイテムが関連付けられていないことに注意してください(ここでは、 Propertiesパネル)。必要な変換のみが必要に応じて作成され、シーンのオーバーヘッドが削減されるため、これは最適化として役立ちます。
これらの基本変換項目を追加するいくつかのアクションがあります。1つは、さまざまな変換ツールの1つを使用してターゲットアイテムを単純に変換するか、値の入力フィールドを編集することです。このアクションにより、特定の変換アイテムが自動的にChannelsビューポートリスト。このため、次の場合はアイテム変換を特別に作成する必要があります。 Referencing、マスターシーンのチャネルをオーバーライドするには、最初にチャネルが存在する必要があるためです。
• Set Target -ライトアイテムを選択し、アイテムリストで1つの追加アイテムを選択して、 Set Target、この機能を使用すると、シーン内の特定のアイテムをターゲットにして、アイテムの回転を自動化し、継続的にターゲットアイテムを指すようにすることができます。アクティブになると、追加のオプションが表示されます。
• Remove Target -2つのアイテム間のターゲットリンクを削除します。
• Enable -このオプションをオフに切り替えると、アイテム間のリンクを保持したまま、ターゲティング機能が一時的に無効になります。
• Set Focus Distance -カメラアイテムを他のアイテムにターゲティングする場合のDOFの焦点距離を設定します。
• Roll -アイテムの回転角度をターゲットからオフセットします。
• Time Offset -フレーム数で時間オフセットを設定します。ライトがターゲットアイテムに追従する方法を設定します。遅延するか、負の値で遅れる、または正の値で先行するかのいずれかです。
以下Directional Lightオプションが利用可能です:
• Render -次の3つの選択肢から選択できます。 Default、可視性機能を使用してライトを有効/無効にすることができます![]() アイテムリストの。ライトが可視の場合は、最終的なレンダリングシーンに影響し、非可視の場合は寄与しません。場合によっては、この状態を修正して、ライトをOn (有効)またはOff (無効)可視性に関係なく。可視性を自動的に切り替えるワークフローにも役立ち、テストレンダーのライトを手動で有効にする必要がなくなります。
アイテムリストの。ライトが可視の場合は、最終的なレンダリングシーンに影響し、非可視の場合は寄与しません。場合によっては、この状態を修正して、ライトをOn (有効)またはOff (無効)可視性に関係なく。可視性を自動的に切り替えるワークフローにも役立ち、テストレンダーのライトを手動で有効にする必要がなくなります。
• Dissolve -ときDissolve functionが0%を超える任意の値に設定されている場合、値が増加すると、シーンに対するライトの全体的な効果が減衰します。100%に設定すると、シーンに対するライトの効果は完全に無効になります。この機能は、シーン内のライトの効果を薄暗くする便利な方法を提供します。
• Radiant Exitance -光の強度を制御し、標準的な物理ベースの体積メートルあたりのワット数を使用します。ご想像のとおり、この値を大きくすると、 Directional Light値を小さくすると、光の強度が低下します。ディレクショナルライトでは、シーンで生成されるライトの領域は非常に小さいため、シーンを期待どおりに照らすには大きな値が必要になる可能性があります。
• Shadow Type -間のオプションを提供しますRay Traced、 NoneそしてDeep Shadow Maps。光で影を落としたい状況では、 Ray Traced最も正確な結果が得られます。レイトレースシャドウの従来のハードエッジは、 Spread Angle軽いアイテムの値。Deep Shadow Mapsシャドウを生成するために大量の計算が必要なボリュームライトやファーレンダリングに役立ちます。計算の数を減らしながらレイトレースシャドウと同様の結果を生成します。
• Shadow Map Res -計算されたディープシャドウマップの解像度をピクセル単位で設定します。このオプションは、 Deep Shadow Map選択されています。
• Shadow/Photon Size -ディレクショナルライトは無限であるため、 Shadow Map Sizeシャドウマップが影響する領域を指定できます。これは、3Dビューポート内のライトアイテムの位置に合わせて配置された長方形のパネルのようなものと考えてください(マップのサイズを示すライトの周りにアウトラインが表示されます)。シャドウマップの「光線」がこのパネルから前方に発射され、この空間内のオブジェクトには影があります。シャドウマップのサイズが大きくなると、ブロックのようなアーティファクトを減らすために解像度を上げる必要がある場合があります。コースティクスを生成する場合Directional Lights、の調整Shadow/Photonサイズはフォトン放出エリアにも影響します。
• Spread Angle -デフォルト値の0°は、エッジがくっきりとしたハードエッジのシャドウになります。よりリアルなソフトエッジのシャドウを作成したい場合は、この値を増やす必要があるかもしれません。以来Directional Lightほとんどの場合、太陽のシミュレーションに使用されますが、 Spread Angleがおすすめ。2度と5度の間の値は、日光のように、影に微妙でソフトなエッジを与えます。この値を大きくしすぎると、ダイレクトイルミネーションの数も大きくしない限り、シャドウにノイズが増えることに注意してください。 Light Samplesの中にRender項目。
• Samples -ときDirect Illuminationオプションがゼロより上に設定されている場合、 Samples値を調整する必要がないため、値はグレー表示されます。サンプル数は、適応型ライトサンプリング法を使用して動的に割り当てられます。これにより、全体的なシェーディングとシャドウ品質を調整するためのグローバルコントロールが提供されます。ときDirect Illuminationオプションが「0」に設定されている場合、これはアダプティブサンプリングを無効にし、これを手動で調整できますSamplesライトごとのライトとシャドウの品質を制御する値。
サイズが大きくなると、ソフトスペキュラーシェーディングとソフトエッジシャドウを滑らかにするために、追加のサンプルが必要になります。粒子が粗く見える場合は、このサンプル設定を増やすことが最も可能性の高い解決策です。デフォルト値は、速度と品質のバランスをとるための良い出発点です。サイズが大きくなるか、画像の解像度が上がるにつれて、この数値を大きくして、表示される粒子を考慮することができます。サンプル数を増やすと、レンダリング時間も増えることに注意してください。
• Importance - Modoは、適応型ライトサンプリング法を使用してシーンの照明を評価します。このオプションを使用すると、単一のグローバル値を使用してイルミネーションサンプリングを制御し、より短い時間でより良い結果を生成できます。まれなケースですが、アダプティブサンプリングで望ましい結果が得られない場合、個々のライトのImportance値は調整でき、重要度を評価したライトの乗数として機能します。の変化Importanceシーン内の他のライトと相対的であり、多かれ少なかれ重要なものとして何らかの方法でそれに影響を与え、事実上、可能な総数からサンプルの割り当てを増減しますLight Samples、すべて完全に公平なままです。
• Visible to Camera -このオプションを有効にして、ライト自体をカメラから見えるようにすることができます。可視光のサイズは、 Spread Angle属性。
• Visible to Reflection/Refraction Rays -これらのオプションのいずれかまたは両方を有効にして、光自体を反射および/または透明な表面から見えるようにすることができます。可視光のサイズは、 Spread Angle属性。
• LPE Label -ここでラベル名を指定できます。これは、このライトに対して生成するライトパス式出力のラベルとして表示されます。見るmPathによるレンダリング。
以下Light Linkingオプションが利用可能です:
• Control Light Linking -表面の照明は通常、 ShaderのアイテムShader Tree。シェーダー内では、サーフェスへのライトの効果を制御することが可能ですLight Linking。その名前が示すように、ライトのグループのイルミネーション効果を特定のアイテムまたはマテリアルグループにリンクします。ときControl Light Linkingオプションはライトアイテムで有効になり、シェーダーに対する個々のライト固有のオーバーライドとして機能し、 IncludeまたはExcludeアイテムのグループに対する特定のライトの照明。
• Item Group -によって影響を受けるシーン内のアイテムレイヤーの特定のグループを決定しますLight Linking。グループは、 Groupsビューポートパネル。これは、対象のアイテムを選択しながら簡単に実行できます。 Itemsモードにしてから、 Groupsパレットで、 New Groupボタン。ポップアップダイアログでグループの名前を定義し、 From Selected ItemsオプションとクリックOK受け入れるために。グループを定義したら、ここで名前付きグループを選択します。
• Mode -ライトがかどうかを決定しますIncluded、つまり、指定されたアイテムグループ内のアイテムにのみ影響します。 Excluded他のすべてのサーフェスによって、つまり、指定されたアイテムグループのアイテムによって無視されます。
以下Physical Sunオプションが利用可能です:
のPhysical Sun関数は、 Physically-based Daylight下の設定Environment Materialプロパティ。そのダイアログボックスで、デイライトライティング機能を有効にし、どのライトが太陽として機能するかを選択します。ここでは、指向性ライトのプロパティで、そのライトを太陽としてアクティブにし、時刻と日の値を使用して太陽の位置を設定できます。物理的な太陽のPosition太陽が見えない時間(夜間を意味する)については、アニメーション化も計算もされません。
• Physical Sun -ディレクショナルライトをシーンの太陽に切り替えます。物理ベースのデイライトレンダリングでは、このオプションを有効にする必要があります。
• Time -照明の時刻を設定し、太陽の位置と角度、および大気中の色に影響を与えます。たとえば、午後は照明が涼しくなり、影が短くなり、夕方の時間は、オレンジと赤が暖かくなり、影が長くなります。
• Day -提供された日付に基づいて、太陽が昇り、年間のさまざまな時間に沈む。この設定では、以下に指定された場所に基づいて、太陽を空に正確に配置します。
• Daylight Savings Time -有効にすると、 Time値は夏時間の時間変化を補うために1時間調整されます。
• Haze -現実の世界では、太陽が地平線に近づくにつれて、光は私たちの目に到達するために、より多くの大気を通過する必要があります。さらに、空気中の湿気、ほこり、汚染物質(まとめてヘイズと呼ばれます)はさらに光に影響を与えます。光がこれらの粒子をさらに通過する必要があるほど、光の波長はより短く散乱されます。より長い波長が通過し、より暖かい色調に光を向けます。の増加Hazeの設定Modo正午の照明シナリオでは、地平線の色をオレンジと黄色に向け、夕方には、より深い赤(夕焼け)に向けて押し込みます。これは、Physical-based Daylightプロパティの設定と同じです。
• Clamp Intensity -物理ベースの昼光機能は、通常のレンダリング表示設定の範囲外で光強度を生成する非常に正確な照明シミュレーションです。のClamp Intensity制御を使用して、太陽の全体的な明るさを制限し、快適な結果をより簡単に生成できます。3つのオプションがあります。 none (無効)、シーンが完全に吹き出されて露出オーバーになっているように見えるかもしれませんが、実際には、 Modo完全な浮動小数点精度でレンダリングします。ホワイトレベル、ガンマ、トーンマッピングの組み合わせを使用して、そのすべての詳細を取り戻すことが可能です。
に設定した場合Clamp、値は、正確ではありませんが、手動のトーンマッピング調整に頼らなくても、満足のいく結果が得られるレベルで切り捨てられます。のReplaceオプションは、照明の値を指向性ライトの現在の設定に置き換えるだけです。 Radiant Exitance値(基本的には明るさ)。
• Gamma - Gammaオプションは追加の微調整コントロールであり、特定のソリューションが期待どおりでない場合に、基本的に照明/環境の明るさと色に影響を与えます。このコントロールでは、追加の調整が可能です。
• North Offset -XYZ平面を基準にシーンをモデリングした可能性がありますModo、それが北向きか南向きかを考慮に入れていなかったかもしれません。あなたは使うことができますNorth Offsetアイテムの回転に頼ることなく、適切な方向を向くようにします。モデルは快適なXYZ位置にとどまることができ、世界はその周りを回転します。
• Location -太陽は、地球上のさまざまな場所から空のさまざまな位置に表示されます。のLocation設定では、シーンの場所を設定して、シミュレートされた空に対して太陽が適切な位置に表示されるようにすることができます。よく知られている場所がいくつか提供されていますが、カスタムの場所の緯度と経度の位置を指定したり、将来使用するために構成ファイルに保存したりすることもできます。
以下Volumetricsオプションが利用可能です:
空気中の特定の物質(水蒸気、煙、汚染など)に光が当たると、光線が見えます。コンピュータグラフィックスでは、この効果は「ボリュームライト」として知られています。それらの影響は微妙または顕著である可能性があり、どちらにしても、レンダリングにかなりの信憑性と雰囲気を追加できます。体積に関連する追加の設定は、 軽い素材項目。
• Volumetrics -効果のオンとオフを切り替えます。有効にすると、 Samples、 Height 、およびBaseオプションが利用可能になります。
• Samples -光線のボリュームと交差するオブジェクトは、それを通して影を落とします。雲の切れ間から輝く日光が、「神の光線」と呼ばれることもある光の筋を作成するときに、これを目にしたかもしれません。のSample設定は、その精度の程度を定義しますModoボリュームを介してこれらの影を計算するために使用します。サンプル数が多いほどスムーズで正確な結果が得られ、値が小さいほどレンダリングは速くなりますが、粒子が粗くなります。以下のサンプル画像は、左側の32サンプルと右側の256サンプルの違いを示しています。
|
|
|
• Height -これは、ライトの前面から伸びて測定されるボリュームの深さです。20mに設定すると、減衰を含めて光線から光線が20m延長されます。
• Radius -ボリューム効果が発生するライトの周りに円形の領域を設定します。
役に立たなかったのでごめんなさい
なぜこれが役に立たなかったのですか? (当てはまるもの全てをご確認ください)
ご意見をいただきありがとうございます。
探しているものが見つからない場合、またはワークフローに関する質問がある場合は、お試しくださいファウンドリサポート。
学習コンテンツを改善する方法についてご意見がございましたら、下のボタンを使用してドキュメントチームにメールでお問い合わせください。
フィードバックをお寄せいただきありがとうございます。