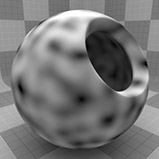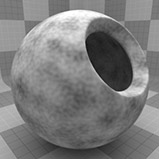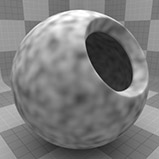検索はキーワードに基づいています。
例:「手順」
自然言語で検索しないでください
例:「新しいプロシージャを作成するにはどうすればよいですか?」
ノイズ手順
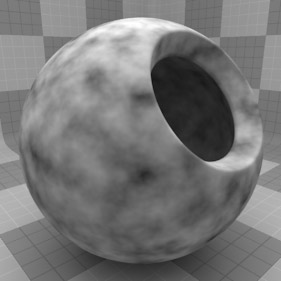
のNoise textureは、で提供される手続き的に生成されるテクスチャの1つです。 Modo。手続き型テクスチャはレンダリング時に数学的に作成されるため、解像度は固定されていません。細部の視覚的な損失なしに、ほぼ無限に拡大できます。のNoiseテクスチャには2つのゾーンがあります。 Color 1/Value 1そしてColor 2/Value 2。テクスチャは、アルゴリズムと設定に基づいて、あるゾーンから別のゾーンに変調します。本質的に、 Modo 3D空間に擬似ランダムポイントを作成し、テクスチャは、あるサンプルポイントから次のサンプルポイントへの近接度に基づいて、ある値から次の値にブレンドします。
各ゾーンには、 ValueまたはColorそしてAlpha。適用されるゾーンは、 レイヤー効果テクスチャが適用される場所。たとえば、テクスチャをDisplacement、その後Modoを使用しますValue設定ですが、テクスチャ効果をLuminous Color 、 Modoを使用しますColorそしてAlphaの設定Color 1そしてColor 2。
注意: シェーダーツリーアイテムレイヤーの追加と操作の詳細については、 シェーダーツリートピック。
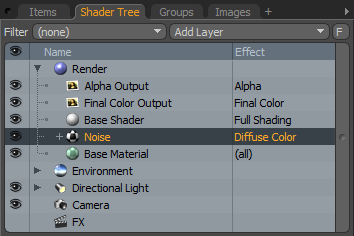
レイヤーのプロパティ
>
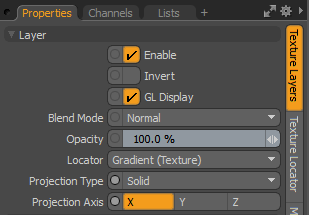
|
Enable |
レイヤーの効果のオンとオフを切り替えます。これは、 シェーダーツリー。無効にすると、レイヤーはシーンのシェーディングに影響を与えません。しかしながら、 Modo無効なレイヤーをシーンとともに保存し、レイヤー全体で永続化しますModoセッション。 |
|
Invert |
レイヤーの色(RGB値)を反転して、ネガティブな効果を生み出します。 |
|
Blend Mode |
同じエフェクトタイプの異なるレイヤー間のブレンドに影響します。これにより、さまざまな効果のために複数のレイヤーを積み重ねることができます。 ブレンドの詳細については、 レイヤーブレンドモード。 |
|
Opacity |
現在のレイヤーの透明度を変更します。このレイヤーの下にレイヤーがある場合、 Shader Tree、この値を小さくすると、下位層が次第に明らかになります。値を小さくすると、常にレイヤーの効果が薄暗くなります。 |
|
Locator |
の関連付けを設定しますテクスチャロケータ。ほとんどのテクスチャレイヤーにはTexture LocatorそれModoで自動的に作成されますItem List。これは、テクスチャのマッピングを定義します(方法Modoテクスチャを表面に適用します。別のロケーターを指定できますが、これは通常必要ありません。複数のテクスチャアイテムで単一のロケータを共有する必要がある場合があります。 |
|
Projection Type |
テクスチャ/マテリアルを3Dサーフェスに適用する方法を定義します。種類によって効果は大きく異なります。それぞれのガイドについてProjection Type見る投影タイプのサンプル。 |
|
Projection Axis |
テクスチャ/マテリアルはこの軸に沿って投影されます。これはPlanar、 Cylindrical 、 Spherical 、 Cubic 、 Box 、そして、 Light Probe投影タイプ。 |
ノイズ特性

|
Noise |
|
|
Value 1 |
各サンプル位置の中心にあるテクスチャの大きさを決定します。Modoこの値をブレンドしますValue 2周囲のサンプルポイントへの近接度に基づきます。 注意: 通常はValue 1テクスチャレイヤーを次のような色を必要としない効果に設定するときのオプションBumpまたはDisplacement。この場合、値は各サンプル位置の中心の高さに影響します。 |
|
Color 1 |
その色を設定しますModo各サンプルの場所の中心で使用します。Modoこの色を混ぜ合わせるColor 2周囲のサンプルポイントへの近接度に基づきます。あなただけを使用しますColor 1テクスチャレイヤーを色を必要とする効果に設定するときのオプション。 |
|
Alpha |
透明度を決定しますColor 1ゾーンです。専用のAlphaオプションColor 1テクスチャレイヤーを色を必要とする効果に設定したとき。 注意: あなたは調整することができますAlphaを使用した値Color Picker。 |
|
Value 2 |
各セカンダリサンプルの場所の中心にあるテクスチャの大きさを決定します。Modoこの値をブレンドしますValue 1周囲のサンプルポイントへの近接度に基づきます。 注意: 通常はValue 1テクスチャレイヤーを次のような色を必要としない効果に設定するときのオプションBumpまたはDisplacement。この場合、値は各二次サンプル位置の中心の高さに影響します。 |
|
Color 2 |
その色を設定しますModo各二次サンプル位置の中心で使用します。Modoこの色を混ぜ合わせるColor 1周囲のサンプルポイントへの近接度に基づきます。あなただけを使用しますColor 2テクスチャレイヤーを色を必要とする効果に設定するときのオプション。 |
|
Alpha |
透明度を決定しますColor 2ゾーンです。専用のAlphaオプションColor 2テクスチャレイヤーを色を必要とする効果に設定したとき。 |
|
Type |
のスタイルを指定しますNoiseテクスチャー。すべてのノイズスタイルのプロシージャを重ねて、フラクタル効果を作成できます。フラクタルエフェクトを作成する従来のスタイルには、ノイズパターンを複数回重ねて、新しいレイヤーごとに周波数が高くなり(ディテールが小さくなり、ディテールが多くなる)、不透明度がフェーディングします。追加するときCellularまたはNoiseテクスチャーModo、デフォルト設定( Simpleタイプ)は「フラクタル」ではありません。 Frequenciesの価値1したがって、手続き型効果の適用は1つだけです。複数の周波数を追加すると、テクスチャにフラクタルな外観が作成され、 Frequency RatioそしてAmplitude Ratioコントロール。クリックしてさまざまな例を表示タイプオプション。 • Simple-の間で変調Color 1 (またはValue 1)およびColor 2 (またはValue 2 )。これとともにNoiseスタイル、追加の周波数を追加することはできません(a Frequencies値が1より大きいため、フラクタルルックに使用できません。 • Fractal-を可能にするFrequencies 1より大きい設定。それ以外の場合、これはSimpleタイプ。ノイズ(またはセルラー)パターンの追加の周波数を指定すると、それらはフラクタルになります。Modo前のレイヤーの上にテクスチャの追加の各周波数をレイヤーします。のFrequency RatioそしてAmplitude Ratio値は、追加の周波数の相対的な詳細と振幅を変調します。 • Turbulence-直線のランプではなく、2つの色(または値)の間のグラデーションランプを上下に変調します。そうでなければ、 Turbulenceタイプは非常に似ていますFractalタイプ。 |
|
Frequencies |
によって使用されるレイヤーの数を決定しますNoiseテクスチャー。1に設定すると、 Frequency RatioそしてAmplitude Ratio無効になっています。複数の周波数を追加すると、手続き型テクスチャの詳細が増え、計算時間が長くなります。クリックしてさまざまな例を表示頻度設定。 |
|
Frequency Ratio |
の各追加アプリケーションに追加する詳細の量を決定しますNoiseテクスチャーFrequencies値が1より大きい。のデフォルト値2結果として、テクスチャの2番目の周波数は最初の周波数の2倍になります。視覚的には、このパターンは半分の大きさのように見えますが、発生は2倍です。2つを超える周波数では、ノイズの追加の各層の周波数が最後の2倍になります。クリックしてさまざまな例を表示周波数比設定。 |
|
Amplitude Ratio |
時の追加の各ノイズ層の強度を決定しますFrequencies値が1より大きい。デフォルトでは、設定は.5、これは、周波数の追加の各セットが前の値の半分を持っているという効果をもたらします。クリックしてさまざまな例を表示振幅比設定。 |
|
Smooth Tops |
テクスチャ値に応じてノイズの振幅を変化させます。適用した場合Noiseディスプレイスメントとしてサーフェスにテクスチャを適用すると、滑らかな上部と不規則な谷を持つ山のように見えるサーフェスが生成されます。(下に行くほどノイズの振幅が大きくなります。)テクスチャを反転すると、山はぼろぼろに見え、谷は滑らかになります(自然に見えるほど)。クリックしてさまざまな例を表示滑らかなトップス設定。 |
|
Flow Noise |
有効にすると、シェーディングされているサーフェス全体でノイズを物理的に移動(または移動)せずにノイズフィールドをアニメーション化します。Flow Noise移流をシミュレートするPerlinノイズタイプです。(ある場所から別の場所への何かの動き-特にクリームがコーヒーのように温度が異なる場合。)結果は、これがどのように使用されるかに応じて、乱流または沸騰として説明できます。この設定は、ボリュームをアニメーション化して、他の方法では作成が難しいタイムラプスクラウドの外観を作成するときに役立ちます。有効にした後Flow Noise、次にFlow Phaseアニメーションの値。クリックして例を表示アニメーション有効化からFlow Noiseそして設定Flow Phase値。 |
|
Flow Phase |
有効にした後で、サーフェスまたはボリューム全体でノイズを変換(移動)するよりもはるかにリアルに見える、流れるタイプのアニメーションをノイズに生成しますFlow Noise。連続的に移動するフェーズを適用するには、フレームにキーフレームを設定します0そして、別の場所にある別の値(など) 1)。アニメーショングラフがLinearそしてそのPost Behaviorに設定されていますLinear同様に、 Flow Phaseシーケンスの長さを連続的にアニメーション化します。次に、2番目のキーフレームの値を上下に調整して、 Flow Phase。クリックして例を表示アニメーション有効化からFlow Noiseそして設定Flow Phase値。 |
|
Bias |
テクスチャが好むかどうかを決定しますColor 1 (またはValue 1)以上Color 2 (またはValue 2 )。この値を大きくすると、テクスチャが優先されますColor 1 (またはValue 1)以上Color 2 (またはValue 2 )。値を小さくすると、テクスチャが優先されますColor 2 (またはValue 2)。クリックしてさまざまな例を表示バイアス設定。 |
|
Gain |
間の勾配ランプの減衰に影響しますColor 1 (またはValue 1)およびColor 2 (またはValue 2 )。の設定Gainに100%非常にシャープなコントラストを作成します。この値を0% 2つの間のコントラストをほとんど知覚できない量に減らします。クリックしてさまざまな例を表示利得設定。 |
|
|
|
|
|
シンプルな |
フラクタル |
乱流 |
|
|
|
|
|
頻度1 |
頻度3 |
頻度5 |
|
|
|
|
|
周波数比1 |
周波数比3 |
周波数比5 |
|
|
|
|
|
振幅比0.5 |
振幅比1.5 |
振幅比2.5 |
|
|
|
|
| 滑らかなトップス0.0 | 滑らかなトップス0.2 | スムーストップス0.8 |
|
|
|
|
|
バイアス0% |
バイアス50% | バイアス100% |
|
|
|
|
|
ゲイン0% |
50%獲得 | 100%獲得 |
役に立たなかったのでごめんなさい
なぜこれが役に立たなかったのですか? (当てはまるもの全てをご確認ください)
ご意見をいただきありがとうございます。
探しているものが見つからない場合、またはワークフローに関する質問がある場合は、お試しくださいファウンドリサポート。
学習コンテンツを改善する方法についてご意見がございましたら、下のボタンを使用してドキュメントチームにメールでお問い合わせください。
フィードバックをお寄せいただきありがとうございます。