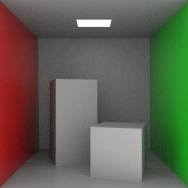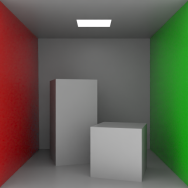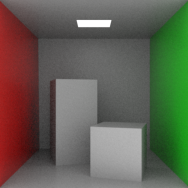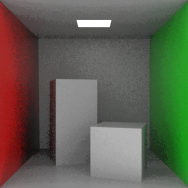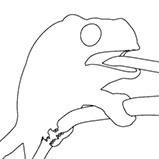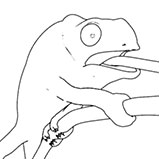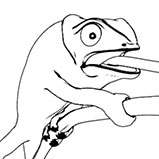検索はキーワードに基づいています。
例:「手順」
自然言語で検索しないでください
例:「新しいプロシージャを作成するにはどうすればよいですか?」
レンダリング出力
レンダー出力は、単にその名前が説明するものです。これらは、 Render操作、のすべての可視レイヤーの評価結果Shader Tree。の呼び出しRenderコマンドまたは押すF9レンダリング出力が存在せず、表示されると、エラーメッセージが生成されます。最も一般的な出力はFinal Color。
のEffectレンダー出力レイヤーは、目的に応じてさまざまなオプションに変更できます。それぞれの詳細な説明を含む、各レンダー出力を示すサンプルは、特定のレンダー出力で利用できます。
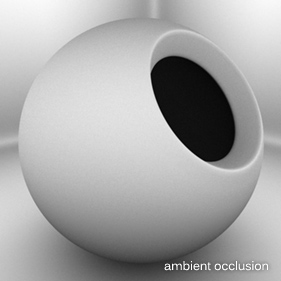
Modoは、純粋な診断から外部アプリケーションでの特定の合成ユーティリティまで、さまざまな状況で役立つ多くの異なるレンダリング出力タイプを提供します。デフォルトのシーンには自動的にFinal ColorそしてAlpha出力。ほとんどの状況で正常に機能します。レイヤーを追加できますShader TreeをクリックしてAdd Layerオプションと選択Render Outputs > Render Outputドロップダウンから。次に、 Effect結果の列Shader Tree別の出力タイプを選択できるコンテキストメニューのレイヤー。
さらに、自動的に指定するショートカットが追加されましたEffect下に入力Render Outputs目的のメニューを選択するだけで、メニューセクションOutputタイプ。さまざまな出力タイプはすべて、 Add Layerボタン(Add Layer >Render Outputs)、レンダー出力レイヤーを追加するショートカットとして機能し、その設定Effect同時に。
レンダリング出力オプションのいずれかを選択すると、ツリーの最上部に追加のレイヤーが追加されます。この位置から、出力にはツリー全体の結果が表示されます。レイヤーをクリックしてドラッグし、マテリアル内に配置するGroup、レンダー出力の評価をそれらのレイヤーのみに制限します。個別に、レンダー出力はレイヤーのいずれかから有効にすることができますEnable内のチェックボックスPropertiesパネル、または![]() (目)の可視性列のアイコンShader Tree。すべての有効な出力は、毎回同時にレンダリングされますRenderまたはRender Animationコマンドが呼び出されます。レンダリングされると、個々の出力がレンダリング表示ウィンドウとその中のレイヤーメニューからアクセスできます。
(目)の可視性列のアイコンShader Tree。すべての有効な出力は、毎回同時にレンダリングされますRenderまたはRender Animationコマンドが呼び出されます。レンダリングされると、個々の出力がレンダリング表示ウィンドウとその中のレイヤーメニューからアクセスできます。
内のレンダー出力のいずれかを選択するShader Tree編集可能な属性をPropertiesパネル。選択されたレイヤーは、レイヤー名を強調表示する暗いバーで示されます。すべてのレンダー出力は、同じ属性セットを共有します。 Ambient Occlusion、 Depth 、 Final Color 、およびMotion Vector以下でさらに説明する追加オプションがあります。
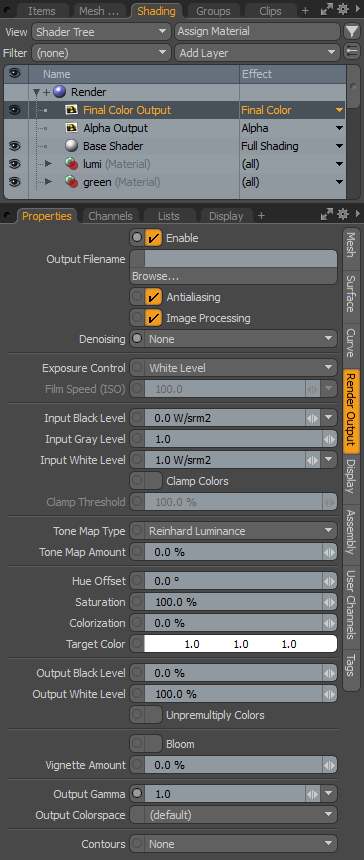
• Enable -保存された値を失うことなく、レイヤーを一時的に有効/無効にすることができます。無効化されたレイヤーは、シーンファイルとともに保存されます。
• Output Filename -レンダリングしたアニメーションを保存するファイル名と場所を指定できます。クリックBrowse開くボタンFile Saveダイアログ。レンダリングされた出力の名前と場所を指定します。次回起動したときに画像が保存されますRender Animationメニューバーからコマンド。
追加の自動出力命名オプションは、 Frameレンダリング項目の設定も同様です。
注意: を使用してシーンをレンダリングするRenderコマンドまたはF9画像を自動的にディスクに保存するのではなく、レンダリングされた結果を単にRender Display窓。画像をディスクに保存するには、 Save AsのオプションRender Display窓。
• Antialiasing -レンダリングのアンチエイリアス機能を出力ごとに有効/無効にするために使用され、特定のパスのみがアンチエイリアスを必要としない場合にすべての出力を同時にレンダリングできるようにします(例: Depth)。有効にすると、パスのアンチエイリアスが計算されます。無効にすると、アンチエイリアスは計算されません。
• Image Processing -このオプションを切り替えて、レンダリングされた画像に適用される後処理を制御できます。有効にすると、レンダリングされた出力に後処理機能が適用されます。無効にすると、後処理設定は無視されます。後処理は、最終的にレンダリングされるイメージを調整する強力な方法です。このオプションを使用すると、すべての設定を個別に無効にすることなく、画像処理が最終的なレンダリングにどの程度貢献しているかをすばやく簡単に確認できます。
• Denoising -レンダリング出力にポストプロセスのノイズ除去を適用できます。NVIDIAまたはAMDのノイズ除去オプションから選択できます。NVIDIA OptiXは、 Windows NVIDIA GPUを実行するLinuxシステム、およびAMDノイズ除去オプションは、すべてのプラットフォームでサポートされています。AMDデノイザーはOpenCLベースであるため、AMD、NVIDIA、IntelのGPUで実行されます。
システムでノイズ除去機能が利用できない場合は、 Modoその横に警告アイコンを表示します。
![]()
それを選択して、別のシステムでのレンダリング用にシーンを設定することはできますが、サポートされていないシステムでレンダリングが開始されると警告ダイアログが表示されます。
次のオプションがあります。
• NVIDIA OptiX -NVIDIA OptiXノイズ除去は、モンテカルロパストレースで最適に機能します。次の表は、NVIDIA OptiXノイズ除去器を使用したシーンのレンダリング出力を示しています。画像をクリックして拡大します。
|
ノイズ除去なし |
NVIDIA OptiXノイズ除去 |
礼儀ウィリアムヴォーン
• AMD Wavelet -エッジ回避À-Trousウェーブレットノイズ除去。このノイズ除去フィルターは、「ウェーブレット」と呼ばれる手法を使用して、画像のエッジを分析および検出し、エッジをぼかさずに表面全体のノイズをぼかします。複数の画像出力を使用して分析を改善できます。元のカラー画像に加えて、表面法線、深度(目からの距離)、および表面IDも使用できます。重みがゼロに設定された出力は無視されます。次のパラメータを編集できます。
| Color Weight | ソース画像の色のみを使用した境界検出のしきい値。値を低くすると、境界がより多く保存されますが、ノイズレベルが高くなります。 |
| Normal Weight | ソース画像の法線のみを使用した境界検出のしきい値。値を低くすると、境界がより多く保存されますが、ノイズレベルが高くなります。 |
| Depth Weight | ソース画像の深度のみを使用した境界検出のしきい値。値を低くすると、境界がより多く保存されますが、ノイズレベルが高くなります。 |
| Surface Weight | Surface IDのみを使用した境界検出のしきい値。値を低くすると、境界がより多く保存されますが、ノイズレベルが高くなります。 |
• AMD Bilateral -非線形、エッジ保持、ノイズ低減平滑化フィルター。各ピクセルの輝度を、近くのピクセルの輝度値の加重平均で置き換えます。次のパラメータを編集できます。
| Blur Radius | 出力色の計算に使用される領域の半径。1〜50の値を受け入れます。 |
| Image Blur Factor |
画像出力における境界検出のしきい値。値を低くすると、境界がより多く保持されますが、ノイズレベルが高くなります。ぼかし係数は、4つの入力のそれぞれに適用されます。 |
| Albedo Blur Factor |
シェーディングを適用せずに表面カラーのみを使用する境界検出のしきい値。値を低くすると、境界がより多く保持されますが、ノイズレベルが高くなります。ぼかし係数は、4つの入力のそれぞれに適用されます。 |
| Normal Blur Factor |
各ピクセルの表面法線のみを使用した境界検出のしきい値。値を低くすると、境界がより多く保持されますが、ノイズレベルが高くなります。ぼかし係数は、4つの入力のそれぞれに適用されます。 |
| Depth Blur Factor |
各ピクセルのZ深度のみを使用した境界検出のしきい値。値を低くすると、境界がより多く保持されますが、ノイズレベルが高くなります。ぼかし係数は、4つの入力のそれぞれに適用されます。 |
• AMD Median -非線形デジタルフィルタリング技術。メディアンフィルタリングは、特定の条件下でエッジを保持しながらノイズを除去するため、デジタル画像処理で広く使用されています。エントリごとに信号を実行し、各エントリを隣接するエントリの中央値に置き換えて動作します。あなたは編集することができますRadiusノイズ除去に使用される領域の(ピクセル単位の)。
次の表は、さまざまなAMDデノイザーを使用したシーンのレンダリング出力を示しています。画像をクリックして拡大します。
|
ノイズ除去なし |
|
AMDウェーブレットノイズ除去 |
AMDバイラテラルノイズ除去 |
AMD Median Denoising |
• Exposure Control -所定のレンダリング出力の最終的なレンダリングイメージの全体的な明るさを制御する方法は2つあります。どちらかありますWhite LevelまたはPhotographic。選択は、ポップアップメニューからオプションの1つを選択して行うことができます。White Levelで調整された、レンダリングされたイメージの純粋な白に対応する輝度(照明の明るさ)の量を定義しますInput White Level値。値が高いと画像が暗くなる傾向があり、最も白い領域を表現するには非常に明るい領域が必要ですが、オーバーブローン領域のディテールを引き出すためにも使用できます。Photographic同様の結果を生成しますが、 ISO写真家にとってより身近な設定。ISOを高くすると、写真のイメージセンサーが光に敏感になるのと同じように、 Modo ISOが高いほど明るい画像が生成されます(ただし、ノイズは追加されません)。最良の結果を得るには、 Exposure Control、 Clamp Colors無効にする必要があります。
• Film Speed (ISO) -ときExposure Control値はPhotographic ISO値は、レンダリングされたイメージの白レベルを定義するために使用されます。値を大きくすると画像が明るくなり、値を小さくすると暗くなります。
• Input Black Level -最終レンダリングイメージの純粋な黒に対応する輝度または輝度レベルを指定します(ピクセルカラー値0.0)。入力レベルコントロールを効果的に使用するには、 Clamp Colors無効にする必要があります。
• Input Gray Level -曲線のような関数をピクセルに適用し、定義された方向に移動する値の調整量を減衰させながら、中域を最も変更する非線形輝度調整BlackそしてWhiteポイント。1.0を超える値は中域を明るくし、1.0未満の値は中域を暗くします。
• Input White Level -最終的なレンダリングされた画像の純粋な白に対応する輝度または輝度レベルを指定します(ピクセルカラー値1.0)。入力レベルコントロールを効果的に使用するには、 Clamp Colors無効にする必要があります。
• Clamp Colors -レンダリングされた画像のすべてのカラー値をアンチエイリアスの前に切り捨てられた24ビット値に抑制し、極端なコントラストの領域でよりきれいな結果を生成します。ただし、この設定を有効にすると、画像に存在する拡張ダイナミックレンジが失われます(適切なトーンマッピングが不可能になります)。画像をハイダイナミックレンジ形式で保存する場合は、設定を無効のままにします。
さらに、 Tone Mapping適切ではないかもしれませんが、少量のBloomのオプションとして利用可能Final Color出力。有効にすると、グラデーションのバンディングを低減または排除するために、少量のディザリングが追加されます。
• Clamp Threshold -クランプが行われる画像のレンダリングされたダイナミックレンジ内の上限しきい値を決定します。100%の場合、標準の24ビットの低いダイナミックレンジ値は、全体の明るさの範囲を定義します。 200%では、最も明るいピクセルの2倍が上限になります。この設定により、画像の非常に明るいピクセルをクランプして、アンチエイリアスの結果を向上させることができますが、画像の拡張ダイナミックレンジは維持されます。
• Tone Mapping -ダイナミックレンジは、画像の最も暗いシャドウと最も明るいハイライトの差として測定されます。ほとんどの画像フォーマットのダイナミックレンジは、私たちの周りの世界のダイナミックレンジと比較すると見劣りします。カメラマンがカメラを使用して私たちの目が見ることができるすべての範囲をキャプチャするのに苦労するのと同じように、レンダリングには暗すぎる影の領域と明るすぎる領域を強調表示することがあります。
幸いにも、 Modo完全な浮動小数点精度でレンダリングし、モニターが表示できる範囲をはるかに超えるダイナミックレンジを提供します。これにより、次のようないくつかの方法で、レンダリングイメージの全体的な色調バランスを変更できます。 Tone Mapping、レンダリングされたダイナミックレンジを表示可能なものに圧縮するために使用される手法。シャドウが開いて、以前は不明瞭だった詳細がハイライト領域として現れます。主なトーンマッピング機能はTone Map TypeそしてTone Map Amountコントロール。しかし、多くの場合、次の設定の組み合わせが必要です。 Exposure Control、 Tone Mapping 、およびGamma最高の結果を達成するために。詳細については、 トーンマッピングトピック。
• Tone Map Type -トーンマッピングには2つのタイプがあります。 Reinhart Luminance、彩度を維持しながら明るい領域の輝度を下げる、またはReinhart RGB 、RGBチャネルごとの明度を下げ、わずかに異なる彩度の結果を生成する方法。どちらがより良い選択であるかは非常に主観的であり、最終的なレンダリングの内容に依存するため、どちらを優先するかを確認するために両方を試すことが最善です。
• Tone Map Amount -ダイナミックレンジ圧縮の強さをパーセンテージで制御します。値が「0%」の場合、100%まで変更が適用されず、レンダリングされたイメージに最大量のトーンマッピングが適用されます。
• Hue Offset -レンダリングされた画像の色の値を明るさや明るさの値とは無関係に調整し、スペクトル全体にわたって順次シフトします。たとえば、赤い色をシフトする場合、値をポジティブな方法で移動すると、赤がオレンジ色に、次に黄色に調整されます。色相値は、ホイールのように考える必要があります。180°回転するとすべてのカラー値が反転し、360°回転すると初期値に戻ります。
• Saturation -明るさの明るさに関係なく、画像の色の濃度または量を制御します。100%では、アイテムのマテリアル設定で定義されているように、色は完全に飽和します。値を減らすと、全体の色の彩度が0%の値に下がり、グレーシェードのみの画像が生成されます。以来Modo完全な32ビット浮動小数点精度でレンダリングします。100%を超える値は、一般に過飽和画像に関連するカラーバンディングやアーティファクトを導入することなく、飽和を増加させます。
• Colorization -あなたは使うことができますColorization画像に全体的な色合いを導入するオプション。これは純粋に芸術的な理由である可能性がありますが、特にイメージベースドライティングによって導入されたカラーキャストを反転させる場合にも役立ちます。を設定して、色付けする色を定義するだけですTarget Color次に、カラー化の量を調整し、画像の色の強さを決定します。値が0%の場合、イメージがターゲットカラーで完全に置き換えられる100%に向かって減衰するカラー化は生成されません。
• Target Color -レンダリングされた画像に色を付けるときに使用する色を決定しますColorizationオプションは0%を超えています。
• Output Black Level -画像で完全に黒と見なされるものの出力値を決定します。値を上に調整すると、 Black灰色の色合いをポイントします。値が調整されると、黒と白の間の中間値も調整されます。
• Output White Level -画像で完全に白と見なされるものの出力値を決定します。値を下方に調整すると、 White灰色の色合いをポイントします。値が調整されると、白と黒の間の中間値も調整されます。
• Unpremultiply Colors -レンダリングされた画像でピクセル値を生成する場合、 Modomultiplies最終結果を計算するための背景色付きのレンダリング結果。ほとんどの場合、この「乗算された」最終結果は問題ありませんが、アルファチャネルを使用して複数の画像を合成すると、部分的に透明なピクセルは、以前の背景色のアーチファクトであるハローを示すことがよくあります。Unpremultiply基本的にこの効果を逆にします。
このオプションを有効にしても、違いはわかりませんModoのレンダリング表示。結果を表示するには、画像を保存して別のアプリケーションで開く必要があります。この機能では、オブジェクト/シーンを、対応するアルファチャネルを備えた黒一色の背景の上にレンダリングする必要があります。これは、 Visible to Cameraのオプション環境アイテム (そしてそのVisible to Refraction Raysオプション、透明なサーフェスがある場合、これはレンダーの外観に影響することに注意してください)。
ヒント: レンダー出力は別のレイヤーにすぎないので、 Shader Tree。通常、それらは一番上、真下にありますRenderこれは、ツリー内のすべてのレイヤーの結果を表示する場所ですが、レンダー出力がマテリアルグループ内に配置されている場合、レンダー出力は、そのグループ内で表示されるもののみをレンダーします。これにより、アイテム固有のシェーダーを作成したり、アイテムリスト内のアイテムを非表示にする代わりに、ポリゴンタグに基づいて、特定のアイテムのアルファチャネルをレンダリングできます。すべてのアクティブなレンダー出力は、レンダーコマンドが呼び出されるたびにレンダリングされ、 Render Displayビューポート。
アンビエントオクルージョン
のAmbient Occlusion出力は、シーンシェードのオクルージョンされた領域(隙間やその他のアクセスできない領域)が暗くなるオクルージョンマップを生成します。一方、開いた領域は、全体的なグローバルイルミネーションタイプのシェーディングに近い明るい色をレンダリングします。粒子の粗いレンダリングは、 Occlusion Rays値。閉塞領域の密度の制御は、 Occlusion Range。
• Occlusion Rays -ランダム光線の数を指定しますModoピクセルをシェーディングするときにサーフェスから発射しますAmbient Occlusion。一般に、光線の数が多いほど、AO画像はより正確(かつ滑らか)になります。数値が低いと、隣接するピクセルの変動としてノイズが発生し、値が低いほどはっきりします。
• Occlusion Range -サーフェスから発射される光線の長さを指定します。要素が重なっている複雑なオブジェクトがある場合、光線の範囲を制限することは、どのくぼんだ領域をより暗くシェーディングするかを制御する良い方法です。また、陰影をさらに凹んだ領域に押し込むのにも役立ちます。値0mは範囲を無効にし、デフォルトでシーン全体のバウンディングボックスサイズの最大長に設定します。
奥行き
のDepth出力は、カメラから幾何学的な表面までの距離を灰色の濃淡で表すZバッファーを生成します。日陰はメートル単位の実際の距離値によって決定され、保存するには浮動小数点形式が必要です。もしRemap Pixel Valuesオプションが有効になっている場合、最大深度値を定義して、結果の画像を低ダイナミックレンジ形式で保存できます。これらの値は、カメラの光線が光線の原点(カメラの位置)で白から始まり、指定した場所で完全に黒になるまで暗くなるにつれて計算されます。 Maximum Depth値。外部アプリケーションで被写界深度を計算する場合、またはレンダリングされたシーンにフォグエフェクトを合成する場合に便利です。
• Remap Pixel Value -このオプションを有効にすると、 Maximum Depth値。
• Maximum Depth -ブラックポイントの「クリッピングプレーン」を設定して、 Modo Zバッファを純粋な黒にシェーディングする距離がわかります。
最終色
のFinal Color出力は、 Shader Tree、表示されているすべてのマテリアルとテクスチャレイヤー、シェーダーとレンダーアイテムの設定を利用します。
• Bloom -写真では、画像の非常に明るい部分が非常に暗い部分に隣接している場合、明るい部分が光って見えるが、この現象は「ブルーム」として知られている。ModoのBloomピクセルから余分なエネルギーを取り除いてこの効果をシミュレートし、近隣に分配します。このチェックボックスは効果を有効にします。チェックすると、2つの追加オプションが使用可能になります。
• Bloom Threshold -ピクセルが影響を受ける下限しきい値を設定しますBloom。100%に設定すると、非常にホットなスペキュラハイライトのみがブルームし、0%でシーン内のすべてのピクセルがブルーム効果を受けます。
|
|
|
|
|
ブルームしきい値0% |
ブルームしきい値50% |
ブルームしきい値100% |
• Bloom Radius -エネルギーが分配される距離を設定し、事実上グローのサイズを制御します。デフォルト値は2%です。半径が大きいほど、レンダリングされたイメージに空気のような外観が与えられます。
|
|
|
|
|
ブルーム半径1% |
ブルーム半径8% |
ブルーム半径16% |
• Vignette Amount -写真の口径食は、フレームの外縁に向かって画像の明るさが自然に減少することです。のVignette AmountにModoを100%に設定すると、カメラのFocal LengthそしてFilm Size。100%を超える値は結果のビネットを暗くし、100%未満の値は可視性を低下させます。
• Output Gamma -ガンマは、画像の総コントラストの尺度であり、画像入力と画像出力の関係を表します。この場合、入力はModoのレンダリング画像(何Modoはメモリに保持されています)、出力は、 Render Displayビューポート(表示)または保存されている画像。ガンマ値1は、 linear、 何Modoレンダリングされ、表示されるものと同じです。の変更Gamma値は画像の表現方法を変更します。1より大きい値は画像を明るくし、1より小さい値は画像を暗くします。ガンマ値の調整は線形ではありません。つまり、ガンマ値と呼ばれることが多い理由を説明して、画像内のすべてのピクセルを同じ量だけ変更するわけではありません。
デフォルトGamma新しいレンダリング出力の値は、 Preference Editor下Renderingと呼ばれるDefault Output Gamma 、これは1.0に設定されています。の導入で色の管理にModo、テクスチャ画像を「デガンマ」する必要がなくなりました。のOutput Gammaコントロールは、単に追加の画像調整コントロールとして残ります。の調整Output Gammaレンダー出力の値は、アイテムレイヤーごとにグローバル設定をオーバーライドします。

• Output Colorspace -レンダリングされたフレームの色空間を定義します。に設定した場合default、色空間の定義はシーンアイテムの設定から取得されます。値を変更すると、出力ごとに設定できるオーバーライドが発生します。特定のニーズを持つ経験豊富なユーザーは、 default特定の色空間に変換しますが、ほとんどの場合、デフォルト設定で正しい結果が得られます。詳細については、 色の管理トピック。
• Contours - Modo指定された境界の周りに輪郭を描くことができます。利用可能なオプションは次のとおりです。
• None -デフォルト値。輪郭の輪郭をレンダリングしません。
• Surface Boundaries -等高線はすべてのサーフェス境界定義の周りにレンダリングされます(Modoマテリアルタグの境界)。
• Segment Boundaries -すべてのセグメント境界定義の周りに等高線がレンダリングされます(Modoユーザーが定義できないセグメントIDの境界)。
• Contour Color -標準を使用して輪郭の輪郭の色を定義しますModo R、G、Bの値を指定するためのカラーコントロール。
• Contour Width -レンダリング出力に適用される輪郭線の太さをピクセルで定義します。したがって、1の値は、すべての境界にわたって1ピクセル幅の線をレンダリングします。
• Fade with Distance -このオプションを有効にすると、輪郭の輪郭のアプリケーションをフェードできます。有効にすると、追加のオプションFade Start Distanceフェード効果の開始位置を決定します。
• Crease Threshold -角度を決定しますModo等高線を描画します。角度を小さくすると、より多くの線が生成されます。
|
|
|
|
|
|
||||
|
折り目のしきい値180° |
しわのしきい値90° |
折り目のしきい値45° |
折り目のしきい値15° |
折り目のしきい値5° |
モーションベクトル
のMotion Vector出力は、アイテムがシーン内で移動する速度と方向を表し、ピクセルごとに計算されます。このレンダー出力の主な用途は、外部合成アプリケーションを使用して、モーションブラーエフェクトをフレームに適用することです。実際のモーションブラーをレンダリングするModoスムーズな結果を得るには、かなりの数のアンチエイリアスパスが必要です。フレームを通常にレンダリングし、エフェクトを個別に適用すると、ほんのわずかな時間で同様の結果が得られます。通常のモーションベクトル出力の場合、赤、緑、青のピクセル値は、-1、1の範囲のX、Y、Zベクトルコンポーネントを表します。モーションベクトル出力の場合、赤と緑のピクセル値はピクセル単位で測定された水平方向と垂直方向の動きを表し、負の値になる可能性があります。 Remap Pixel Valuesオプションが有効になっています)。
• Remap Pixel Values -結果のモーションベクトル値をローダイナミックレンジイメージに適切な値に調整し、 Maximum Motion値。このオプションを有効にすると値が再マッピングされ(Reel Smart Motion Blur)、無効にすると値が実際の計算結果(Nuke)に保存されます。
• Maximum Motion -ぼやけたピクセルが移動する最大距離を表します。この設定は、次の場合に結果の値に適用されるスケーリングの量も定義しますRemap Pixel Values有効になっています。Re:vision ReelSmart Motion Blurツールを使用するときは、 Remap Pixel Valuesが有効になっていて、 Maximum Motion適切な結果を得るために、値は両方の場所で一致します。
レンダリング出力マスキング
レンダー出力は、グループマスクとレイヤーマスクをサポートしています。 Shader Tree。これはプレビューとレンダリング表示の両方で機能します。
レンダー出力マスキングを有効にするには:
| 1. | Shader TreeでRenderアイテムを選択します。 |
| 2. | その中でChannels右下のパネルにあるリストで、 outputMaskingへのチャネルTrue。デフォルトでは無効になっています。 |
レンダー出力を含むグループにグループマスクを適用すると、その出力はそれに応じてマスクされます。マスク値はレンダー出力に適用され、特定の部分をマスクします。このようにして、レンダー出力でイメージマップ、手続き型テクスチャ、またはグラデーションを使用できます。
注意: シーンによっては、レンダリング出力マスキングが有効になっていると、レンダリング時間がわずかに長くなることがあります。 Modoシェーダーの評価中に値を保存する必要があります。
注意: グループマスクとレイヤーマスクの詳細については、 シェーダーツリーを進める。
役に立たなかったのでごめんなさい
なぜこれが役に立たなかったのですか? (当てはまるもの全てをご確認ください)
ご意見をいただきありがとうございます。
探しているものが見つからない場合、またはワークフローに関する質問がある場合は、お試しくださいファウンドリサポート。
学習コンテンツを改善する方法についてご意見がございましたら、下のボタンを使用してドキュメントチームにメールでお問い合わせください。
フィードバックをお寄せいただきありがとうございます。