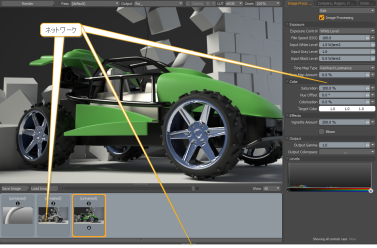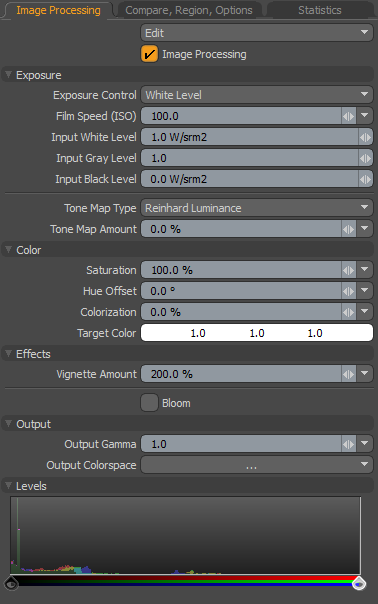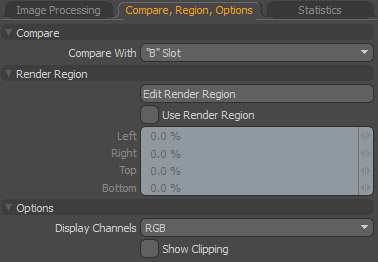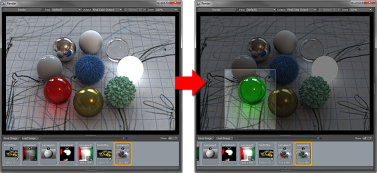検索はキーワードに基づいています。
例:「手順」
自然言語で検索しないでください
例:「新しいプロシージャを作成するにはどうすればよいですか?」
レンダリング表示
のRender Displayウィンドウには、結果としてレンダリングされたピクセルを操作するためのさまざまな便利なオプションとフィードバックが用意されています。 Modoシーン。
レンダーディスプレイへのアクセス
レンダーディスプレイビューポートにアクセスする方法はいくつかあります。
•メインメニューバーで、 Render > Renderを開く画像表示ピクセルをレンダリングします。
•メインメニューで、 Render > Open Render Windowを開く画像表示ピクセルをレンダリングせずに。
•でアイテムを選択した場合Items List、のいずれかを呼び出しますレンダリングコマンド。
• とともにRenderレイアウトが開いている状態で、開始矢印をクリックします画像表示範囲。
•レイアウトを開いた状態で、レイアウトメニューの下にあるRender。
![]()
ウィンドウを開くと、レンダリングされたシーンのビューが表示されます。また、画像を微調整するためのツールや画像調整コントロールを比較するための多数の有用な統計も表示されます。ウィンドウは、すべて相互に関連している4つの主要な領域に分かれています。 画像表示、 コントロールパネル 、 レンダーブラウザー 、 そしてそのネットワークビュー (デフォルトでは最小化されています)。
画像表示
これはの主な領域ですRender Display。これは最終的な画像表示であり、レンダリングフレームの進行に対する有用な視覚的フィードバックのソースでもあります。このウィンドウのすぐ上には、実際に何が表示されるかを決定するコントロールがあります。
• Render Type -レンダリングされるものを設定しますRender Display、 といったRender All 、 Render Passes 、およびBake Texture。クリックしたままにしますRender Typeボタンを使用して、使用可能なオプションを表示します。
• Render Pass -指定したパスからレンダリングするパスを設定しますRender Type。
• Render Output -選択されたものからレンダリングされる出力タイプを設定しますRender Type、フルカラー出力(fco_)。
• Stereo Options -ステレオレンダーから表示する個々のビュー、またはアナグリフや横並びなど、両方のビューを同時に表示する方法を設定します。
• LUT -モニターでの表示用に現在選択されているLUT(出力カラースペースと混同しないでください)。
• Zoom -レンダリングされたフレームのサイズを制御します。を使用してウィンドウを拡大することもできますCtrl/Cmd+Alt+クリックしてドラッグします。ズームインしたら、クリックしてドラッグし、画像間を移動します。押すCtrl/Cmd+A画像全体を表示可能領域に合わせます。
コントロールパネル
のControl Panel 3つのタブで構成され、それぞれに専用の機能があります。
• Image Processing -レンダリングされたイメージを調整、修正、および調色するための非破壊的なコントロールを提供します。
• Compare, Region Options -限られた領域をレンダリングし、後続のレンダリングと前のレンダリングを比較するためのツールを提供します。
• Statistics -メモリ使用量、経過時間、最終的なポリゴン数など、レンダリング中のフレームに関する動的な情報を提供します。
注意: のLevelsヒストグラムはデフォルトで非表示になっています。クリックShowing Standard ControlsMore表示するパネルの下部にあるボタンLevels。
画像処理
のImage Processingセクションには、最終的にレンダリングされるイメージの外観を調整するためのコントロールがあります。外部の画像エディターを置き換えることができますが、何よりも非破壊的です。パネルの値を調整すると、 Image Display、変更に対するリアルタイムのフィードバックを提供し、さまざまな組み合わせを簡単に実験して試すことができます。
|
オプション |
説明文 |
|---|---|
|
Edit |
レンダリング出力との間で動画処理設定のオプションを提供しますRender Display窓。 • Copy From Scene -レンダリングイメージの完了後にレンダリング出力オプションが調整された場合、 Copy from Sceneオプションはそれらの設定を取得し、 Render Display一致するウィンドウ。 • Paste to Scene -レンダリングされた画像に加えられた調整Render Displayウィンドウは後続のレンダリングには適用されません。 Render Displayウィンドウの設定に戻りますRender Item。のPaste to Sceneオプションは、設定をレンダー出力にコピーしてシーンに戻し、それを後続のすべてのレンダーに適用します。 • Reset -すべての画像調整オプションをデフォルト値に戻します。 |
|
Image Processing |
の効果を切り替えますImage Processingコントロールのオンとオフにより、前の画像と調整した画像をすばやく切り替えることができます。 |
|
Exposure |
|
|
露出制御 |
画像に適用する露出プリセットを設定します。 • White Level -レンダリングされた画像の純粋な白に対応する輝度(照明の明るさ)の量を定義します。 Input White Level値。 • Photographic -に類似した結果を生成しますWhite Level、ただしFilm Speed (ISO)写真家にとってより身近な設定。 |
|
Film Speed (ISO) |
フィルムまたはセンサーの感度を設定します。 Exposure Controlに設定されていますPhotographic。値を大きくすると、露出時間が長くなりますが、ノイズは追加されません。 |
|
Input White Level |
最終的なレンダリングされたイメージの純粋な白に対応する輝度または輝度レベルを指定します(ピクセルカラー値1.0)。 Exposure Controlに設定されていますWhite Level。 値が高いと画像が暗くなる傾向があり、最も白い領域を表現するには非常に明るい領域が必要ですが、オーバーブローン領域のディテールを引き出すためにも使用できます。 注意: 入力レベルコントロールを効果的に使用するには、 Clamp Colorsで無効にする必要がありますShader Tree > Render Outputサブタブ。 |
|
Input Gray Level |
曲線のような関数をピクセルに適用し、定義された方向に移動する値の調整量を減衰させながら、中域を最も変更する非線形輝度調整BlackそしてWhiteポイント。1.0を超える値は中域を明るくし、1.0未満の値は中域を暗くします。 |
|
Input Black Level |
最終的なレンダリングイメージの純粋な黒に対応する輝度または輝度レベルを指定します(ピクセルカラー値0.0)。 注意: 入力レベルコントロールを効果的に使用するには、 Clamp Colorsで無効にする必要がありますShader Tree > Render Outputサブタブ。 |
|
Tone Map Type |
色調バランスの制御に使用されるマッピングタイプを設定します。必要なタイプを選択してから、 Tone Map Amount範囲を制御します。 |
|
Tone Map Amount |
レンダリングされたイメージの全体的な色調バランスを制御し、レンダリングされたダイナミックレンジを表示可能なものに圧縮します。シャドウとハイライトにより、以前は不明瞭だった詳細が明らかになります。多くの場合、最良の結果を得るには、ホワイトレベル、トーンマッピング、およびガンマの設定の組み合わせが必要です。さらなる例については、 トーンマッピング。 ダイナミックレンジは、画像の最も暗いシャドウと最も明るいハイライトの差として測定されます。ほとんどの画像フォーマットのダイナミックレンジは、私たちの周りの世界のダイナミックレンジと比較して淡いです。写真家が私たちの目で見ることができるすべての範囲をキャプチャするのに苦労するのと同じように、レンダリングには暗すぎる影の領域があり、明るすぎる領域を強調表示することがあります。幸いにも、 Modo完全な浮動小数点精度でレンダリングし、どのモニターでも表示できる範囲をはるかに超えるダイナミックレンジを提供します。 注意: 入力レベルコントロールを効果的に使用するには、 Clamp Colorsで無効にする必要がありますShader Tree > Render Outputサブタブ。 |
|
Color |
|
|
Saturation |
明るさの明るさに関係なく、画像の色の濃度または量を制御します。100%では、アイテムのマテリアル設定で定義されているように、色が完全に飽和します。値を減らすと、全体の色の彩度が0%の値に減り、グレーシェードのみの画像が生成されます。 ヒント: Modo完全な32ビット浮動小数点精度でレンダリングするため、100%を超える値は、一般に過飽和画像に関連するカラーバンディングやアーティファクトを導入することなく、飽和を増加させます。 |
|
Hue Offset |
レンダリングされた画像の色の値を、明度や明るさの値とは無関係に調整し、スペクトル全体にわたって順次シフトします。 色相値は標準のカラーホイールに配置され、180°回転するとすべての色値が反転します。たとえば、赤い色を正の方向にシフトすると、赤がオレンジ色に、次に黄色に調整されます。 |
|
Colorization |
画像に全体的な色合いを導入します。これは純粋に芸術的な理由である可能性がありますが、特にイメージベースのライティングによって導入されるカラーキャストを反転させるのにも役立ちます。 を使用してティントカラーを定義しますTarget Color制御して調整しますColorization画像の色の強さを決定する量。値が0%の場合、色付けは行われず、画像が完全に置き換えられる100%に向かって減衰します。 Target Color。 |
|
Target Color |
時のティントカラーを指定しますColorizationコントロールは0%以上に設定されています。 |
|
Effects |
|
|
Vignette Amount |
設定Vignette Amount 100%にすると、カメラの焦点距離とフィルムサイズに基づいて、物理的に正確なビネットシミュレーションが作成されます。 100%を超える値は結果のビネットを暗くし、100%未満の値は可視性を低下させます。 |
|
Bloom |
有効にすると、2つの追加オプションが表示されます。 ThresholdそしてRadius。これらのコントロールを調整すると、ほぼリアルタイムのフィードバックがRender Display窓。 写真では、画像の非常に明るい部分が非常に暗い部分に隣接している場合、明るい部分が光って見える。この現象は、 Bloom。ModoのBloomピクセルから余分なエネルギーを取り除いてこの効果をシミュレートし、近隣に分配します。 |
|
Bloom Threshold |
ピクセルが影響を受ける下限しきい値を設定します。 Bloom有効になっています。100%に設定すると、最もホットなスペキュラハイライトのみがブルームし、0%にすると、シーン内のすべてのピクセルが効果を受け取ります。例については、 基本的なレンダー出力。 注意: このコントロールは、次の場合にのみ使用できますBloom有効になっています。 |
|
Bloom Radius |
エネルギーが分配される距離を設定します。実際にはグローのサイズを制御します。値を大きくすると、レンダリングされたイメージに空気のような外観を与えることができます。例については、 基本的なレンダー出力。 注意: このコントロールは、次の場合にのみ使用できますBloom有効になっています。 |
|
Output |
|
|
Output Gamma |
表示時と画像の保存時の両方で、レンダリングされた画像に適用されるガンマの量を制御します。外部のビットマップエディタで外部から調整する必要なしに、画像を明るくしたり暗くしたりするための画像調整コントロールとして使用できます。 ガンマ調整は非線形であり、シャドウとハイライトよりもイメージの中間トーンに影響します。最良の結果を得るには、ガンマ値をデフォルトの1.0のままにします。 |
|
Output Colorspace |
レンダリングされたフレームの色空間を定義します。に設定した場合default、色空間の定義はシーンアイテム設定。ここで値を変更すると、出力ごとに設定できるオーバーライドが発生します。 通常、デフォルト設定では正しい結果が得られますが、レンダリング表示の非破壊的な性質により、必要に応じて実験することができます。カラー管理の詳細については、 色の管理。 |
|
Levels |
|
|
Levels |
すべてのカラー値を値スケールの上または下にスライドさせ、レンダリングされたイメージ内で同じ量だけシフトします。たとえば、画像に0%の黒のピクセルと50%の灰色のピクセルがある場合、値を50%オフセットすると、黒のピクセルが50%の灰色に変わり、灰色のピクセルが100%の白に変わり、他のすべての値は対応する金額。 注意: のLevelsヒストグラムはデフォルトで非表示になっています。クリックShowing Standard ControlsMore表示するパネルの下部にあるボタンLevels。 |
比較、地域、オプション
|
オプション |
説明文 |
|---|---|
|
Compare -これらのオプションを使用すると、2つの画像をさまざまな方法で調べることができるため、画像間の違いを簡単に比較できます。 |
|
|
Compare with |
比較する反対の画像を決定します。 • None -画像比較なし • "B" Slot -2つの別々の画像が比較されます。Slot Aブラウザで選択されている現在の画像と、 Slot B保持することによって決定されますCtrl/Cmdキーを押し、ブラウザの2番目の画像スロットをクリックします。 小さなAそしてB各画像の下にアイコンが表示され、どちらがどれかを示します。 • "A" Slot Output -を使用して選択された単一の画像に関連付けられたパスまたは出力を比較しますPassそしてOutputコントロール。 |
|
Pass |
とき"A" Slot Outputオプションが選択され、どのPassデフォルトのパスと比較します。 |
|
Output |
とき"A" Slot Outputオプションが選択されている場合、 Outputデフォルトの出力と比較します。 |
|
Apply Image Processing |
の効果を切り替えますImage Processingコントロールのオンとオフ。元の画像と調整した画像をすばやく切り替えることができます。 |
|
Compare Mode |
いくつかのモードは、2つの画像を比較する方法を定義し、それぞれに追加のオプションがあります。 • Wipe -画像がオーバーレイされ、上の画像がワイプされて下の画像が表示されます。使用Wipe Method、 Position 、およびOpacityワイプ動作を設定するためのコントロール。 • Spotlight -を明らかにするBポインタの周りの円として画像を表示します(結果を表示するには画像の上に移動します)。円のサイズは、 Spotlight Radiusコントロール。 • Side by Side -2つの半角画像を並べて表示します。 |
|
Wipe Method |
いつCompare Modeに設定されていますWipe、選択できますHorizontal 、 Vertical 、またはDissolve拭きます。 |
|
Position |
いつWipe Methodに設定されていますHorizontalまたはVertical、ビューポート内のワイプウィジェットの位置を設定します。 |
|
Opacity |
いつWipe Methodに設定されていますDissolve、上の画像の不透明度を設定して、下の画像を表示します。 |
|
Spotlight Radius |
いつCompare Modeに設定されていますSpotlight、スポットライトの半径を制御できます。 |
|
Stack Vertically |
いつCompare Modeに設定されていますSide by Side、このコントロールを有効にして、画像を水平方向ではなく垂直方向にスタックします。 |
|
Difference |
2つの画像間のピクセル分散を計算し、グレースケール画像として表示します。黒は2つのピクセルの間に差がないことを示し、白に向かって減衰し、最大の差を示します。表示される差異の量は、 Difference Scale。 使用可能な各オプションには、選択したアスペクトの2つの画像の違いが表示されます。 Hue両方の画像の違い、またはSaturation量。の活用Differenceオプションは、2つの類似した画像間の微妙な違いを特定するのに特に役立ちます。 注意: これは主にハイダイナミックレンジ画像(HDR)の場合ですが、場合によっては、劇的または微妙な違いをより適切に示します。差の計算は、2つの数値の差を求めるために使用されるのと同じ計算です(一方の値からもう一方の値を差し引く)。 |
|
Difference Scale |
選択したオブジェクトの差異の量をスケーリングしますDifferenceオプション。 注意: このコントロールは、次の場合にのみ使用できますDifference以外に設定されているnone。 |
|
Render Region -画像全体の小さいセグメントを選択的にレンダリングできるため、最終的なレンダリング画像を作成する反復プロセスがより速く、より滑らかになります。便宜上、これらの設定はレンダーアイテムの機能と同じですRender Region機能性。の詳細についてはRender Region、 見るレンダーアイテム:フレーム |
|
|
Edit Render Region |
有効にすると、レンダリングされた画像の上に直接ドラッグして、制限された領域の領域をインタラクティブに定義できます。初期領域が定義されると、領域のエッジとコーナーが強調表示され、領域をさらに絞り込むことができます。強調表示された境界線をクリックしてドラッグし、調整します。 同じシーンを編集した場合、定義された領域の外側の領域は、無効になるまで連続レンダリングの背景として使用されます。シーンまたは画像の解像度を切り替えると、領域外の背景領域が黒くレンダリングされます。 |
|
Use Render Region |
一時的に有効または無効にしますEdited Render Region設定を失うことなく。 |
|
Left/Right/Top/Bottom |
レンダリングされた領域の幅と高さの合計を手動で指定できます。 |
|
Options |
|
|
Display Channels |
結果のレンダリングイメージはすべて、標準のRGBビットマップ形式のイメージとして生成されます。診断の目的で、個人を確認することは有用かもしれませんRed、 GreenまたはBlue画像のカラーチャンネル。 |
|
Show Clipping |
有効にすると、黒と白の斜めの縞模様(ゼブラパターンと呼ばれます)が画像の露出オーバーまたはぼかし領域に表示され、画像の白色点を調整し、画像をトーンマッピングして、ダイナミックレンジ情報を可能な限り圧縮するための有用なフィードバックを提供します。 |
統計
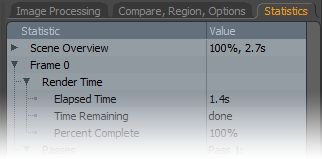
のStatisticsパネルは、シーンのレンダリングに関連する大量の統計情報を提供します。この情報には、経過時間と、進行中のフレームのおおよその残り時間が含まれます。完成したフレームの場合、合計のレンダリング計算時間、合計のメモリ使用量、生成されたポリゴンの合計数が表示されます。
リストのナビゲーションは、他のビューポートと同じように機能します。前の矢印をクリックして、特定のセクションを開いたり閉じたりできます(![]() )。特定のトピックのすべてのサブセクションを開いたり閉じたりするには、 Shift前の矢印(
)。特定のトピックのすべてのサブセクションを開いたり閉じたりするには、 Shift前の矢印(![]() )1つのフレームに関連するすべての情報を表示します。
)1つのフレームに関連するすべての情報を表示します。
レンダーブラウザー
のRender Browserレンダリングされたフレームの数に制限はありません。デフォルトでは、過去10のレンダリングされたフレームを表示するように設定されていますが、これはOptionsパネル。ブラウザ自体にはいくつかの目的がありますが、最も重要なことは、アイコンをクリックして表示領域に表示する現在の画像を選択できることです。選択した画像のサムネイルがオレンジ色で強調表示されます。画像調整コントロールを使用して変更できるのは、選択した画像のみです。画像のレンダリング順序も、各画像の上にある小さな数字のアイコンを使用して表示されます。キーボードの数字キーを使用して特定のレンダースロットを選択したり、対応する数字キーを押すだけで簡単に異なるレンダーを切り替えたりすることができます。
アイコンにカーソルを合わせると、2つの追加コントロールが表示されます。 Xこれにより、画像がブラウザから削除され(ディスクから削除され)、小さなロックアイコンをクリックして、アイテムが誤って削除されるのを防ぐことができます。ロックアイコンをもう一度クリックしてロックを解除します。押し続けると複数の画像を選択できますCtrl/Cmdキー。複数の画像を一度に削除、ロック、またはロック解除できます。
のRender Browser画像の読み込みと保存にも使用されます。の画像Render Browser保存するまでレンダーバッファーに保持されますが、 Render Display。を使用してSave Imageブラウザの真上にあるボタンを使用すると、画像の形式と場所を定義できます。画像とフォーマットの詳細については、 画像を保存する。
また、ブラウザー領域に画像を読み込むこともできます。これは、画像調整を適用する場合や、以前のレンダリングを使用して現在のレンダリングを比較する場合(レンダリングバッファーが存在しない場合など)に非常に役立ちます。画像を読み込むには:
| 1. | クリックLoad Imageブラウザ領域の上のボタン。 |
OS固有のブラウザが表示されます。
| 2. | 保存されている画像の場所に移動し、ターゲットファイルを選択します。 |
| 3. | クリックOpenファイルをブラウザにロードします。 |
注意: ファイルに変更が適用された場合、変更を保持するために再度保存する必要があります。
ネットワークビュー
下Render Browserエリアは最小化されていますNetwork Viewパネル。小さな正方形の小さなグループをクリックし、上にドラッグしてパネルを開きます。このブラウザには、各マシンで利用可能なコアの数、マシン名、ユーザー名、モード、ステータス、メッセージが表示されます。テキストの色によって、マシンがアクティブなホストに接続されているかどうかもわかります。
• Green -マシンが接続され、レンダリングの準備ができていることを示します。
• Black -接続されているがスレーブとして有効になっていないシステムを示します。
他の色は、接続または可用性の問題を示します。
一般的なビューのショートカット
のRender Display標準を提供しますModoサイズを調整し、フレームを最小化するためのコントロール。インターフェイスは自動的に調整され、何を表示するかを制御できます。パネル間でスプリッターをドラッグすると、それぞれのコンテンツがスケーリングされます。また、ディスプレイ内の特定のパネルをすばやく表示する簡単な方法を提供する追加のコントロールもあります。
• Spacebar -画像枠以外のすべてを最小化します。
• T -サムネイルパネルの表示を切り替えます。
• N -ネットワークビューを切り替えます。
• I/C/S -右側のパネルタブを切り替えます(Image Processing/ Compare / Statisticsそれぞれ)。
レンダー領域
3Dプロセスは、一定の反復と改良の1つです。画像全体を繰り返しレンダリングすることは、時間の大幅な浪費であり、クリエイティブワークフローの混乱を招きます。この痛みのいくつかを軽減するために、 Modoレンダー領域のレンダリング機能を提供します。あなたは使うことができますLeft/Right/ Top /Bottom手動で領域を指定する関数、または3Dビューポートでドラッグして領域を指定するために領域のレンダリングツールを使用します。
ツールは、左側のパネルにあります。 Renderレイアウト、[領域のレンダリング]ツールバー。ツールバーを使用すると、プレビューでレンダー領域をアクティブにして設定し、レンダリングに使用されているカメラを変更できます。
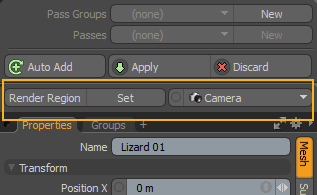
ツールを使用するには:
| 1. | クリックRender Regionツールをアクティブにします。 |
| 2. | 地域を設定するには、 Setをクリックし、3Dビューポート内でクリックしてドラッグし、エリアを指定します。 |
レンダーコマンドが呼び出されたとき(を押すなど) F9)、指定された領域内の領域のみがレンダリングされます。
レンダリングカメラを変更するには、 Camera、ドロップダウンから必要なカメラを選択します。
さらに、この機能は、 Render Displayウィンドウ、下Optionsタブ。
役に立たなかったのでごめんなさい
なぜこれが役に立たなかったのですか? (当てはまるもの全てをご確認ください)
ご意見をいただきありがとうございます。
探しているものが見つからない場合、またはワークフローに関する質問がある場合は、お試しくださいファウンドリサポート。
学習コンテンツを改善する方法についてご意見がございましたら、下のボタンを使用してドキュメントチームにメールでお問い合わせください。
フィードバックをお寄せいただきありがとうございます。