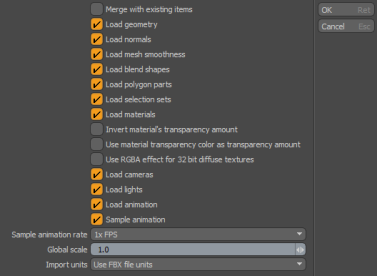検索はキーワードに基づいています。
例:「手順」
自然言語で検索しないでください
例:「新しいプロシージャを作成するにはどうすればよいですか?」
ファイルI / O設定
の動作をカスタマイズできますModoさまざまなファイル形式に関連しています。
これらの設定にアクセスするには:
• オンWindowsおよびLinux、オープンSystem > Preferences。
• Mac OSでは、 Menu > Preferences。
Alembic I / O
|
Alembic Export |
|
|
アニメーションの時間範囲 |
指定されたアニメーションフレームまたは範囲をAlembicファイルにエクスポートします。これは、多くのキーフレーム、深いアイテム階層(ACSシーンなど)、およびレプリケーターを含むシーンをエクスポートするときに便利なオプションです。 次のオプションを使用できます。 • Current Frame -エクスポートする現在のフレームを選択します。 • Current Range -エクスポートする現在の範囲を選択します。 • Scene Range -エクスポートするシーン範囲を選択します。 • Custom Range -で指定されたカスタム範囲を選択しますCustom Start、 Custom End 、およびCustom Stepエクスポートするオプション。 |
|
カスタムの開始/終了 |
エクスポートするカスタムの開始時間と終了時間を設定できます。 |
|
カスタムステップ |
エクスポートするアニメーション化されたステップごとにカスタム値を設定できます。 |
|
輸出タイプ |
すべてのアイテムをエクスポートするか、選択したアイテム(親の階層アイテムを含む)をAlembicファイルにエクスポートするかを指定します。 Export All -アニメーション化されたフレーム範囲全体をAlembicファイルにエクスポートします。無効にすると、現在のフレームのみがエクスポートされます。 Export Selection With Hierarchy -選択したアイテムとその階層の親をAlembicファイルにエクスポートします。 |
|
メッシュを保存 |
エクスポートするアイテムを制御します。有効にすると、メッシュがAlembicファイルに保存されます。 |
|
手続き型アイテムを保存 |
エクスポートするアイテムを制御します。有効にすると、手続き型アイテムがAlembicファイルに保存されます。 |
|
ロケーターを保存 |
エクスポートするアイテムを制御します。有効にすると、ロケーターとロケーターのグループがAlembicファイルに保存されます。 |
|
カメラを保存 |
エクスポートするアイテムを制御します。有効にすると、カメラはAlembicファイルに保存されます。 |
|
パーティクルシステムを保存 |
エクスポートするアイテムを制御します。有効にすると、パーティクルシステムはAlembicファイルに保存されます。 |
|
レプリケーターを保存 |
エクスポートするアイテムを制御します。有効にすると、レプリケーターはAlembicファイルに保存されます。 |
|
レプリカをエクスポート |
DCCアプリケーションで使用するためにエクスポートされるデータのタイプを指定します。次のオプションを使用できます。 • Geometry -完全にベイクされたジオメトリのみをエクスポートします。各レプリケーターは、個別のAlembicメッシュ、サブディビジョン、およびその他のオブジェクトとしてベイク処理されます。このオプションは、レンダリングの目的で使用します。これがデフォルトの設定です。 • Particles -パーティクルシステムのみをエクスポートします。このオプションを使用して、レプリカを他のDCCアプリケーション(KatanaやHoudiniなど)にエクスポートするときにスペースを節約します。パーティクルとジオメトリをネイティブレプリケータに接続して、簡単に変更できます。 • Particles and Geometry -パーティクルとジオメトリの両方をエクスポートします。 詳細については、 Alembicファイルのエクスポート。 |
|
UVセットを保存 |
エクスポートするジオメトリの部分を制御します。有効にすると、メッシュUVセットがAlembicファイルに保存されます。 |
|
法線を保存 |
エクスポートするジオメトリの部分を制御します。有効にすると、頂点法線がAlembicファイルに保存されます。 |
|
材料タグを保存 |
エクスポートするジオメトリの部分を制御します。有効にすると、マテリアルタグがAlembicファイルに保存されます。マテリアルタグは、 material_*接頭辞。 |
|
パーツタグを保存 |
エクスポートするジオメトリの部分を制御します。有効にすると、パーツタグがAlembicファイルに保存されます。パーツタグは、標準のAlembic面としてエクスポートされます。 |
|
アイテム名に一意のサフィックスを含める |
有効にすると、 Modoの完全に一意のアイテム名が使用されます。サフィックス(通常、括弧内の数字は、 ModoのItem List)。このオプションを無効にすると、可能な限りサフィックスが省略され、シーンにインポートしたAlembicファイルと同じ名前を維持できます。 注意: Alembicには、完全に同じアイテム名を持つ同じ親の2つの子アイテムを受け入れないという組み込みの制限があります。 |
|
文字と数字のみを項目名に強制 |
特定のインポーターで問題を引き起こすすべてのスペース、括弧、およびその他の非標準文字を削除し、他のアプリケーション(例えば、Katana)と互換性があるようにします。 |
|
規模 |
Modoのデフォルトの単位は1 mですが、Maya、Houdini、Nukeなどの一部のアプリケーションでは、デフォルトとして1 cmを使用しています。これにより、ファイルのエクスポート/インポート時にサイズの問題が発生する可能性がありますModo他のアプリケーションに。シーンを頻繁に移動する場合Modoその他のアプリケーションでは、この設定を使用してシーンをスケーリングできます。これを100.0に設定してシーンをロードしますModo他のアプリでは正しく。ファイルをロードするにはModo正しいサイズで、これを0.01に設定します。 |
Collada I / O
COLLADAエクスポート
ユーザーの便宜のために、 Absolute Path、 Merge Reference Items 、 Unit System 、およびUp Axis設定は、両方の元の場所に含まれていますAccuracy and Units 、およびScene Exportパネルだけでなく、 COLLADA Exportパネル。これらの設定のいずれかをCOLLADA Exportまた、パネルは値をグローバルに変更するため、新しい設定値も元の設定グループパネルで更新されます。
|
COLLADAエクスポート |
|
|---|---|
|
Absolute Path |
このオプションを有効にすると、 Modoすべてのリンク参照(イメージ、MDD、およびIESファイルへの参照など)を絶対パスとして書き込み、ファイルの保存時にそれらの場所をディスクドライブの特定の領域に参照します。無効にすると、 Modo相対パスを使用してリンクファイルを見つけます。 |
|
Merge Reference Items |
シーン参照アイテムを利用する場合、このオプションを有効にすると、参照アイテムを外部エンティティのままにするのではなく、保存時にシーンファイルに埋め込むことができます。 |
|
Unit System |
いくつかのオプションに基づいて、好みの測定単位系を選択できます。設定すると、これは測定入力メソッドになりますModoすべての数値入力値に使用します。この値は、COLLADAシーンのアセットタグにもエクスポートされます。次のオプションを使用できます。 • SI -国際単位系(「SI」と略される)は、メートル法の現代形式であり、普遍的な基本単位に準拠しています。 • Metric -10ミリメートル、センチメートル、メートル、キロのパワーに基づく測定の普遍的なシステム。 • English -インペリアル単位に基づく履歴測定システム-ミル、インチ、フィート、ヤード、マイル • Game Units -任意の測定単位( Meters per Game Unit設定)。 • Unitless -立方メートルに基づく任意の10進数化された測定単位。1ユニット= 1m。 |
|
Default Unit |
このオプションは、 Unit System単位が指定されていない場合に使用されるデフォルトの単位を決定します。 |
|
Meters Per Game Unit |
任意を利用する場合Game Unitsシステムでは、この値を使用して単一ユニットのスケールを決定します。これにより、整数でも処理できます。したがって、1 m相当が実際に1.375の現実世界のメートルである場合Modo、ここに1.375を入力し、通常は数値入力フィールドに単位を指定できます。 |
|
Up Axis |
このオプションは、デフォルトの上方方向と見なされる主軸を決定しますModo。3Dプログラムは通常Yを上向きに使用しますが、CADアプリケーションは通常Zを上向きに使用します。ジオメトリをインポートするとき、常に90°オフである場合、元のアプリケーションに一致するように上軸を変更すると、問題が解決する場合があります。これは、シーンごとに個別に設定することもできますシーンアイテム。 |
|
Save Hidden Items |
非表示になっているアイテムを保存しますItemsリスト(アイテム名の横にある目のアイコンがオフになっている)。 |
|
Save Cameras/Lights/Locators |
これは、カメラ、ライト、ロケーターをシーンとともに保存するかどうかを制御します。 |
|
Save Triangles as Triangles |
COLLADAを使用して三角形で構成されるメッシュアイテムを保存します<triangles>より一般的な目的の代わりに要素<polylist>素子。 |
|
Order Vertex Maps Alphabetically |
このオプションはデフォルトで有効になっており、頂点マップをアルファベット順に整理します。 |
|
Bake Matrices |
COLLADA形式は、 Modo複数の変換要素のスタック(またはレイヤー)。これにより、複数の回転、位置、またはスケールを単一のアイテムに連続して適用できます。他のアプリケーションとの互換性のために、 Bake Matricesエクスポートの前に結果を事前に乗算することにより、そのような変換スタックを単一の変換に削減します。 |
|
Save Vertex Normals |
各ジオメトリ頂点の法線の保存を有効にします。 |
|
Save UV Texture Coordinates |
各メッシュアイテムの1つ以上のUVテクスチャ座標マップの保存を有効にします。 |
|
Save Vertex Colors/Weights |
の保存を可能にしますColorそしてWeight頂点マップ。 |
|
Save Animation |
このオプションは、アニメーションチャネルの出力を有効または無効にします。いつSave Animationが無効の場合、すべてのアイテムの値は、アニメーションチャネルの最初のフレームでサンプリングされます。 |
|
Sample Animation/Sample Start Frame and Sample End Frame |
によって指定された範囲内のすべてのフレームにキーフレーム値を作成しますStartそしてEnd Frame設定。このオプションは、特定のファイルのすべてのアニメーションチャネルを補間できないアプリケーションにエクスポートする場合に役立ちます。 |
|
Z-near and Z-far |
3DグラフィックカードのZバッファは解像度に制限があるため、これらの設定は、特定のシーンで表示される可能性のある最も近いポイントと最も遠いポイントを示します。Z-nearとZ-farは、によって実行されるレンダリングのタイプには適用されません。 Modoただし、これらの情報を使用してハードウェアZバッファーの解像度を最適化できるインタラクティブ3Dアプリケーションに役立ちます。 |
|
Save modo Profile |
このオプションは、人間が読める形式のすべてを提供しますModoのアイテムとその内部チャンネル、アニメーションエンベロープ、およびModo同じでアセットを再インポートするためのCOLLADAインポーターModo固有のアイテムとそのチャネルおよびエンベロープ。の完全な説明Modoプロファイルはこのドキュメントの範囲を超えているので、 Collada I / Oドキュメント詳細については、ファイルI / O SDKに含まれています( ModoSDKの一部としてのヘルプディレクトリ)。 |
|
Save Maya/3ds Max/Okino/XSI Profile |
アプリケーション固有のタグをエクスポートするかどうかを決定します。 |
|
Formatted Arrays |
このオプションは、値の長いリストを関連するグループに別の行に分割し、出力テキストを読みやすくします。 |
|
COLLADA Import |
|
|
Import Units |
このオプションを有効にすると、ユニットの情報がCOLLADAファイルから読み込まれ、インポートされたファイルに適用されます。 Modoシーン。 |
|
Import Up Axis |
このオプションを有効にすると、アップ軸情報がCOLLADAファイルから読み込まれ、インポートされたファイルに適用されます。 Modoシーン。 |
FBX I / O
にModo、メッシュインスタンスは、ソースメッシュアイテムに依存してジオメトリを定義します。これは、メッシュをアイテムにすることができないFBXとは異なりますが、メッシュはアイテムのオプション属性であり、異なるアイテムが同じメッシュ属性を参照できます。つまり、FBXはメッシュインスタンスのみを使用し、オプションのメッシュインスタンスを持つメッシュソースは使用しません。これには次のような影響があります。
• FBXをインポートすると、最初のメッシュインスタンスがソースメッシュアイテムに変換されます。
• 使用できませんExport Selected Layersの中にアイテムのコンテキストメニューために.fbx書き出す。代わりに、エクスポートの設定で、 Export TypeにExport selectionまたはExport selection with hierarchy、次に使用しますFile > Export as...シーンをエクスポートします。
FBXインポート
Modoは、多数のFBXローダープラグインを提供しています。最も一般的に使用されるのは:
• Compatibility loader:Autodesk FBX 2015プラグイン。
• Normal loader:Autodesk FBX 2018プラグイン。
2018プラグインは下位互換性があり、以前のバージョンのバージョンを読み取ることができるはずです.fbxファイル。ただし、100%の信頼性があるとは言えないため、念のため他のバージョンのプラグインも同梱しています。
注意: Autodesk FBX 2015プラグインは、新しいバージョンのFBX形式をサポートしていません。
ローダータイプを選択するには:
Windows:オープンSystem > Preferences。
Mac OS:開くMenu > Preferences。
| 1. | 選択するFBX I/OからPreferences左側のリスト。 |
| 2. | 小切手Use legacy plugin for file import Autodesk FBX 2015プラグインを使用します。 Autodesk FBX 2018プラグインの最新バージョンを使用するには、これをオフのままにします。 |
両方のローダーは同じ設定を共有しますが、インポートウィンドウでの記述は少し異なります。下の画像は、通常のローダーのウィンドウを示しています。プロパティの説明は、通常のローダーと互換性ローダーの両方に適用されます。
注意: イメージマップでは、ファイルのインポート後に色補正がオフになります。つまり、ピクセルがベクトルを表す画像には、色補正を適用しないでください。Bump、 Vertex Normal、 Displacement 、およびVector Displacement地図にはすべてColorspaceに設定(none)インポート後。
注意: からのアニメーション.fbxファイルは現在のシーンアイテムにインポートできます。これを行うには、 Merge with existing itemsインポート前。シーン内のアイテムは名前で一致します。
|
Merge with existing items |
既存のアイテムを削除せずに、ファイルのコンテンツをシーンに追加します。これをオフにすると、シーンが上書きされます。 |
|
Load geometry |
モデルジオメトリをロードします。 |
|
Load normals |
負荷Vertex Normals。オフの場合、法線は次のように計算されますModo。 |
|
Load mesh smoothness |
これにより、スムージング情報がインポートされます。Modoこれを使用してサブディビジョンマップを作成します。 |
|
Load blend shapes |
モデルにあるすべてのブレンド形状をロードします。 注意: ブレンドシェイプは、変形のキャプチャとその後の補間を通じてメッシュをアニメーション化する方法です。モーフマップと同等です。 |
|
Load polygon parts |
メッシュに定義されているパーツをロードします。見るポリゴンセットパーツ詳細については。 |
|
Load selection sets |
すべてロード選択セットの使用。 |
|
Load materials |
すべてのマテリアルをロードします。見る素材詳細については。 |
|
Invert material's transparency amount |
ソースマテリアルで透明度が使用されている場合は、透明度の量を反転します。(一部のアプリケーションは、逆透過スキームを使用してModo。) |
|
Use material transparency color as transparency amount |
ソースマテリアルが透明色を使用している場合は、これをTransparency AmountにModo。 注意: Modo透明度の量を決定するために、透明色の赤成分の強度を使用します。 |
|
Use RGBA effect for 32 bit diffuse textures |
変更するDiffuse Color効果(参照レイヤー効果)にRGBAアルファチャネルを持つテクスチャの効果。 |
|
Load cameras |
すべてのカメラをCamera Items。 |
|
Load lights |
すべてのライトをロードします。見るライト詳細については。 |
|
Load animation |
使用した場合、アニメーションを復元します。 |
|
Sample animation |
• ファイルがアニメーションを使用している場合は、これをチェックして、アニメーションカーブを、 Sample animation rate。 注意: サンプリングはModo FBXと比較して、アニメーションカーブの計算方法が異なります。この違いにより、アニメーションカーブが異なるため、アニメーションも異なります。サンプリングを使用すると、これを回避できます。 |
|
Sample animation rate |
• アニメーションカーブをサンプリングするレートを選択します。 • 1x FPS -フレームレートでサンプリングします。 • 2x FPS -フレームレートの2倍でサンプリングします。 |
|
Global scale |
インポートされたアイテムがスケーリングされる係数。これは、ジオメトリをソースジオメトリとは異なるサイズで復元する場合に便利です。 |
|
Import units |
デフォルトでは、インポート手順により、FBXファイルと同じ単位でジオメトリが復元されます。これは、 Import units設定。 |
FBXエクスポート
UVマップは、ファイルのエクスポート時に名前でソートされます。これはUnityエンジンとの互換性のためです。Unityは、メッシュごとに2つの番号付きUVマップ、UV1とUV2のみをサポートします。エクスポートする前にUVセットを名前でソートすると、ゲームアーティストはModo UVセットはUV1およびUV2としてエクスポートされます。
のアニメーションEnableのオプションモーフの影響アイテムが含まれています.fbx書き出す。
の.fbx同等のModoの頂点マップは、レイヤーに編成されたジオメトリ要素です。
注意: 単一のレイヤーが同じタイプのすべての要素を保持します。たとえば、2つの頂点カラーマップ、3つのUVマップ、および1つの頂点法線マップを格納するには、3つのレイヤーが必要です。
アプリケーションは、限られた数のレイヤーをサポートする場合があります。互換性の理由から、可能な限り少ない数のレイヤーを作成することをお勧めします。
|
FBX IO設定 |
|
|---|---|
|
FBX Preset |
使用するFBXプリセットを選択します。次のプリセットタイプを使用できます。 • (無し) • マヤ2017 • Unityアニメーション • Unity Static • アンリアルアニメーション • アンリアルスタティック プリセットを追加、保存、削除することもできます。 |
|
Use legacy plugin for file import |
有効にすると、 ModoインポートにはAutodesk FBX 2015プラグインを使用します。Autodesk FBX 2018プラグインを使用するには、これをオフのままにします。プラグインの詳細については、を参照してください。 FBXインポート。 |
|
Export File Format |
どれを選ぶ.fbx保存時にエクスポートするバージョン.fbxフォーマットファイル。デフォルトはUse Latest。 |
|
Export Type |
シーンからエクスポートする要素を選択します。 • Export All -シーン内のすべてのアイテム。 • Export Selection -選択したアイテムのみ。 • Export Selection with Hierarchy -選択した要素とその子。 |
|
Save as Text Format |
人が読める形式のTXTを生成.fbxファイル。無効にすると、 Modoバイナリエンコード.fbxファイルが生成されます。 注意: TXT読み取り可能なファイルは、バイナリエンコードされたFBXファイルのサイズの何倍にもなる可能性があります。 |
|
Save Only Animation |
ジオメトリ、カメラ、マテリアルなどの他のコンテンツを除いて、アニメーションのみをエクスポートします。これにより、他のすべての保存チェックボックスが上書きされます。 ヒント: これは、アニメーションを個別に他のコンテンツにエクスポートする場合に便利です。 |
|
Save Geometry |
すべてのポリゴンジオメトリ(メッシュ)アイテムをエクスポートします。 |
|
Save Materials |
達成できる最高の互換性で材料をエクスポートします。 注意: 異なるレンダリングシステムの性質上、複雑なマテリアルセットアップは転送できませんが、ベイクを使用して転送可能なイメージマップを作成できます。 |
|
Save Cameras |
すべてのカメラアイテムをエクスポートします。 |
|
Save Lights |
すべてのライトアイテムをエクスポートします。 |
|
Save Animation |
キーフレームアニメーションをエクスポートします。 注意: アニメーションが保存されていない場合、タイムラインで現在選択されているフレームがエクスポートされます。 |
|
Surface Refining |
エクスポート時にサーフェスをリファインする方法を指定します。次のオプションを使用できます。 • None -エクスポート時に表面のリファインは使用されません。 • Save Mesh Smoothness - ModoサブディビジョンサーフェスのウェイトをFBXに保存します。 • Triangulate Mesh -ファイルのエクスポート中にメッシュを三角形分割します。これは、特定のエンジンで必要になる場合があり、エクスポート前に手動で三角形に一時的に変換する必要がありません。 注意:
|
|
Save Polygon Parts |
ポリゴンをエクスポートPartタグ。 |
|
Save Selection Sets |
定義された選択セットをエクスポートします。 |
|
Save Smoothing Groups |
ジオメトリに割り当てられているスムージンググループをエクスポートします。 |
|
Save Morph Maps |
モーフマップを互換性のあるブレンドシェイプとしてエクスポートします.fbxフォーマット。 |
|
Save Tangent Basis |
有効にすると、正接および正接の基底状態がFBXファイルに書き込まれます。 注意: リアルタイムエンジン(または他のサードパーティアプリケーション)とModo互換性のある接線基底アルゴリズム(MikkやUnityなど)をサポートしているため、FBXファイルがサードパーティのアプリケーションにインポートされるときに自動的に作成されるため、接線基底をFBXにエクスポートすることはお勧めしません。このオプションは、宛先アプリケーションがサポートしていない場合にのみ使用してください。 Modoが提供する接線基底アルゴリズム、またはサードパーティアプリケーションで法線マップをレンダリングするときに問題が発生した場合。 |
|
Units |
エクスポーターが値を変換する測定単位。デフォルトでは、FBX値はセンチメートルで測定されます。このオプションにより、他のユニットを使用できます。 |
|
Scale Multiplier |
すべてのシーンオブジェクトがスケーリングされる係数。これは、異なるサイズのジオメトリをソースジオメトリにエクスポートする場合に便利です。 |
|
Export RGBA as Diffuse Color |
すべて変換RGBAテクスチャレイヤーDiffuse Color。(FBXは、 ModoのRGBAテクスチャレイヤータイプ。) 注意: ファイルのインポートは、逆の方法で(拡散色からRGBAに)変換できます。見るFBXインポート。 |
|
PBR XML Export |
UnityおよびUnrealエンジンで使用するための物理ベースレンダリング(PBR)マテリアルをエクスポートします。この機能は、Pythonスクリプトを呼び出して、 .xmlPBR材料特性を記述したファイル。 |
|
Sample Animation |
有効にすると、 Modoアニメーションを再サンプリングし、ベイクタイプのアニメーションを作成します。連続するキーフレームは、 Animation Sample Rate。 |
|
Animation Sample Rate |
アニメーションをサンプリングするレートを選択します。 • 1x:すべてのフレームをサンプリングします。 • 2x:フレームごとに2回サンプリングします。 |
|
Export Actions |
エクスポート方法を選択Actions: • Don't Export Actions -アクションはエクスポートされません。 • Export Actions Into Separate Takes -アクションをFBX形式に変換Takes。 • Export Current Action -現在選択されているアクションのみをエクスポートします。これはFBXに変換されますTake。 注意: 現在、アクションベースのアニメーションと通常のタイムラインベースのアニメーションの両方を同じファイルにエクスポートすることはできません。 |
GLTF V2 I / O
| 輸出タイプ |
エクスポートの種類を指定します。次のオプションを使用できます。 • Export All -シーン全体を階層付きでエクスポートします。 • Export Selected -階層なしでシーン内の選択したアイテムをエクスポートします(すべてのアイテムは親のないノードと見なされます)。 • Export Selected with hierarchy -シーン内の選択したアイテムを階層付きでエクスポートします。 注意: glTFにエクスポートする前に、スキニングされたメッシュに対して行った変換をすべてフリーズしてください。glTF v2仕様に従ってglTFをサポートするアプリケーションへのインポート中、フリーズされていないスキンメッシュ変換は無視されます。 |
|
ジオメトリを保存 |
エクスポートするアイテムを制御します。有効にすると、ジオメトリが.glbファイル。 |
|
材料を保存 |
有効にすると、マテリアルはglTF V2(GL Transmission Format)(*.glb)またはglTF V2(GL Transmission Format)( *.gltf )と( *.bin )。 注意: 異なるレンダリングシステムの性質上、複雑なマテリアルセットアップは転送できませんが、ベイクを使用して転送可能なイメージマップを作成できます。 |
|
アニメーションを保存 |
有効にすると、アニメーションが.glbファイル。 |
|
ウェイトマップを保存 |
有効にすると、ウェイト頂点マップをエクスポートします。このオプションは、スキニングされたアニメーションを無効または有効にするためにも使用されます。 |
|
スキニングされたメッシュをワールドスペースに保存する |
エクスポート中にメッシュ変換行列をメッシュ頂点に適用し、それらをワールド空間のバインド位置に移動します。ワールドスペースメッシュの頂点は、ジョイントの逆バインドマトリックスによって変換され、頂点の重みが正しく影響します。 ヒント: 外部プレビューア(たとえば、Babylon.js)との互換性のために、glTF v2のスキンアニメーションでこのオプションを有効にします。 |
|
接線基準を保存 |
有効にすると、正接および正接の基底状態が.glbファイル。 |
|
インデックスのデータ型 |
GLTFエクスポーターのジオメトリインデックスデータのデータタイプを指定します。このオプションは、古いGL実装との互換性のために使用されます。次のオプションを使用できます。 • Unsigned Short -ポリゴンインデックスを要素ごとに2バイトの配列としてエクスポートします。 • Unsigned Integer -要素ごとに4バイトの配列としてエクスポートします。 |
|
アニメーションサンプルレート |
より良い補間結果を得るために、フレームあたりのアニメーションサンプル数を増やします。 |
|
アクションのエクスポート |
エクスポートするアクションのタイプを指定します。次のオプションを使用できます。 • Don't Export Actions -glTFアニメーションレイヤーに名前を付けずに、現在のタイムラインキーフレームからアニメーションサンプルを作成します。 • Export Actions into Separate Animation Layers -すべてのアニメーションアクションを、アクション名で名前が付けられた個別のレイヤーとしてエクスポートします。 • Export Current Action -現在選択されているアニメーションアクションをサンプル元にエクスポートします。 |
HPGLプロッターI / O
|
Projection |
HPGLはフラットな2D形式であるため、 Projectionオプションは、最終的なエクスポートのために変換される平面を定義します。Automaticオブジェクトの特定の平面またはUVを定義するオプションを使用して、最適な推測平面を決定しようとします。 |
|
Scale |
HPGLファイルをインポートするときにデフォルトのスケーリング量を定義できるので、シーンに挿入した後で図面を手動でスケーリングする必要がなくなります。 |
画像入出力
|
JPEG |
|
|---|---|
|
Quality |
このオプションは、から保存された画像の画像/圧縮品質を決定しますModoに.jpg。100%は可能な限り最高の品質です.jpg、値を小さくすると、ファイル全体のサイズが小さくなりますが、画質も低下します。 |
|
Sub-Sampling |
JPEGファイル形式は、色と輝度(明るさ)情報を分離することで画像を圧縮します。ほとんどの人は、カラーバリエーションよりもコントラストに敏感であるため、この情報はチャネルごとに分けられ、それぞれを別々に圧縮できます。この圧縮量は、サンプリング値またはサブサンプリング値によって表されます。デフォルトの保存オプション4:1:1、は、発光チャネルが2つの結合されたカラーチャネルの4倍の情報を持つ各チャネルを表します。これにより、画像ファイルをかなり小さくすることができますが、色のコントラストが高い領域に柔らかさを生み出します。の4:2:2オプションでは、色の忠実度が2倍になります。 4:4:4最高の品質を持ち、各チャンネルで同じ数のデータサンプルを保存しますが、最大のJPEG圧縮ファイルサイズも生成します。 |
|
Image Cache |
|
|
Limit Image Load Size |
このオプションを有効にすると、 Modoの設定に基づいて、インポートおよびレンダリング時に大きなビットマップ画像のサイズを制限しますMaximum Image Load Size。大きな画像が読み込まれると、サイズが変更されるため、指定されたサイズの正方形の画像とほぼ同じメモリを使用します。これは、非常に大きなマップでテクスチャリングされたモデルを編集していて、それらを詳細に表示する必要がない場合に役立ちます。 警告: この設定はレンダリングに影響します。 |
|
Maximum size that an image will be loaded |
インポートされる画像の最大ピクセル長を決定します。この設定より大きい画像は、指定した値に合わせてサイズ変更されます。 |
|
Image Tile Cache Size |
サイズ変更された画像をメモリに保持するための専用領域の量。ロードおよびサイズ変更される画像が多いほど、それらをすべて保持するために必要なメモリも多くなります。 |
|
Image Format |
|
|
Default Image Format |
このオプションを使用して、保存時のデフォルトの形式を決定できますModo-生成されたビットマップ画像。ファイルで別のフォーマットタイプを選択できますSaveダイアログでは、このオプションは、 Save as。 |
|
PNG |
|
|
Compression Level |
の.png形式は、ZIPと同様の可逆圧縮方式を使用します。値の範囲は1〜9で、9が最大の圧縮量です。圧縮量は画像の視覚的な品質には影響しませんが、圧縮および解凍のパフォーマンスに影響します。これは、画像シーケンスを再生するときに役立ちます。 |
|
OpenEXR Export |
|
|
Compression |
OpenEXRイメージを保存すると、非圧縮、可逆、非可逆圧縮タイプなど、さまざまな圧縮機能が提供されます。目的の目的で設定をテストして、選択したフォーマットが目的のターゲットと互換性があることを確認するのが最善です。 |
|
DWA Compression Level |
このオプションは、保存時にEXR画像に適用される不可逆圧縮の量を決定します。値が大きいほど、圧縮率が高くなります。しかし、目に見えるアーティファクトを導入する可能性も高くなります。デフォルト値の45は、明らかにロスレスですが、保存されるファイルサイズは小さくなります。 |
|
Tile Size |
ときGenerate Mip Map Levelsオプションが有効になっている場合、 Tile Sizeオプションは、結果のミップマップEXR画像の事前に生成されたタイルのサイズを定義します。16または32サイズのタイルは、最終的に使用されるテクスチャに適した値ですModo。 |
|
Generate Mip Map Levels |
このオプションを有効にすると、OpenEXRファイルを保存するときにミップマップレベルが生成されます。 Modo。ミップマッピングは、事前に計算された画像マップの最適化されたコレクションであり、フィルタリングおよびスケーリングされ、高解像度のファイルをロードおよびレンダリングするときの画像のオーバーヘッドを減らすために使用されます。無効にすると、フル解像度のファイルのみが保存されます。 |
|
OpenEXR Loader |
|
|
Limit Tile Memory |
このオプションを有効にすると、 EXR Tile Memory Limitそのメモリの最大量を定義する設定ModoすべてのEXR画像をシーンにロードするために使用します。無効にすると、 ModoすべてのEXRイメージをメモリに完全にロードします。 |
|
EXR Tile Memory Limit |
ときLimit Tile Memoryオプションを有効にすると、OpenEXRミップマップタイルのキャッシュに使用するメモリの上限を定義できます。最大量に達すると、EXR画像ローダーは最後に使用された日時に基づいて最も古いタイルを破棄します。後でタイルが必要になった場合は、メモリに再ロードされ、必要に応じて古いタイルが破棄されます。 |
|
Cache Tiles to Disk |
このオプションを有効にすると、パージされたミップマップタイルは、再び必要になるまで、生の非圧縮形式でドライブの一時ディレクトリに保存されます。これにより、フルサイズのEXR画像を開いて解凍することに関連するオーバーヘッドが削減されます。この情報は毎回破棄され、再作成されますModoそれぞれ閉じられ、開始されます。 |
LightWave I / O
|
Load SubPatch as Subdiv |
このオプションを有効にすると、サブパッチジオメトリスムージング技術を使用してLightWaveで生成されたジオメトリは、自動的にModoインポート時の標準のSubdiv。 |
|
Save Subdiv as SubPatch |
ジオメトリモデリングModoサブディビジョンサーフェスは、LightWaveフォーマットへのエクスポート時にLightWaveのサブパッチモードに変換できるため。 |
|
Content Directory |
LightWaveはコンテンツディレクトリ構造をサポートしており、シーンファイルを簡単に移動できます。コンテンツディレクトリに依存するシーンをロードする場合は、ファイルをロードして保存する前に、LightWaveと同等のパスを指定すると役立ちます。 Modo適切なアセット(つまり、イメージマップ)を検索するModo。 |
|
Save Flat Transforms |
完全に保存していますModo LWOオブジェクトファイルへのシーンは、すべてのメッシュをメッシュレイヤーに保存することを意味します。通常、で適用されるアイテム変換Modoはメッシュに適用されないため、アイテムモードの回転、スケール、配置がすべてリセットされたかのように配置されます。このオプションをオンにすると、アイテム変換のすべてのレイヤーが固定されるため、階層全体がそのポーズでモデル化されているかのようにエクスポートされます。後でレイヤーをリギングする場合、この動作は望ましくない場合があります。 |
|
Texture Conversion |
このオプションは、LWテクスチャリングをShader Tree。変更されていないテクスチャをエクスポートしてLWOに戻すことが重要でない場合は、これを使用します。 |
|
Text Encoding |
テキストエンコーディングを設定します。利用可能なオプションはUTF-8そしてSystem Defaults。 |
ムービーI / O
|
ビデオフォーマット |
|
|---|---|
|
Default Video Format |
このオプションを使用して、保存時のデフォルトの形式を決定できますModo-生成されたビデオファイル。ファイルで別のフォーマットタイプを選択できますSaveダイアログでは、このオプションは、 Save Asコマンド。 |
STL I / O
|
Interpret Export units as |
STLファイル形式には固有のスケール情報がないため、システムは通常、デフォルトでいくつかの標準値を使用します。ターゲットに応じて、 Interpret units as STL形式のファイルをエクスポートするときにスケール単位を定義するオプション。 |
|
Save as ASCII |
ときSave as ASCIIオプションが有効になっている場合、ファイルを保存すると、あまり一般的でないASCII(人間が読めるテキスト)形式が生成されます。無効にすると、結果のSTLファイルはより一般的なバイナリ形式で保存されます。 |
|
Interpret Import units as |
STLファイル形式には固有のスケール情報がないため、システムは通常、デフォルトでいくつかの標準値を使用します。ターゲットに応じて、 Interpret import units as STL形式のファイルをインポートするときにスケール単位を定義するオプション。 |
Wavefront I / O
|
Wavefrontオブジェクトのインポート |
|
|---|---|
|
Import as Static Mesh |
このオプションを有効にすると、OBJジオメトリは編集不可の静的メッシュアイテムとしてインポートされます。これは、シーンの対話性を低下させる可能性がある巨大なジオメトリファイルをインポートする場合に役立ちます。 |
|
Import Groups as Separate Meshes |
このオプションを有効にすると、OBJファイル内で定義されたグループによって、それぞれに複数のメッシュアイテムレイヤーが生成されます。 |
|
Suppress Import Options Dialog |
このオプションを有効にすると、OBJファイルのインポート時に開くポップアップウィンドウが表示されなくなります。 |
|
Import Units |
さまざまな要素から選択することで、インポートされた要素のスケーリング量を自動的に決定できます。 Import Units。 |
|
Wavefront Object Export |
|
|
Save Meshes as Groups |
有効にすると、エクスポートはGポリゴンを使用して作成されたファイル内のジオメトリセクションを定義するグループタグSet Partツール。無効にすると、エクスポートはOオブジェクトタグ。 注意: Set Partコマンドの詳細については、 ポリゴンセットパーツ。 |
|
Save Material File |
このオプションを有効にすると、OBJファイルをエクスポートするときに、基本的なサーフェス定義とテクスチャへのリンクを含む追加のMTLファイルが生成されます。無効にすると、MTLファイルはスキップされます。 |
|
Save deformed geometry at current scene time |
このオプションを有効にすると、 Modoエクスポートされた要素の現在の変形状態を現在のタイムライン位置でフリーズし、変形メッシュを生成します。 |
|
Export Units |
さまざまな要素から選択することにより、エクスポートされた要素のスケーリング量を自動的に決定できます。 Export Units。 |
役に立たなかったのでごめんなさい
なぜこれが役に立たなかったのですか? (当てはまるもの全てをご確認ください)
ご意見をいただきありがとうございます。
探しているものが見つからない場合、またはワークフローに関する質問がある場合は、お試しくださいファウンドリサポート。
学習コンテンツを改善する方法についてご意見がございましたら、下のボタンを使用してドキュメントチームにメールでお問い合わせください。
フィードバックをお寄せいただきありがとうございます。