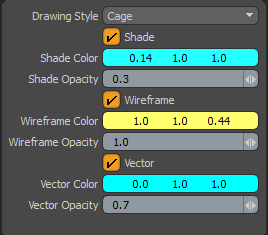検索はキーワードに基づいています。
例:「手順」
自然言語で検索しないでください
例:「新しいプロシージャを作成するにはどうすればよいですか?」
頂点法線ツール
Modoは、頂点法線を操作するためのツールセットを提供します。これらのツールを使用して、頂点法線で定義されているハードエッジとソフトエッジのシステムを使用して、メッシュのシェーディングを制御します。頂点法線は、ポリゴンメッシュをスムーズにシェーディングする効率的な方法を提供し、はるかに高いポリメッシュの外観を与えます。頂点法線スムージングでは、マテリアルスムージングよりもエッジの硬度を大幅に制御できます。これらのツールを使用すると、ゲームエンジンに使用するアートを作成しながら、頂点法線とエッジスムージングをより細かく制御できます。
多くの場合、低解像度モデルで作業しているときに、ハードアングルでシェーディングエラーが発生し、アーティファクトが作成されることがあります。法線を計算するオプションを設定し、ブレンドにスムージンググループを使用してこのような問題を解決できます。
あなたは使うことができますVertex Mapハードまたはソフトサーフェスをすばやく選択し、既存の頂点マップを編集するためのツール。存在しない場合は、メッシュ全体の法線を保持するものが自動的に追加されます。次に、必要に応じてエッジを選択し、マップを編集できます。メッシュを変更すると頂点マップが自動的に更新され、メッシュ上の更新された法線についてマップが再計算されます。
頂点法線ツールを開く
頂点法線ツールは、次の場所にあります。
• メニューバーから、 Vertex Map > Vertex Normal Tools...。

ヒント: これらのツールの小さなサブセットで作業できます。詳細については、 ポップアウト頂点ツールの使用。
• または、 Gameレイアウトして開くVertex Map左パネルのタブ。
• 頂点カラーマップと頂点ウェイトマップを調整する場合は、 Paintレイアウト。左側のパネルで、 Vertex Map Toolsサブタブをクリックし、 Paint。詳細については、 頂点マップペイント。
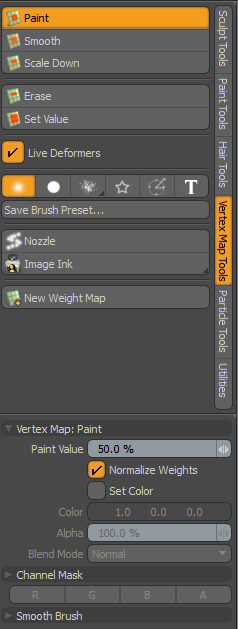
新しい頂点マップの作成
頂点マップは、モデリング、シェーディング、およびレンダリングのための機能を提供します。これらのマップは、ポリゴンをシェーディングするスムージングおよびハードニング機能と連携して機能します。新しい頂点マップを作成し、マップに一意の名前を付け、初期値を設定できます。作成されると、名前付きマップはすぐにの適切なセクション内に表示されますListsビューポート。
| 1. | [頂点マップ]ダイアログで、 Create New Vertex Map。 |
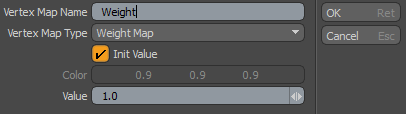
| 2. | フィールドを編集してクリックOK。 |
これらのオプションの詳細については、 新しい頂点マップを作成。
注意: 既存のオプションにスムージングオプションを適用できます素材。頂点法線はの一部として計算されますModoのネイティブスムージング。ジオメトリが編集されたときに更新され、適用されたデフォーマがメッシュアイテムを変更したときに更新されます。
ポップアウト頂点ツールの使用
頂点法線ツールの小さなパレットを使用できます。これにより、スムージング、法線マップ、およびケージオプションに使用される一般的なツールに簡単にアクセスできます。このパレットから、いくつかの異なるタイプのジオメトリを選択して、変更を適用できます。
| 1. | [頂点マップ]ダイアログで、 Pop Out Vertex Tools。 |
または、 AltそしてクリックPin Vertex Tools。
小さなツールパレットが開きます。
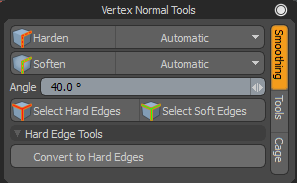
を使用してスムージンググループマネージャー
Modoジオメトリをグループ化し、ポリゴンセットスムージンググループを作成して、スムージング領域をターゲットにすることができます。このツールは、複雑なモデルで作業するときにワークフローを容易にするように設計されています。これは、グループに基づいてスムージングを設定したい低解像度のゲームモデルの場合に特に当てはまります。スムージンググループには、以下を表す英数字(AB、0〜9)が割り当てられますsets。スムージンググループを使用してインポートされたモデルは、指定されたスムージンググループのスムージンググループパレットで強調表示された文字と数字を表示します。
Smoothing Group Managerを起動する
メニューバーで、 Vertex Map > Vertex Normal Tools...次にクリックしますSmoothing Group Manager。
または、メニューバーで、 Geometry > Polygon > Open Smoothing Group UI...。
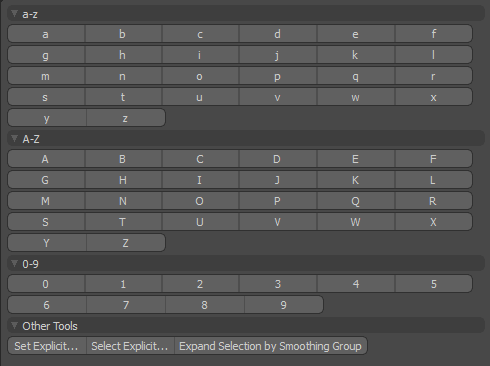
スムージンググループの作成
目的のポリゴンを選択し、文字と数字をクリックして、それらをスムージンググループに割り当てます。文字/数字がオレンジで表示され、スムージンググループが作成されたことを示します。選択したすべてのポリゴンが一緒にスムージングされます。
スムージンググループに割り当てられたポリゴンを選択する
押すAlt割り当てられたグループをクリックします。割り当てられたポリゴンがメッシュアイテムで選択されます。
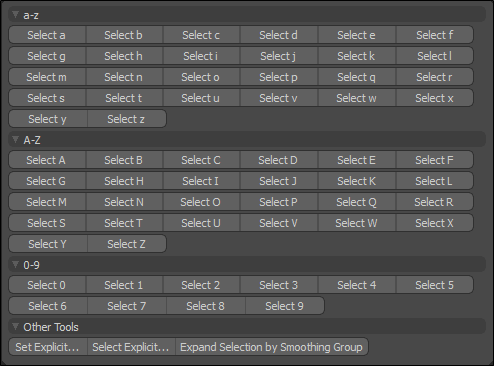
既存のスムージンググループにポリゴンを割り当てる
メッシュアイテムで追加のポリゴンを選択し、 Shift、割り当てられたスムージンググループをクリックします。すべてのポリゴンがこのスムージンググループに割り当てられています。

または、一意のスムージンググループ名がある場合は、 Select Explicit...、 セットするModeにAdd 、一意のスムージンググループ名をGroupフィールド。選択したポリゴンがそのグループに追加されます。

スムージンググループからのポリゴンの削除
| 1. | スムージンググループから削除するポリゴンを選択します。 |
の中にSmoothing Groupsマネージャーでは、選択したアクティブなスムージンググループがオレンジ色で強調表示されます。
| 2. | 削除するスムージンググループの文字/番号をクリックします。 |
スムージンググループはハイライト表示されなくなり、選択したポリゴンからスムージングが削除されます。
スムージンググループのブレンド
スムージンググループのポリゴンの選択を別のスムージンググループとブレンドして、スムージンググループが交わる場所にソフトエッジを作成することができます。そのためには、複数のスムージンググループを作成する必要があります。
| 1. | ポリゴンを選択し、割り当てられているスムージンググループの文字/番号をクリックします。この例では、 a。 |
ポリゴンの選択が割り当てスムージンググループから削除され、ハードエッジが作成されます。

| 2. | 別の未使用の文字/番号をクリックして、新しいスムージンググループを割り当てます。この例では、これらの選択したポリゴンをスムージンググループに割り当てましたb。 |
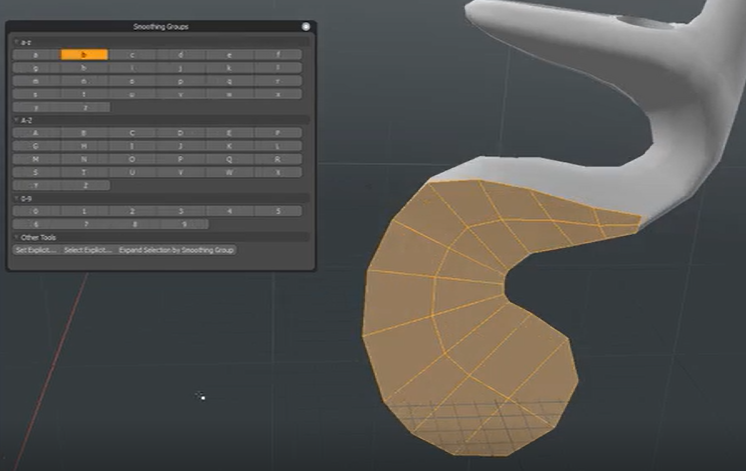
| 3. | 3Dビューポートをクリックして、これらのポリゴンの選択を解除します。 |
文字ボタンaそしてbこの選択で使用される複数のスムージンググループがあることを知らせるためにフェードアウトします。
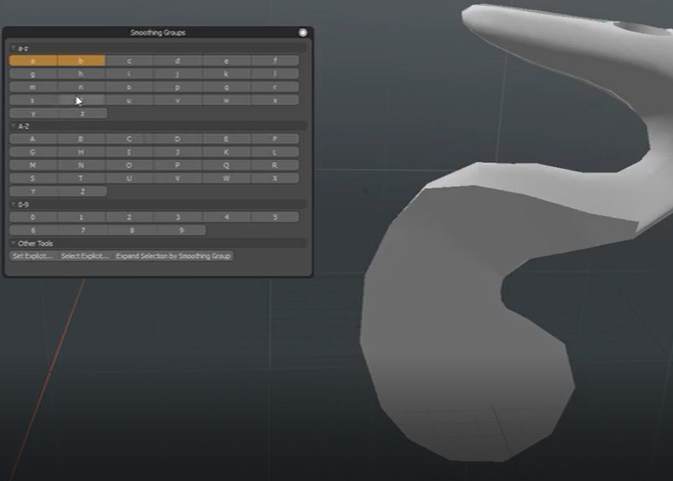
| 4. | 次に、ブレンドする新しく作成されたスムージンググループでポリゴンの領域を選択します。この例では、スムージンググループの一番上のポリゴンを選択しましたb。 |
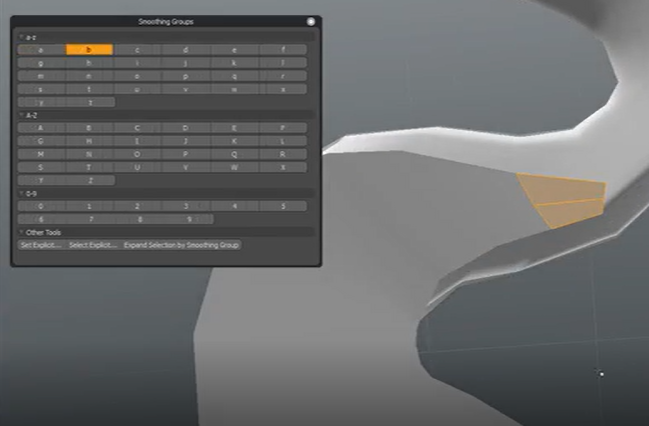
| 5. | 選択とブレンドするスムージンググループの文字/番号を選択します。この例では、スムージンググループを選択しましたa。 |
ポリゴンは、選択したスムージンググループにブレンドされます。どちらもaそしてbスムージンググループは、[スムージンググループ]ウィンドウにオレンジ色で表示されます。
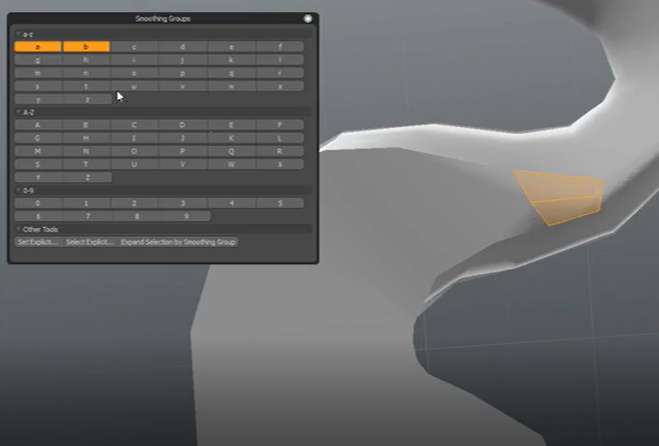
明示的なスムージンググループの操作
ポリゴンの新しい選択を明示的なセットに追加、削除、設定、または拡張できます。これは、明示的な名前を使用して、事前に割り当てられたスムージンググループを含むモデルをインポートした場合に役立ちます。
| 1. | スムージンググループに明示的に適用するポリゴンを選択して、 Select Explicit...。 |
これにより、スムージンググループによる選択ウィンドウが開きます。

| 2. | からModeドロップダウンメニューで、次のいずれかを選択します。 |
• Set -ポリゴンの現在の選択を指定したグループに設定します。以前はスムージンググループのポリゴンが上書きされます。
• Add -ポリゴンの現在の選択を指定したグループに追加します。
• Remove -指定されたグループから現在選択されているポリゴンを削除しました。
• Expand -メッシュ上の他のすべてのポリゴンを選択し、現在の選択を解除します。次に、スムージンググループを指定できます。
| 3. | の中にNameフィールドに、一意のスムージンググループ名を入力します。 |
| 4. | Optional -有効にするExact Match Only指定した大文字と小文字に一致するスムージンググループを検索します。 |
ハードエッジとソフトエッジのスムージングオプションの設定
頂点法線ツールを使用すると、選択したジオメトリを硬化または軟化できます。メッシュを変更すると頂点マップが自動的に更新され、メッシュ上の更新された法線についてマップが再計算されます。
選択したエッジにソフトまたはハードの法線を適用するには:
| 1. | メッシュアイテムのエッジを選択してクリックHardenまたはSoften。 |
• Harden -ハードエッジは頂点法線のスムージングを分割し、シャープなエッジを生成します。
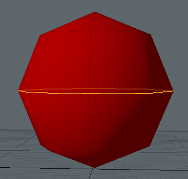
|
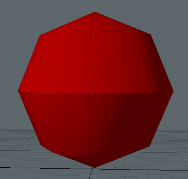
|
|
中央のエッジが選択された、柔らかくされたエッジメッシュ。 |
選択したエッジが硬化されました。 |
• Soften -ソフトエッジが頂点法線の選択に適用され、統一された滑らかな表面を生成します。

|

|
|
スムーズシェーディングのないメッシュ。 |
すべてのエッジが柔らかくなっています。 |
| 2. | ドロップダウンメニューから、適用するジオメトリのタイプを選択します。次のオプションを使用できます。 |
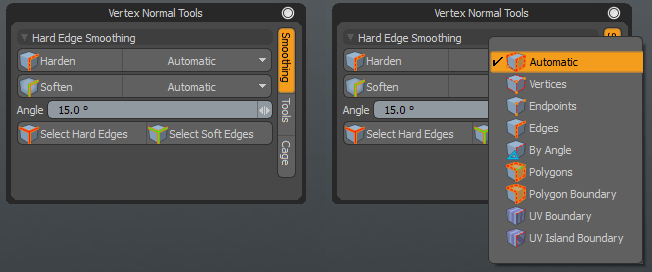
• Automatic -現在の選択モードに応じて、頂点、エッジ、またはポリゴンモードを自動的に使用します。
• Vertex -選択した頂点に接続されているすべてのエッジを硬化または軟化します。Shift+クリックして、選択した頂点のいずれかに接続されているすべてのエッジを硬化または軟化します。
• Endpoints -両端の頂点が選択されているエッジのみを硬化または軟化します。
• Edges -選択したエッジを硬化または軟化します。
注意: ハードエッジは、エッジピックマップと呼ばれるHardEdges。頂点マップが存在せず、1つのエッジが追加された場合、他のすべてのエッジはソフトになります。ハードエッジを柔らかくすると、影響を受けるエッジがHardEdges地図。
エッジを柔らかくしていない場合Vertex Mapメッシュ上でアクティブになると、すべての法線に対して新しい頂点マップが計算され、メッシュ全体が効果的にスムージングされます。
• By Angle -硬化する場合、指定した角度よりも鋭いエッジを硬化します。柔らかくする場合、柔らかくするエッジは指定した角度より浅くなります。これは、直角などのハードエッジでのスムージングを回避するのに役立ちます。
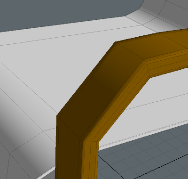
|

|
|
縁が柔らかい椅子のメッシュ。 |
継ぎ目のすべてのエッジが60°硬化されています。 |
注意: 指定された値( Smoothing Angle)。エッジが選択されていない場合、すべてのエッジが評価されます。編集Smoothing Angle適用する前にBy Angleコマンド。変更できますSmoothing AngleボタンをクリックしてハードエッジをHardEdges選択セット。ただし、 Smoothing Angle硬化すると、以前の操作の結果として追加されたハードエッジは削除されません。
• Polygons -現在のポリゴン選択の境界のエッジを硬化または軟化し、内部エッジを軟化します。
• Polygon Boundary -現在のポリゴン選択の境界のエッジを硬化または軟化します(内部エッジはそのままにします)。
• UV Boundary -硬化している場合、現在のUVマップの境界にあるエッジを硬化します。柔らかくする場合は、現在のUVマップアイランドの内部にあるエッジを柔らかくします。

|

|
|
すべてがソフトエッジのメッシュ。 |
UV境界のエッジが強化されました。 |
• UV Island Boundary -硬化する場合、複数のUVアイランドに属するエッジを硬化します。柔らかくする場合は、1つのUVアイランドにのみ属するエッジを柔らかくします。(UVアイランドは、UVマップ内のポリゴンの接続されたグループです。)
手続き型ハードエッジ
Hard Edgesツールは、メッシュ操作としても使用できます。
ヒント: 手続き型モデリングとメッシュ操作の詳細については、 手続き型モデリング。
メッシュ操作を使用するには:
| 1. | 修正するエッジを選択します。 |
| 2. | の中にMesh Opsタブ、クリックAdd Operator。 |
ヒント: もしMesh Ops右側のパネルにタブが表示されていない場合は、 +タブ名の右側にあるボタンをクリックし、 New Tab > Data Lists > Mesh Ops。
| 3. | 下Mesh Operations > Edit、 ダブルクリックHard Edge。 |
選択したエッジが硬化され、操作がメッシュ操作リストに追加されます。
Hard Edgeメッシュ操作のプロパティは、右下のパネルのPropertiesタブ。
• あなたは何を変えることができますSelection TypeのAutomatic Mode使用する必要があります。
• エッジを固めるにはHardnessに設定する必要がありますHard。柔らかくするには、 Soft。
• のModeオプションは、ダイレクトモデリングと同じです。
• 有効にするClear Other Hard Edges操作を実行する前に、既存のハードエッジを削除します。
• Angle角度値を指定しますAngle Mode、およびUV Map使用するマップを指定しますModeに設定されていますUV BoundaryまたはUV Island Boundary。
ハードエッジの選択
のSelect Hard Edgesツールを使用すると、ハードとしてマークされたすべてのエッジを選択できます。ハードエッジはHardEdges地図。
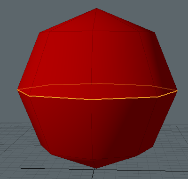
| 1. | クリックVertex Map > Vertex Map Tools... |
| 2. | [頂点マップ]ダイアログで、 Select Hard Edges。 |
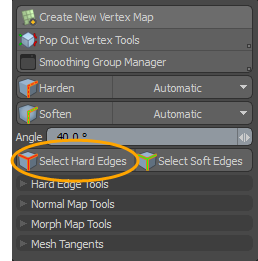
または、次のキーを使用して、現在の選択にハードエッジを追加または削除します。
• Shift+クリックSelect Hard Edgesすべてのハードエッジを現在のエッジ選択に追加します。
• Ctrl+クリックSelect Hard Edges現在のエッジ選択からすべてのハードエッジを削除します。
手続き型ハードエッジの選択
ハードエッジまたはソフトエッジを選択するための手続き型の選択操作があります。詳細については、 パターンで選択。
ソフトエッジの選択
ソフトエッジの選択ツールを使用すると、ハードとしてマークされていないすべてのエッジを選択できます。これは、 HardEdges地図。

| 1. | クリックVertex Map > Vertex Map Tools... |
| 2. | [頂点マップ]ダイアログで、 Select Soft Edges次のいずれかを使用します。 |
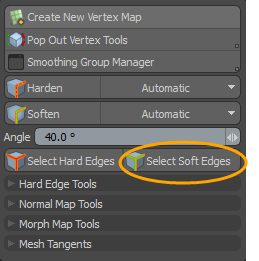
または、次のキーを使用して、現在の選択にハードエッジを追加または削除します。
• Shift+クリックSelect Soft Edgesハードとしてマークされていないすべてのエッジを現在のエッジ選択に追加します。
• Ctrl+クリックSelect Soft Edgesハードとしてマークされていないすべてのエッジを現在のエッジ選択から削除します。
ハードエッジへの変換
いずれかの端(または両端)でシェーディングが分割されているエッジをハードエッジとしてマークします。オプションで、関連するエッジをハードとしてマークした後、すべてのスムージンググループと頂点法線マップを削除します。
| 1. | の中にVertex Mapダイアログ、下Hard Edge Tools、クリックConvert to Hard Edges。 |
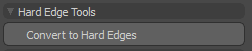
| 2. | の中にConvert to Hard Edgesダイアログで、次のいずれかを選択します。 |
• Clear Smoothing Groups
• Remove Normal Maps
手続き型ハードエッジ変換
Hard Edge Convertツールは、メッシュ操作としても使用できます。この操作は、スムージンググループまたは頂点法線マップによって分割された選択したエッジをModoのハードエッジシステム。頂点法線マップを含むCADシーンをインポートするときに役立ちます。
ヒント: 手続き型モデリングとメッシュ操作の詳細については、 手続き型モデリング。
メッシュ操作を使用するには:
| 1. | 修正するエッジを選択します。 |
| 2. | の中にMesh Opsタブ、クリックAdd Operator。 |
ヒント: もしMesh Ops右側のパネルにタブが表示されていない場合は、 +タブ名の右側にあるボタンをクリックし、 New Tab > Data Lists > Mesh Ops。
| 3. | 下Mesh Operations > Edit、 ダブルクリックHard Edge Convert。 |
選択したエッジが硬化され、操作がメッシュ操作リストに追加されます。メッシュ操作のプロパティは、 Properties右下のパネルのタブ。操作を適用した後、有効にすることで既存の法線マップまたはスムージンググループを削除できます。 Remove Normal MapまたはRemove Smoothing Group。
別のメッシュシェーダーから法線を転送する
を使用して、バックグラウンドメッシュから頂点法線マップをコピーできます。 Transfer Normalsボタン。たとえば、他のメッシュアイテムでより高い解像度のメッシュからのシェーディングを使用したい場合があります。法線は、バックグラウンドメッシュからアクティブなフォアグラウンドメッシュにコピーされます。
転送は、バックグラウンドメッシュ上の最も近い(距離による)頂点とポリゴンのペアをフォアグラウンドメッシュ上の各頂点とポリゴンのペアに見つけることによって機能し、通常の値をコピーします。完了したら、法線自体を離れて移動、回転、スケールすることができますItems選択モード。
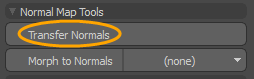
| 1. | 前景メッシュを選択します。 |
注意: バックグラウンドメッシュ(または、 Itemsリストに複数のアイテムレイヤーがある場合)が表示されている(![]() )、3Dビューポートで選択解除されています。
)、3Dビューポートで選択解除されています。
| 2. | の中にVertex Mapダイアログ、クリックTransfer Normals。 |

|
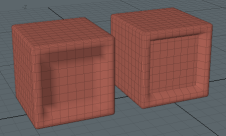
|
|
2つのメッシュアイテム。 |
頂点法線が右のメッシュから左のメッシュにコピーされました。 |
法線にモーフを適用する
選択した各頂点について、 Morph to Normals現在選択されている相対モーフマップで定義されているオフセットの方向を取り、頂点の法線をその方向を指すように設定します。頂点位置のオフセットは、ベース頂点位置を基準にしています。オフセットの長さがゼロの場合、またはモーフマップで値が設定されていない場合、法線は変更されません。
詳細については、 頂点マップの操作そして頂点法線を設定する。
| 1. | の中にVertex Mapダイアログで、下矢印をクリックし、ドロップダウンリストからモーフマップを選択します。 |
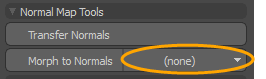
| 2. | モーフマップがない場合は、 (new)オプションを指定します。 |
詳細については、 新しい頂点マップを作成。
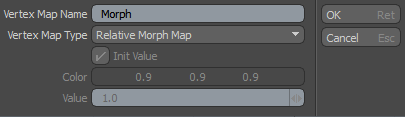
| 3. | [頂点マップ]ダイアログで、 Morph to Normals。 |
法線マップの名前を変更する
計算された頂点法線マップのデフォルト名はVertex Normal。
| 1. | 名前を変更するには、名前を編集して、 Rename。 |
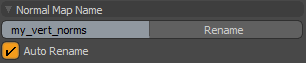
| 2. | 小切手Auto Renameメッシュアイテムのスムージングを更新した後、指定された名前を頂点法線マップに自動的に割り当てます。 |
モーフプッシュツールの使用
法線をベイク処理するとき、モーフマップをケージとして使用して、光線のオフセット距離を決定できます。のMorph Push Toolケージのサイズを変更して、ベイクの結果をカスタマイズできます。また、より柔軟な代替手段を提供しますModoの押すモーフマップを変形するためのツール。
注意: 使用の詳細についてはCages、 見るオブジェクトから選択したテクスチャにベイク処理
と比較してPushツール、 Morph Push Tool次の追加機能があります。
• 常に高品質の法線を計算して押し進めます。
• 角度加重法線を使用します。
これらの機能により、非平面ポリゴンや三角形分割されたメッシュとの差異がなく、きれいなプッシュが保証されます。
以下の画像は、 Morph Push Toolベーキング前に低ポリゴンメッシュのケージを作成するために使用されます。

|
低ポリゴンメッシュ(選択)の上にあるツールボックスの前景の高ポリゴンメッシュ。低ポリゴンメッシュにも空がありますMorph Map。 |

|
に表示されている2つのメッシュGame モード。 |

|
のMorph Map低ポリゴンメッシュでは、 Morph Push Tool適切なCage。 |
モーフプッシュツールを適用するには:
| 1. | [頂点法線]ダイアログで、 Pop Out Vertex Tools。 |
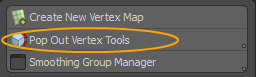
または、 AltそしてクリックPin Vertex Tools
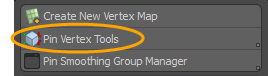
| 2. | 頂点法線パレットで、 Cageタブをクリックし、 Morph Push Tool。 |

| 3. | 3Dビューポートをクリックして、ツールを適用します。 |
| 4. | 左側のパネルで、必要に応じてパラメーターを編集し、 Apply Tool。 |
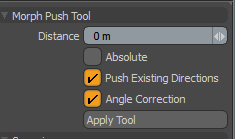
|
Distance |
各頂点のモーフィング位置を押す距離。 ヒント: 3Dビューポートでクリックしてドラッグし、 Distance。 |
|
Absolute |
これにより、距離値は相対的ではなく絶対値になります。これを有効にすると、各頂点が押される距離が均一に設定され、 Distance値で既に定義されている距離に関係なくMorph Map。 |
|
Push Existing Directions |
オンにすると、これにより、(デフォルトの平均法線ではなく)頂点を押すときに既存のモーフの方向が使用されます。 |
|
Angle Correction |
これを有効にして、押したときにメッシュの形状を可能な限り維持します。有効にすると、平面上の頂点がDistance量、角の頂点はさらに押し出され、平均法線を補正します。 |
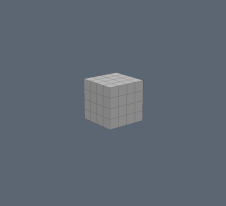
|

|

|
|
あ1m空のキューブMorph Map。 |
立方体は1mなしAngle Correction。 |
同じ1m押しますが、 Angle Correction。 |
その他のモーフ3Dビューポートオプション

|
モーフを有効にする(現在のビューポート) |
3Dビューポートがアニメーションモーフの結果を表示できるようにします。 このオプションを有効にすると、デフォーマが無効になります。 |
|
描画設定(現在のビューポート) |
モーフマップの描画方法を指定します。有効にすると、次のオプションを使用できます。 Drawing Style -モーフマップの描画方法を指定します。次のオプションを使用できます。 • Default - Modo従来のモーフィングメッシュを描画します。 • Cage - Modoベースメッシュとモーフィングメッシュをケージとして描画します。このオプションを選択すると、追加のプロパティが表示されます。
Shade -有効にすると、透明なモーフィングメッシュをケージとして描画します。 Shade Color -モーフケージの色を指定します。 注意: シェーダー、ワイヤーフレーム、またはベクターが有効な場合にのみ表示されます。 Shade Opacity-モーフケージの不透明度の値を指定します。 Wireframe -ケージをワイヤーフレームモードで描画します。 Wireframe Color -ワイヤーフレームの色を指定します。 Wireframe Opacity -ワイヤーフレームの不透明度を指定します。 Vector -ベースメッシュの頂点からモーフメッシュの対応する頂点に線分を描画します。 Vector Color -ベクターの色を設定します。 Vector Opacity -ベクトルの不透明度を設定します。 モーフィングされたメッシュを表示するには、モーフマップを選択する必要がありますEnable Deformers無効。 |
モーフマップのケージビューの表示
を使用して、元のメッシュとモーフィングバージョンの違いをすばやく確認できます。 Cage見る。これは、ベイクのケージとして使用されるモーフマップを表示するのに便利です。

使用の詳細についてはCages、 見るオブジェクトから選択したテクスチャにベイク処理
ケージビューの有効化
有効にするCage View、最初に設定する必要があります3D viewport Properties。
| 1. | マウスを3D viewport、 押すOを開く3D viewport Properties。 |
| 2. | を開くDrawing and Controlタブの下にView and Shadingセクション、有効化Overlay Drawing。 |
| 3. | 下Animationセクション、無効化Enable Deformers。 |
ケージを表示するには:
以下は、立方体プリミティブに適用されたモーフマップのケージを表示する簡単なワークフローの例です。
| 1. | の左側パネルModelレイアウト、プレスCtrl/CmdをクリックしてCube |
| 2. | 右側のパネルで、 Listsタブ、展開Morph Maps > Morph、クリック(new map)。 |
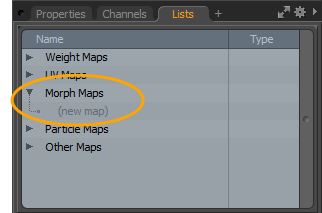
| 3. | の中にCreate New Vertex Mapダイアログ、新しい名前を入力、設定Vertex Map TypeにRelative Morph Map、クリックOK。 |

| 4. | 左側のパネルのBasicタブ、クリックVertex Normal Tools。 |

| 5. | [頂点法線ツール]パレットで、 Morph Push Tool、3Dビューポートでクリックアンドドラッグします。 |
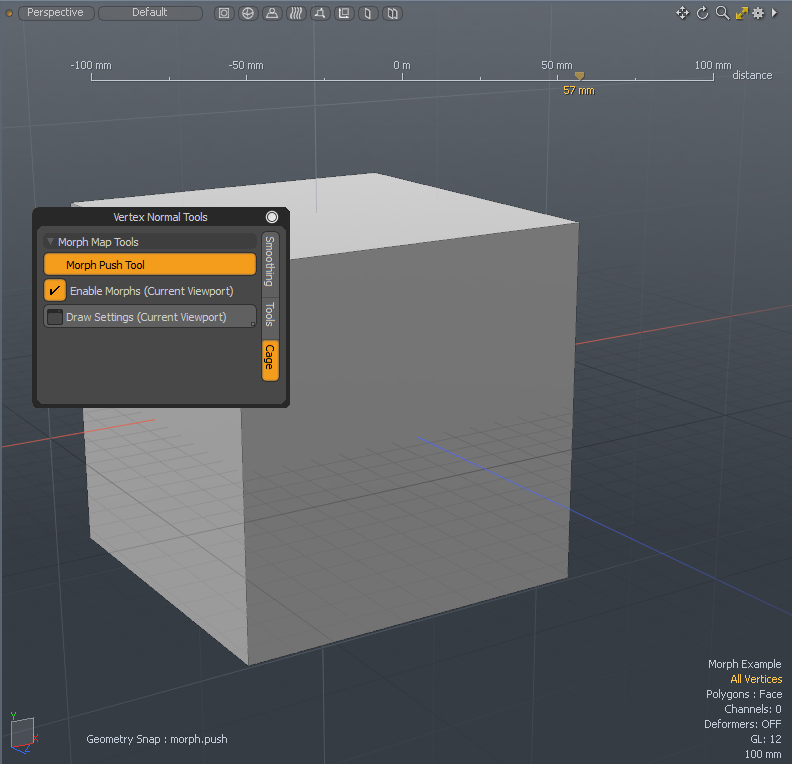
| 6. | クリックDraw Setting (Current Viewport)そして設定Drawing StyeにCage。必要に応じて、他のオプションを設定することもできます。詳細については、 その他のモーフ3Dビューポートオプション。 |
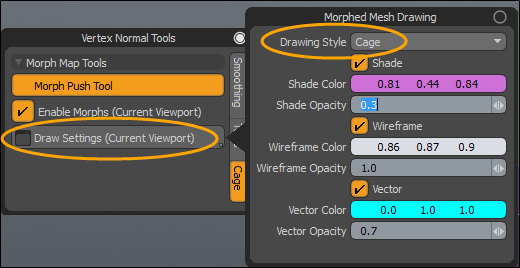
元の変形されていないメッシュが現在のジオメトリにオーバーレイされ、変形されていないメッシュと変形されたメッシュの間に破線が描画されます。

メッシュ接線マップの作成
を使用して、さまざまなレンダラーの接線基底マップを作成できます。 Mesh Tangents オプション。
ヒント: 多くのメッシュ接線オプションも、 Vertex Map > Tangent Vectorsメニュー。
注意: UVマップが選択されていない場合、コマンドはすべてのアクティブメッシュを反復処理し、各アクティブメッシュのすべてのUVセットに対して正接基底マップが生成されます。
| 1. | でVertex Normalダイアログ、 Create Current Preset Tangent Basisボタンをクリックし、ドロップダウン矢印をクリックします。 |
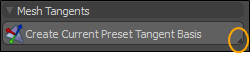
| 2. | 次のオプションのいずれかを選択します。 |

注意: デフォルトのプリセットはNone、ボタンのデフォルトのラベルはCreate Current Preset Tangent Basis。法線マップのプリセットを変更すると、ラベルが変更されます。
• Create Current Preset Tangent Basis -ゲームアセットエクスポーターで使用されている現在の法線マッププリセットで定義されている接線コマンドを使用して、接線基準マップを作成します。見るプリセットの編集プロジェクトの法線マッププリセットを選択および編集する方法について。
• Create Mikk Tangent Basis -Mikk Tangent Spaceを使用して接線基底マップを作成します。
• Create Source Tangent Basis -バルブのソースエンジンと互換性のある接線基準マップを作成します。
• Create Legacy Unity Tangent Basis -Unityエンジンのレガシー接線基準規格と互換性のある接線基準マップを作成します。
ヒント: 正接基底マップ生成コマンドの完全なリストは、 Gameレイアウト、 Export & Presetsツールボックスタブ、 Edit Normal Map Preset...オプション。詳細については、 ゲームアセットエクスポーター。
役に立たなかったのでごめんなさい
なぜこれが役に立たなかったのですか? (当てはまるもの全てをご確認ください)
ご意見をいただきありがとうございます。
探しているものが見つからない場合、またはワークフローに関する質問がある場合は、お試しくださいファウンドリサポート。
学習コンテンツを改善する方法についてご意見がございましたら、下のボタンを使用してドキュメントチームにメールでお問い合わせください。
フィードバックをお寄せいただきありがとうございます。