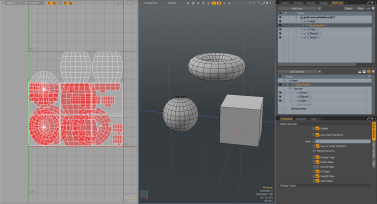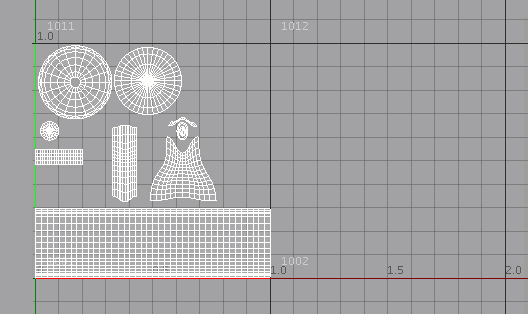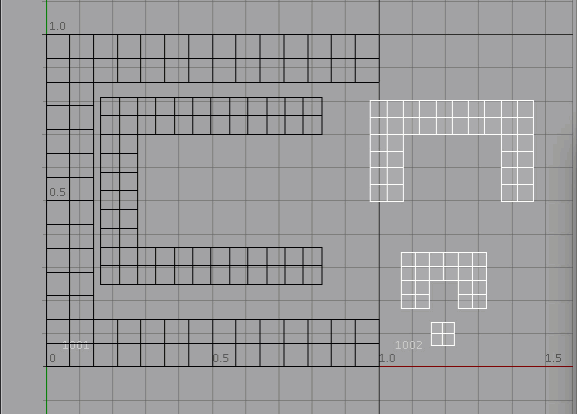検索はキーワードに基づいています。
例:「手順」
自然言語で検索しないでください
例:「新しいプロシージャを作成するにはどうすればよいですか?」
UVパック
のPack UVsツールは、UVアイランドデータを整理して目的のUV空間にフィットさせるプロセスを自動化します。(UVアイランドは、UVマップ内のポリゴンの接続されたグループです。)これは、自動パズルソルバーと考えることができます。既定の設定では、複雑なジグソーパズルを解くように、指定されたグリッドスペース内にすべてが適切に収まるまで、ツールが個々のUVアイランドを移動、スケーリング、回転します。
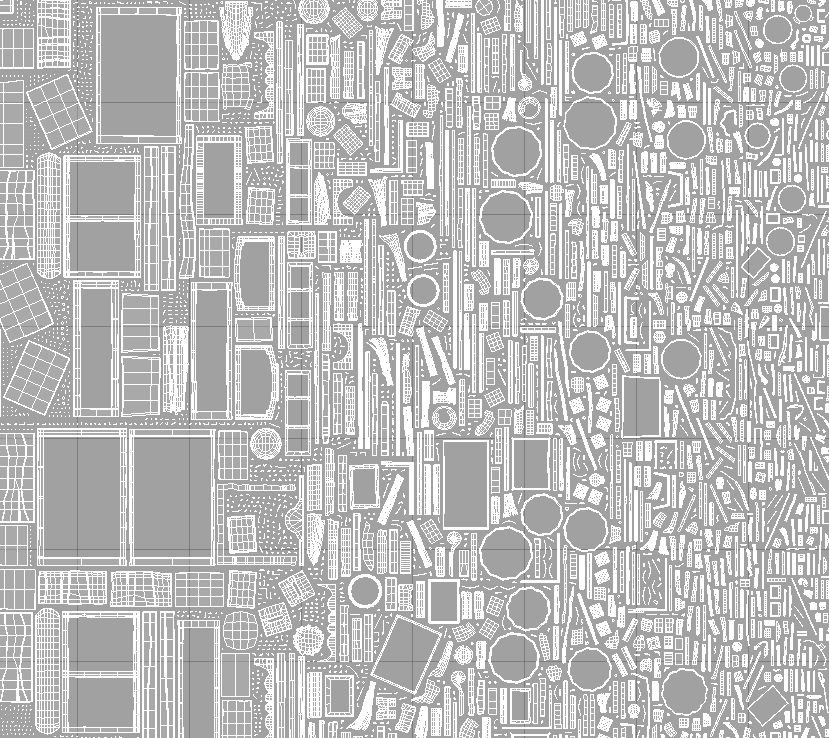
UVパックツールのアクティブ化
直接モデリングツール:
• メニューバーから、 Texture > UV Operators > Pack...。
• を使用してUVレイアウト、左パネル、下Align and Pack、クリックPack...
• とともにUV開いているパレットAlign and Pack、クリックPack...
![]()
手続き型モデリングツール:
• の中にMesh Opsタブ、クリックAdd Operator、ダブルクリックしますMesh Operations > UV > Pack UVs。
• の中にSchematic表示、クリックAdd...、ダブルクリックしますMesh Operations > UV > Pack UVs。
ダイレクトモデリングパックUVツールの適用
UVパックツールは、現在選択されているUVマップを変更します。
注意: 複数のUVマップを選択した場合、最初に選択したものを使用して、UVパックツールを適用します。他の選択したUVマップは影響を受けません。
UVマップの作成方法の詳細については、 UVツールを作成。
メッシュを準備したら、次の手順に従います。
ヒント: で利用可能なメッシュを使用することもできますModoのプリセットブラウザ。詳細については、 プリセットブラウザ。
| 1. | メニューバーで、 Layout > Layouts > UV UVレイアウトを開きます。 |
ヒント: このレイアウトを保存して、スイッチバーから簡単にアクセスできます。 +スイッチャーバーのボタン。の中にNew Layoutダイアログ、レイアウトに名前を付けてチェックAs Copy of Current Layout。
| 2. | テクスチャマップを選択します。これを行う方法はいくつかあります。 |
• 右側のパネルの下部で、 Listsタブ、展開UV Maps、リストから選択します。それは呼ばれていますTextureデフォルトでは。

• 左側のパネルで、 Map: (none)テクスチャマップへ.

• UVビューポートでUVボタンをクリックし、ドロップダウンメニューからテクスチャマップを選択します。

UVビューポートにUVマップが表示されます。
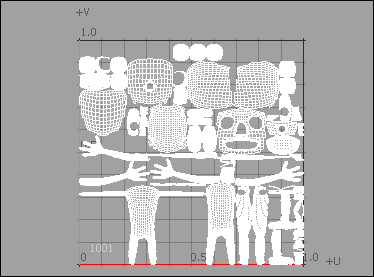
| 3. | 左パネルのAlign and Pack、クリックPack...。 |
| 4. | でPack UVsダイアログ、 クリックOK。 |
個々のUVアイランドは、指定されたグリッドスペース内にきちんと収まります

ポリゴンタグに基づくUVアイランドグループの作成
メッシュに適用されたポリゴンタグごとに、個別のUVアイランドとテクスチャマップを作成できます。次の例では、複数のマテリアル(ポリゴンタグ)が適用され、UVマップが含まれているティーポットプリミティブを使用しています。
ヒント: 独自のUVマップを作成する方法の詳細については、 UVツールを作成。
ヒント: ポリゴンタグの使用については、 ポリゴンセットマテリアル/パーツ/スムージング。
| 1. | モデルの準備が整ったら、メニューバーで、 Layout > Layouts > UV UVレイアウトを開きます。 |
メッシュがない場合は、 シーン例そして使うTeapot_example-polygons_tags.lxo。
| 2. | 左側のパネルで、 Map: (none)にTexture。 |
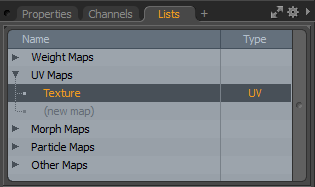
| 3. | 左パネルのAlign and Pack、クリックPack... |
| 4. | の中にPack UVsダイアログ、設定Pack RegionにPolygon Tag、 そしてクリックOK。 |
各ポリゴンタグは別々のUVアイランドにパックされ、同じポリゴンタグでグループ化されます。
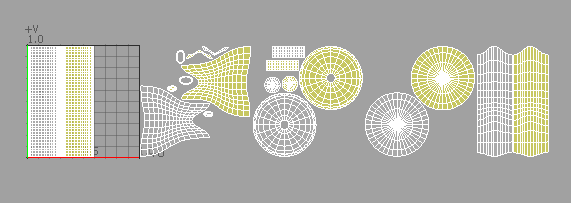
各ポリゴンタグを別々のUVマップにパックするには、 Pack UVs to New Mapオプション。元のUVマップを保持し、マテリアル名に基づいて個別のUVマップに名前を付けます。これらのUVマップは、 Lists下のタブUV Maps。個々のUVマップをクリックすると、UVビューポートに表示されます。

複数のポリゴンタグで1つのUVアイランドを分割する
適用されたポリゴンタグに基づいて、UVアイランドが1つしかないUVマップを個々のUVマップに分割できます。
メッシュがない場合は、 シーン例そして使うsphere-two_materials-one_uv_island.lxo。
| 1. | の中にUVレイアウト、クリックMap (none)そして選択Texture。 |
1つのUVアイランドがUVビューポートに表示されます。

| 2. | 左パネルのAlign and Pack、クリックPack... |
| 3. | の中にPack UVsダイアログ、設定Pack RegionにPolygon Tagそして クリックOK。 |
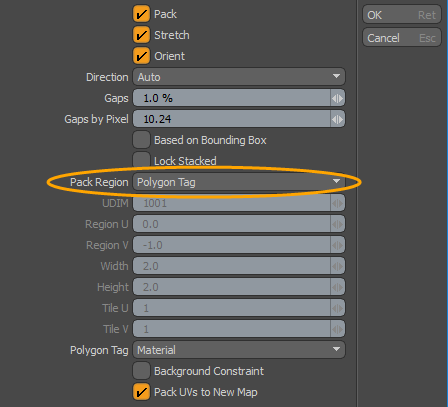
2つの個別のUVマップが作成されます。

手続き型モデリングパックUVの例
UVのパックメッシュ操作は、手続き型UVを生成し、UVアイランドデータを編成して、目的のUVスペースにフィットさせます。これは、多数のメッシュレイヤーの重複するUVアイランドデータを再編成する場合に特に便利です。 メッシュ操作のスタックがシーンに適用された独自のUVマップ。UVのパック操作を適用すると、データが簡単に再編成されます。
次の例では、シーンに単純な手続き型プリミティブを設定します。それぞれに独自の手続き型UVマップがあります。完了したら、 Merge MeshesすべてのプリミティブUVマップを使用して1つのメッシュアイテムを作成する操作。その結果、これらのUVマップがどのように重なり合い、データがUVビューポートに赤で表示されるかがわかります。UVのオーバーラップを解決するために、プロシージャUVパックツールを適用して、UVマップをアンパックします。
詳細については、 UVマップの操作。
手続き型プリミティブを追加するには:
| 1. | を開くUVレイアウト。 |
| 2. | 右側のパネルで、横にある下矢印をクリックしますAdd Item、クリックMesh。 |

| 3. | 右側のパネルで、 Mesh Opsタブ、クリックAdd Operator、ダブルクリックしますMesh Operations >Create > Primitives > Cube。 |
ヒント: もしMesh Ops右側のパネルにタブが表示されていない場合は、 More TabsまたはNew Tabアイコンと選択 Data Lists > Mesh Ops。
![]()
| 4. | 3Dビューポートで、移動ハンドルをクリックしてドラッグし、プリミティブを配置します。 |
| 5. | の中にItemsリストで、作成したメッシュアイテムをダブルクリックして入力します。 Cube。 |
| 6. | キューブメッシュアイテムを選択した状態で、 Add Operator、ダブルクリックしますMesh Operations > UV >Create UV Map。 |
| 7. | プロパティで、設定Projection TypeにAtlas。 |
| 8. | これらの手順を繰り返して、 EllipsoidとToroid UVマップ付きの手続き型メッシュアイテム。 |
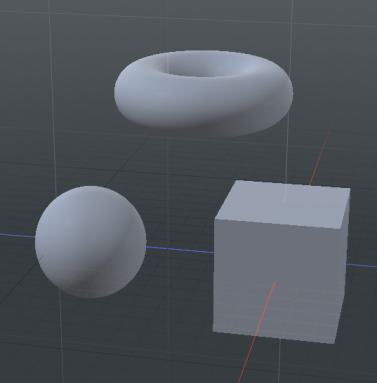
のMesh Opsリストには3つのプリミティブが表示され、それぞれに独自のUVマップがあります。
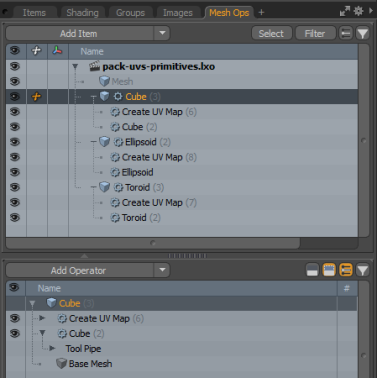
メッシュのマージ操作を適用するには:
| 1. | の最初のメッシュアイテムを選択しますItemsリスト。 |
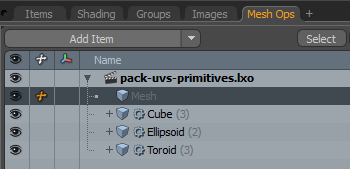
| 2. | クリックAdd OperatorそしてダブルクリックMesh Operations >Edit > Merge Meshes。 |
| 3. | 拡大するMerge Meshes演算子以下Sourcesクリック(Add Sources)。 |
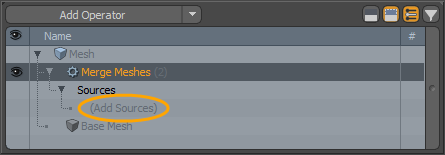
| 4. | 案内するModifier Mesh Operations > Existingそして 親ソースメッシュアイテムを選択します。この例では、ダブルクリックしますCube、繰り返しますEllipsoid 、およびToroid。 |
3つの手続き型プリミティブは、 Merge Meshes > Sources項目。
| 5. | 右側のパネルの下部で、 Listsタブ、展開UV Maps、選択Texture。 |
3つのUVマップからのUVデータが重なり合って、UVビューポートに赤で表示されていることに注目してください。
パックUVを追加するには:
| 1. | とともにMerge Meshes右側のパネルで選択されたメッシュ操作、クリックAdd OperatorそしてダブルクリックMesh Operations >UV > Pack UVs。 |
| 2. | の中にMesh Opsリストで、 |
UVデータは、UVビューポートで再編成されます。
| 3. | とPack UVs操作を選択して[プロパティ]タブを開き、 Gapsに値0.3%。 |
UVアイランドデータがUVビューポートで更新されます。
回路図パックUVの例
| 1. | メニューバーのセットアップレイアウトを開きます。 Layout > Layouts > Setup。 |
の下部にSetupレイアウト、スケマティックビューポートが表示されます。
| 2. | インターフェースの左上隅にある |
![]()
| 3. | 使用するアセットを選択します。この例では、 Cloud Assets > Meshes > Character > mhy3d bird。 |
あRaven_アイテムはItems右側のパネルのリスト。
| 4. | 右側のパネルのItemsリストで、このアイテムを下部のスケマティックビューポートにドラッグアンドドロップします。 Setupレイアウト。 |
| 5. | Schematicビューポートで、 Add...、クリックメッシュ操作>UV> Create UV Map。 |
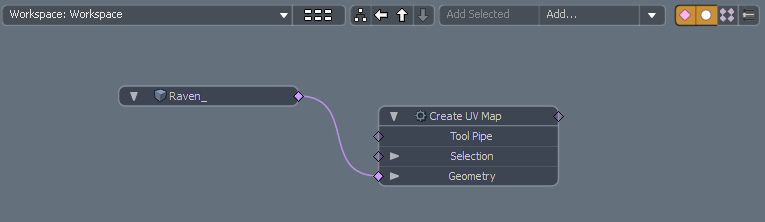
| 6. | メインメニューから、 Texture >Open UV Editorそして設定UVボタンをTexture。 |
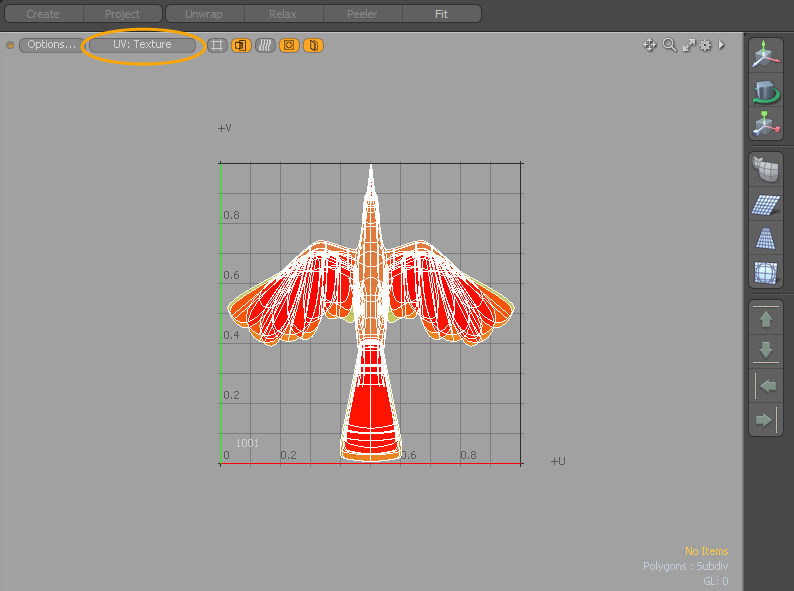
| 7. | 下部パネルのスケマティクビューポートで、 Add...、ダブルクリックしますMesh Operations >UV > Pack UVs。 |
SchematicビューポートにPack UVsノードが表示されます。

UVエディタは、UVアイランドデータを更新します。UVのパック操作により、UVアイランドデータが再編成されました。

| 8. | Schematicビューポートで、 Pack UVノード、および右パネルのプロパティを更新します。 |
詳細については、 UVパックのプロパティ。
UVパックのプロパティ
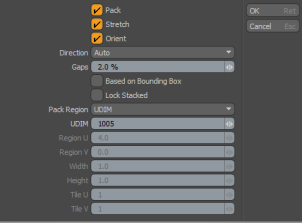
| Enable | ツールのオンとオフを切り替えます。このオプションは、プロシージャパックUVメッシュ操作でのみ使用できます。このオプションは、手続き型モデリングメッシュ操作でのみ使用できます。 |
| Use World Transform | 有効にすると、メッシュ操作は入力レイヤーのワールド空間を維持します。このオプションは、プロシージャパックUVメッシュ操作でのみ使用できます。このオプションは、手続き型モデリングメッシュ操作でのみ使用できます。 |
| Name | UVマップ名を指定します。フィールド内をクリックして新しい名前を入力すると、簡単に変更できます。このオプションは、プロシージャパックUVメッシュ操作でのみ使用できます。このオプションは、手続き型モデリングメッシュ操作でのみ使用できます。 |
| Pack | UVアイランドを現在の位置から移動できるかどうかを制御します。 |
| Stretch | パッキングする前に、各UVアイランドをスケーリングおよび再形成して、UVポリゴン領域/ 3Dポリゴン領域内の歪みを減らします。 |
| Orient | パックされているUVアイランドを回転できるかどうかを制御します。 |
| Direction |
UVアイランドの主な方向を制御するオプションを提供します。 • Auto最適な方向に向けます。 • Horizontal UVアイランドを大部分の割合で配向します。 • Verticalほとんど背の高い比率でそれらを向けます。 |
| Gaps | アイランド間の最終的な間隔を制御します。値を大きくすると、隣接するUVアイランド間の間隔が広がります。 |
| Gap by Pixel |
画像のピクセル単位でパディングを設定します。これはImage Sizeにテクセル密度ツール。 |
| Based on Bounding Box | 有効にすると、全体の幅と高さに基づいて、各アイランドを長方形の形状として扱います。 |
| Lock Stacked | 有効にすると、パッキング時にスタックされたアイランドをそのまま保持します。重複するアイランドは、UVマップされたジオメトリが3Dビューポートでコピー、貼り付け、移動されるとき、またはモデルの半分が対称性のためにミラーリングされるときなど、頂点の位置を共有する必要があります。 |
| Pack Region |
• パックされたUVを配置するためのUV空間内の場所を定義します。 • Normalized -UVをベース0から1の領域にパックします。 • Nearest -初期位置に基づいて、UVを最も近いUV領域にパックします。 • UDIM -特定のUDIMリージョンを定義できます。選択すると、特定のUDIMが下の入力フィールドで指定されます。 ヒント: UDIMは、特定のUVタイルに画像を割り当てる自動UVオフセットシステムです。これにより、隣接するサーフェスに複数の低解像度テクスチャマップを使用でき、単一の超高解像度画像を使用しなくても、より高い解像度の結果を生成できます。 。詳細については、 UDIMワークフロー。 • Manual -UV空間領域をパッキングエリアとして手動で指定できます。選択すると、リージョンはRegionそしてWidth/Height以下の入力フィールド。 • Tiles -で定義された幅と高さの完全な領域の数によって最大長方形領域を定義します。 Tile UそしてTile V値。これは、パッキングを対象として、定義された領域内のすべてのタイルセクションを埋めます(タイルの境界を越えることはありません)。 • Polygon Tag -UVアイランドをポリゴンタグタイプでグループ化して、UDIMスペースを分離します。有効にすると、 Material、 Part 、 Smoothing Group 、またはSelection Set適用するオプション。 • By Item -複数のメッシュアイテムが選択されている場合、メッシュアイテムごとにUVをパックし、結果を別々のUDIMスペースに書き込みます。いつPack UVs to New Mapが有効になっている場合、新しいマップはメッシュアイテムの名前に基づいて名前が付けられます。 |
| UDIM | ときPack RegionオプションがUDIM、このオプションを使用すると、特定のUDIM領域をUVのパック先として指定できます。 |
| Region U/V そして Width/Height |
• ときPack RegionオプションはManual、 RegionそしてWidth/Height値は、UVをパックするターゲット領域を指定します。のRegion U/V値は、保圧領域の左下隅とWidthそしてHeight値は、定義された領域位置から始まる、パッキングに使用されるその領域の部分を定義します。 たとえば、標準の0〜1のUV空間をすべて埋めるために、領域は0,0に設定され、 Width/Height 1.0、1.0に設定されます。リージョンが-1、-1に設定されている場合、 Width/Height 2.0、2.0に設定すると、UVは両方の軸で-1から1全体を埋め、1つの巨大なUV領域として扱います。 |
| Tile U/Tile V | 長方形のタイル領域を次のように定義しますU (幅)とV (高さ)使用時Pack RegionのTilesオプション。 |
| Polygon Tag |
• UVアイランドをポリゴンタグタイプでグループ化して、UDIMスペースを分離します。 次のオプションを使用できます。 • Material -を使用ポリゴンセットマテリアルメッシュアイテムに適用されるタグ。各ポリゴンタグを個別のUDIMにパックし、元のテクスチャUVマップを更新します。 • Part -を使用ポリゴンセットパーツメッシュアイテムに適用されるタグ。 • Smoothing Group -を使用ポリゴンセットスムージンググループメッシュアイテムに適用されるタグ。 • Selection Set -メッシュアイテムに指定された選択セットを使用します。詳細については、選択セットの使用。
|
| Background Constraint |
• 有効にすると、UVアイランドがパックされます 利用可能な空きスペースに。
|
| Pack UVs to New Map | 有効にすると、元のUVマップが保持され、適用された各ポリゴンタグの個別のUVマップ 作成されます。もしPack Regionに設定されていますPolygon TagまたはBy Item、ポリゴンタグ/メッシュアイテムごとのUVグループがエクスポートされ、グループ/アイテムごとの新しいマップと 新しいマップは、ポリゴンタグまたはメッシュアイテムに従って名前が付けられます。 |
| New Texture | 新しいテクスチャマップ名を指定します。これを有効にしたときに使用しますPack UVs to New Mapオプション。 |
関連動画
ピクセルごとのギャップ
ポリゴンタグ
背景の制約
役に立たなかったのでごめんなさい
なぜこれが役に立たなかったのですか? (当てはまるもの全てをご確認ください)
ご意見をいただきありがとうございます。
探しているものが見つからない場合、またはワークフローに関する質問がある場合は、お試しくださいファウンドリサポート。
学習コンテンツを改善する方法についてご意見がございましたら、下のボタンを使用してドキュメントチームにメールでお問い合わせください。
フィードバックをお寄せいただきありがとうございます。