장면 아이템
장면 항목은 파일 내 최상위 레이어입니다. Modo: 장면 내의 모든 항목은 장면 자체의 자식입니다. 장면 항목은 항상 그것이 나타내는 파일로 이름이 지정됩니다. 장면의 이름을 변경하려면 Save As 새 파일 이름을 장면에 할당하는 명령입니다. 장면과 관련된 여러 속성이 있습니다. 에서 장면 항목을 선택할 수 있습니다 Item List 에서 액세스 Properties 뷰포트.
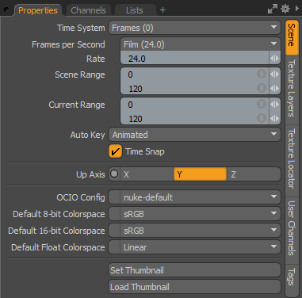
|
선택권 |
기술 |
|---|---|
|
Time System |
개별 프레임 번호를 표시하는 데 사용되는 표준을 지정할 수 있습니다. • Seconds:를 사용하여 프레임을 시간의 경과로 나타냅니다. 0.0s 체재. • Frames: 표준 번호 매기기 형식을 사용하여 프레임을 일련 번호로 나타냅니다. • SMPTE: 속기 방법을 사용하여 프레임을 지정합니다. 00:00:00:00; 시간 : 분 : 초 : 프레임을 나타냅니다. • Film Code: 필름 길이를 기준으로 프레임을 피트 단위로 지정합니다 (선형 측정). 0.0 + 0 체재. |
|
Frames per Second |
다음과 같은 표준 정의로 프레임 속도를 지정할 수 있습니다. Film (24 FPS), PAL (25 FPS) , NTSC (29.97 FPS). 일반적으로 FPS라고하는 초당 프레임 수는 1 초에 순차적으로 재생되는 정지 이미지 수입니다. |
|
Rate |
실제 프레임 속도 값이 여기에 표시되며 특정 비표준 프레임 속도에 대해이 값을 변경하십시오. |
|
Scene Range |
이 값은 애니메이션 장면의 총 길이를 지정합니다. |
|
Current Range |
한 장면에 집중할 수 있도록 나머지 장면을 일시적으로 잘라낼 수 있습니다. 애니메이션 중 단일 영역을 미세 조정할 때 유용합니다. |
|
Auto Key |
장면에서 항목을 이동할 때 자동으로 키 프레임을 만듭니다. 다른 설정은 키 프레임 생성 방법을 지정합니다. • All: 수정 된 항목과 관련된 모든 채널에 대한 키 프레임 데이터를 생성합니다. • Animated: 편집 또는 수정 된 값만 키 프레임합니다. • None: 자동 키 프레임 기능을 비활성화합니다. |
|
Time Snap |
현재 시간 표시기와 키 프레임을 전체 프레임 값에 맞 춥니 다. |
|
노트 : 이 설정은 타임 라인 옵션 대화 상자에서도 수정할 수 있습니다. 자세한 내용은 타임 라인 작업. |
|
|
Up Axis |
기본적으로 Y 축은 Modo가상 세계. 위쪽 축 표시기를 사용하면 대체 축을 지정할 수 있습니다. |
|
OCIO Config |
이 옵션은 장면에서 다양한 색상 공간을 정의하는 데 사용할 수있는 구성 유형을 제어합니다 (다른 구성 파일에는 서로 다른 색상 공간 조합이 포함되어 있음). 이 대화 상자의 초기 값은 System > Preferences > Rendering > Color Management ...에 대한Windows 과 Menu > Preferences > Rendering > Color Management Mac OS 용. |
|
Default Colorspace |
이미지의 다양한 비트 심도 (8, 16 및 32 비트 플로트)의 경우 모든 이미지 (비트 심도 별)의 장면 전체 작업 색상 공간을 결정합니다. 다양한 목적 (배경, 질감 등)을 위해 이미지를 장면으로 가져 오면 작업 과정 전체에서 일관된 색상을 보장하기 위해 색상 관리가 자동으로 적용됩니다. 각 텍스처 레이어 내에서 Image Still 하위 탭에는 Colorspace 환경. 기본적으로이 옵션은 Default즉, 설정 자체가 장면 항목에서 여기에 정의 된 장면 전체 설정을 따릅니다. 당신은 또한에서 변경할 수 있습니다 Default 텍스처 항목 내에서 다른 색 공간으로 값을 지정하면 장면 전체의 지정이 무시됩니다. 색상 관리에 대한 자세한 내용은 색상 관리. |
|
Set Thumbnail |
현재 장면에서 사용할 썸네일 이미지를 설정합니다. 미리보기 디스플레이 (렌더 버퍼), 렌더 디스플레이 또는 현재 3D 뷰의 이미지를 썸네일 이미지의 소스로 사용할 수 있습니다. 노트 : 썸네일로 사용하도록 설정하기 전에 3D보기 또는 외부 이미지의 크기를 고려하십시오. 큰 이미지와 3D 뷰는 크게 LXO 파일 크기. 노트 : 장면의 썸네일을 설정하면 사전 설정 브라우저 새로 고침하면 변경 사항이 즉시 표시되지 않습니다. 썸네일 이미지를 추가 한 후 장면을 저장해야합니다. 다음과 같은 옵션을 사용할 수 있습니다. • Image Source -다음 중 하나를 선택하십시오. • 3D 뷰 -현재 3D 뷰의 스냅 샷을 촬영 한 후 LXO 파일. 파일이 저장 될 때마다 장면이 업데이트됩니다. 3D보기를 사용할 수없는 경우 Modo 이미 존재하는 미리보기 이미지를 사용합니다. 사용 가능한 3D보기가없고 이전 축소판이없는 경우 표준 LXO 아이콘이 사용됩니다. • 시사 -현재 렌더링의 스냅 샷을 미리보기 뷰포트 과 에 포함 LXO 파일.. • 세우다 -현재 렌더링의 스냅 샷을 렌더 디스플레이. 파일이 저장되면 Modo 가장 최근의 렌더를 사용합니다. 렌더 버퍼 이미지는 256 x 256 픽셀에 맞게 제한됩니다. |
|
Load Thumbnail |
파일에서 썸네일 이미지를로드합니다. |
도움이되지 않은 죄송합니다
왜 도움이되지 않습니까? (해당되는 모든 것을 체크하세요)
의견을 보내 주셔서 감사합니다.
찾고있는 것을 찾을 수 없거나 워크 플로에 대한 질문이있는 경우 시도해보십시오 파운드리 지원.
학습 내용을 개선 할 수있는 방법에 대한 의견이 있으시면 아래 버튼을 사용하여 설명서 팀에 이메일을 보내십시오.
Email Docs Team의견을 보내 주셔서 감사합니다.
