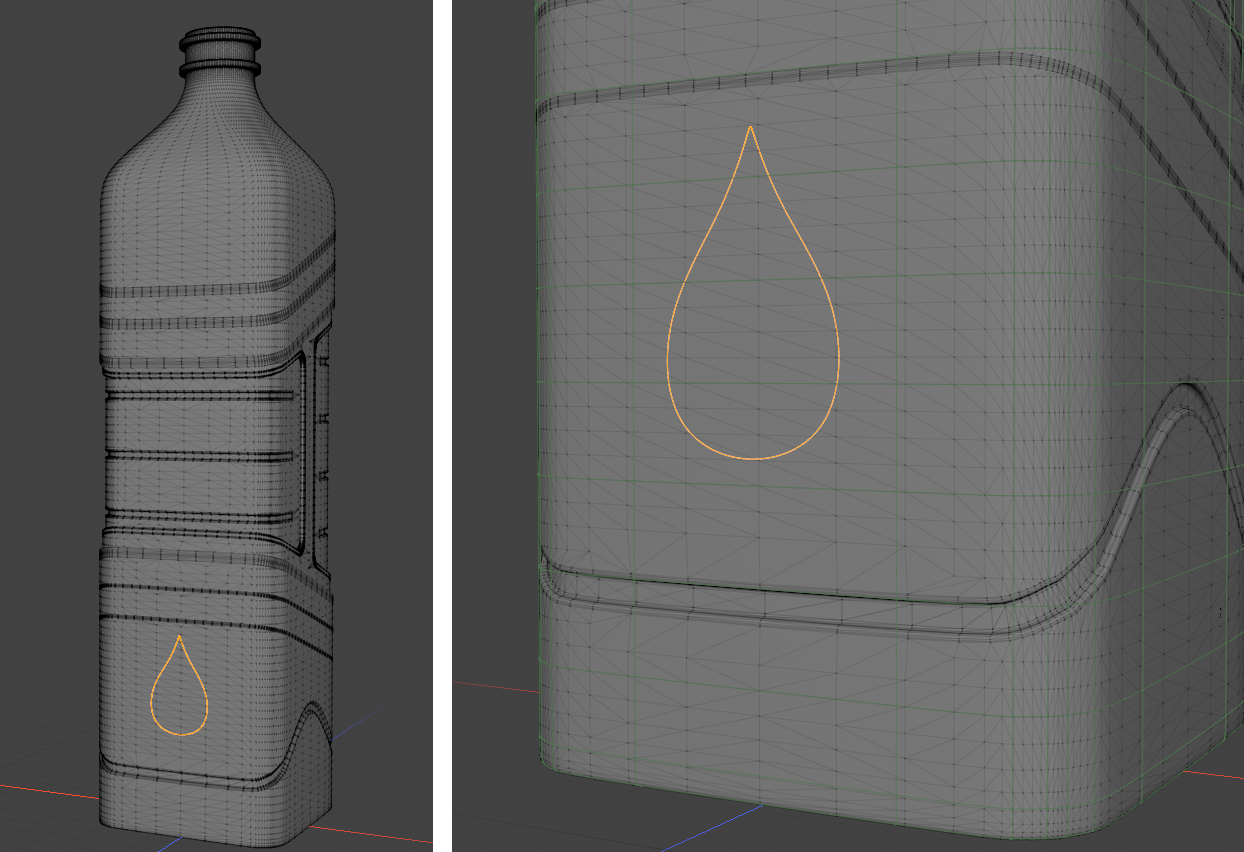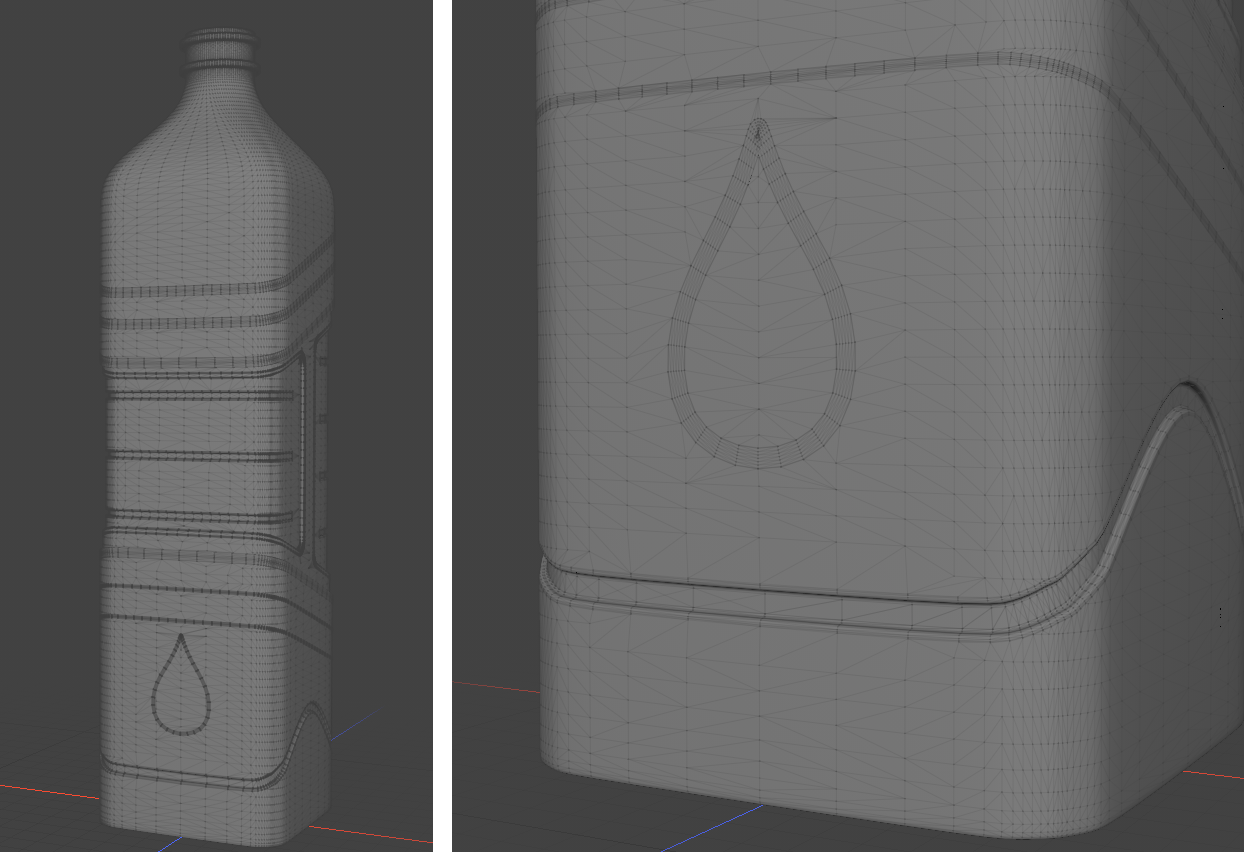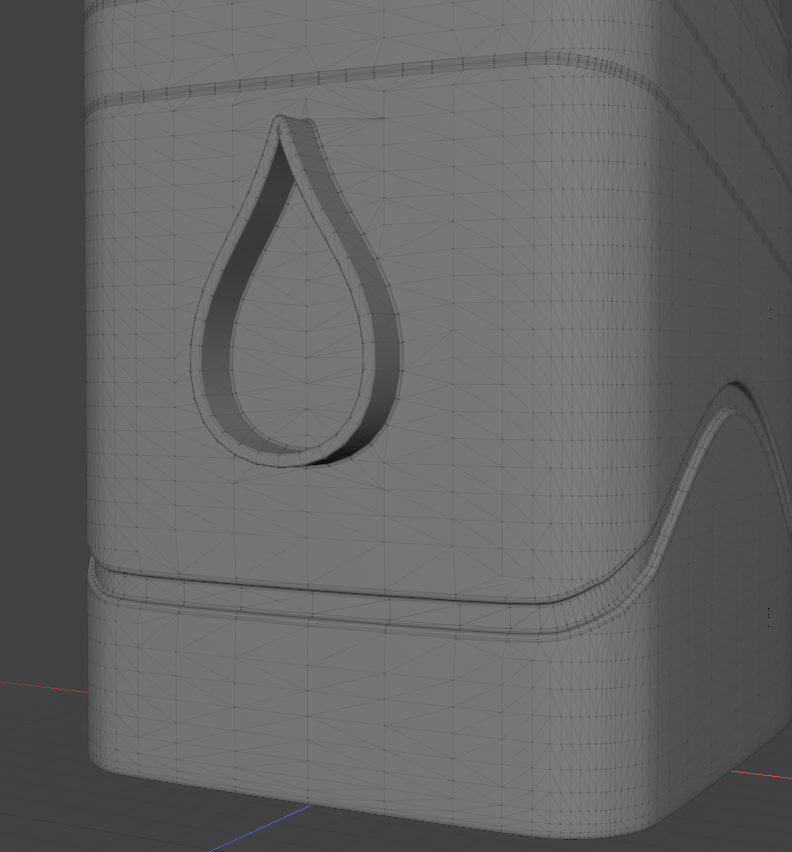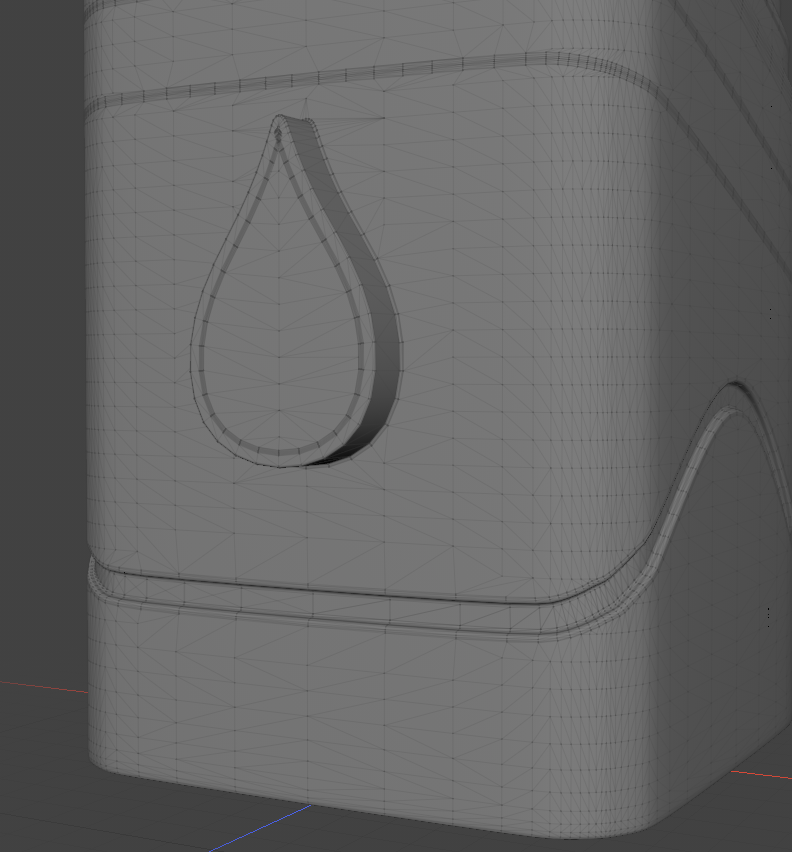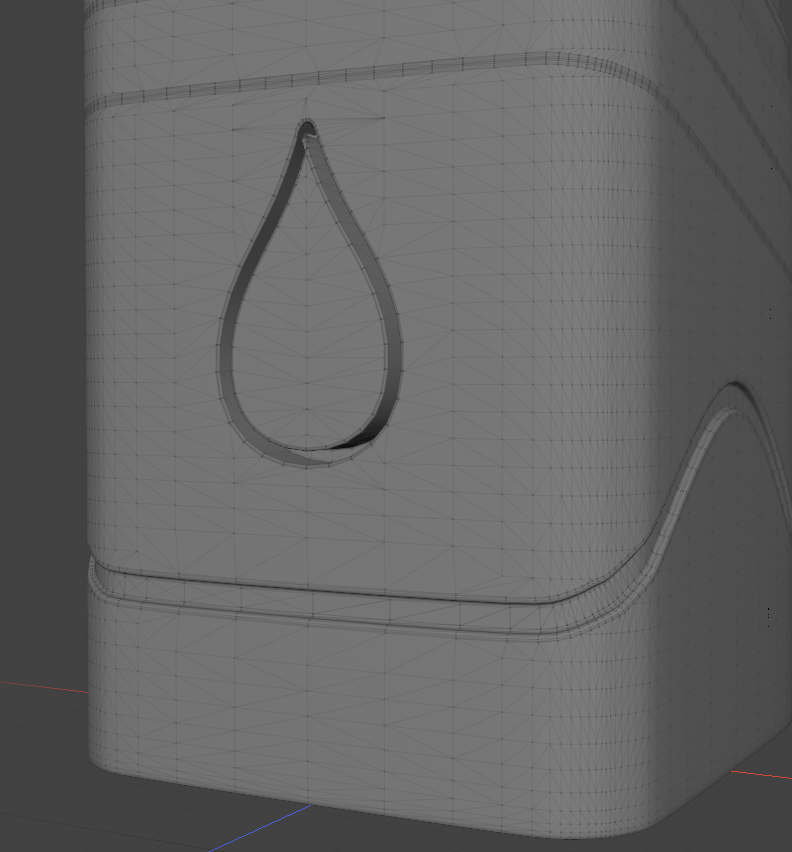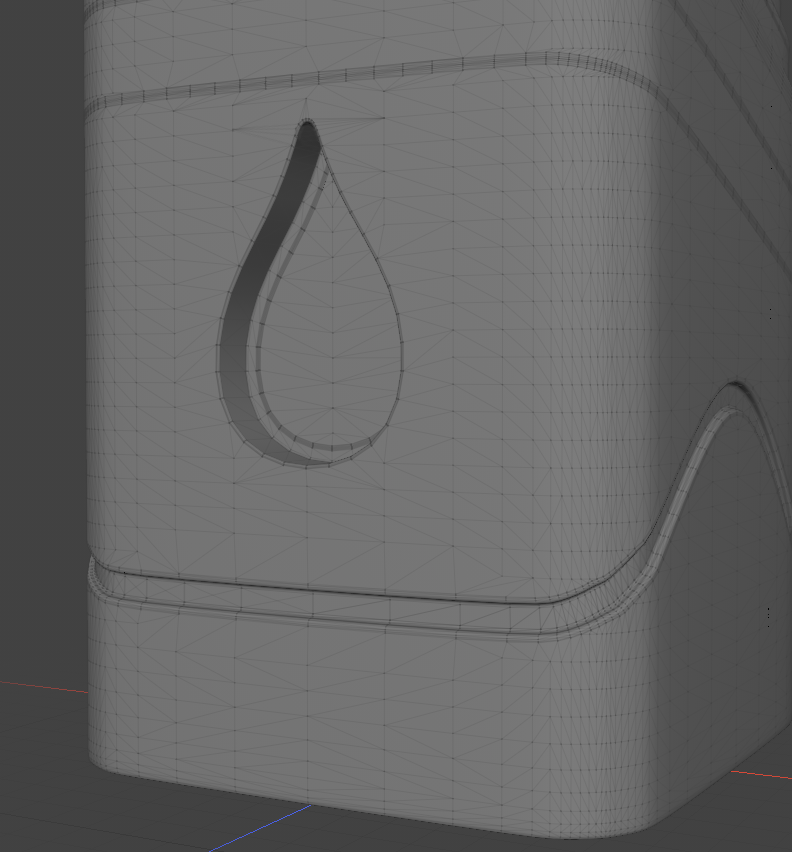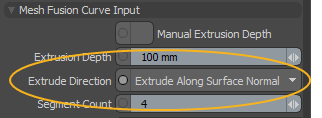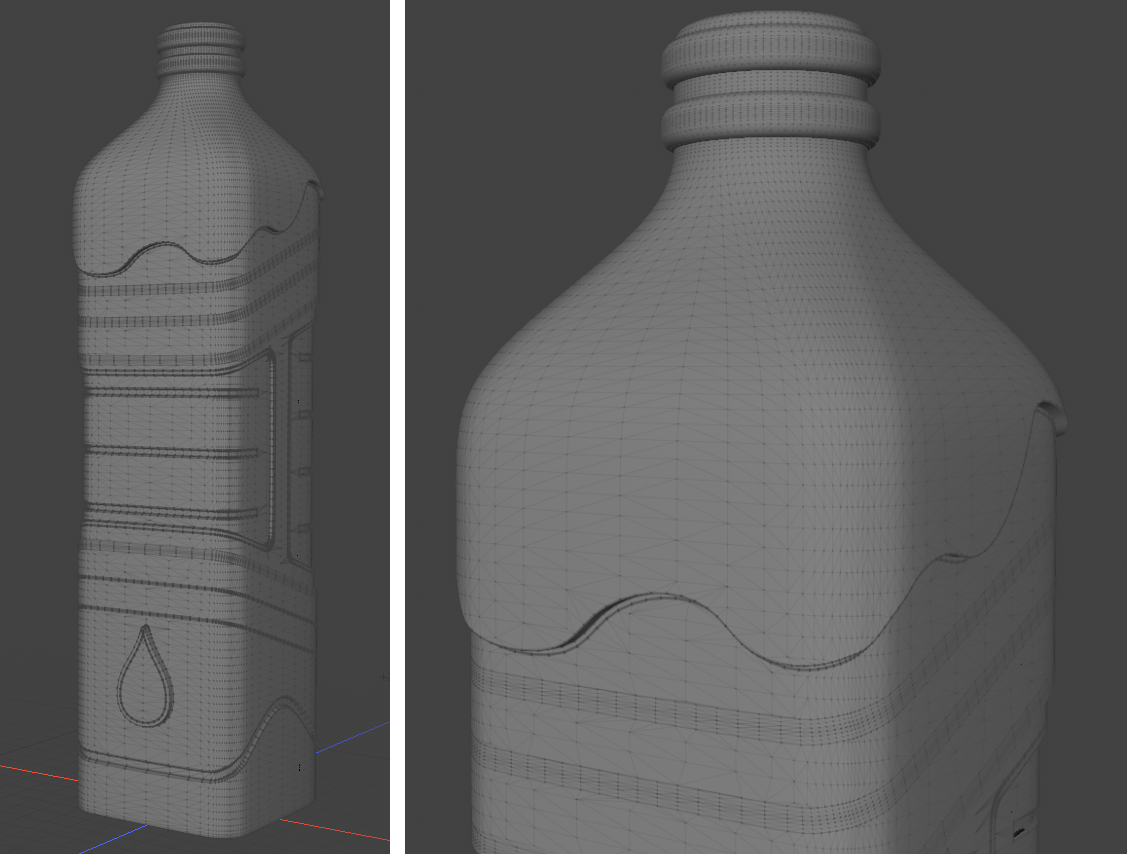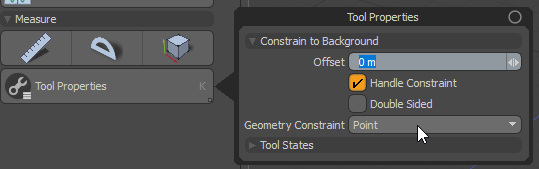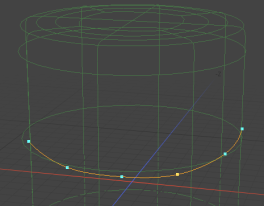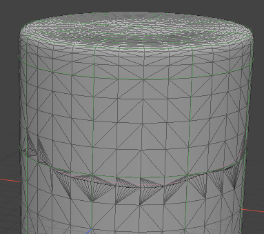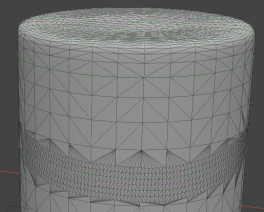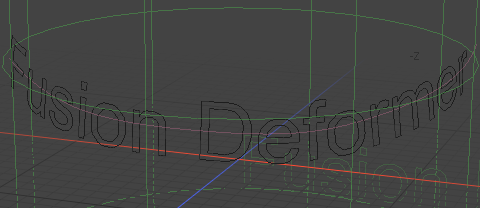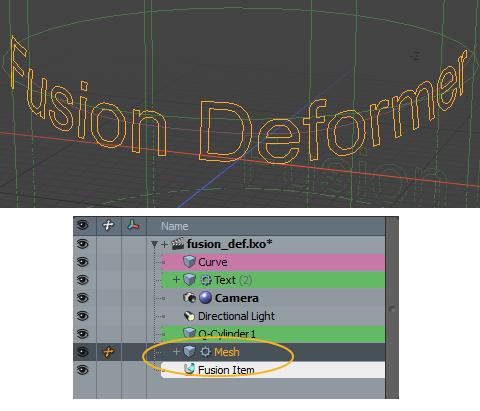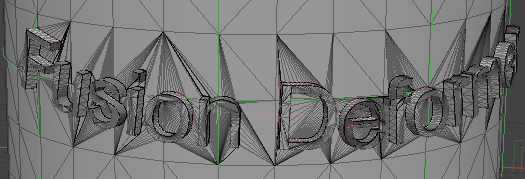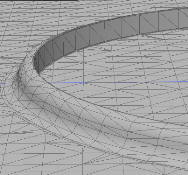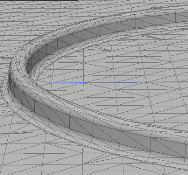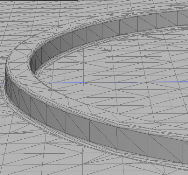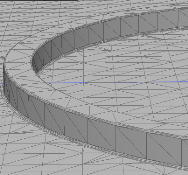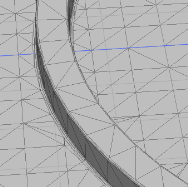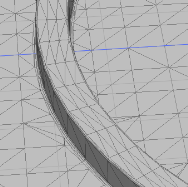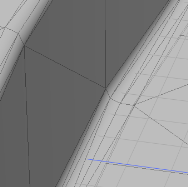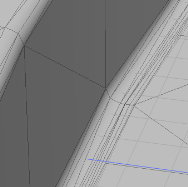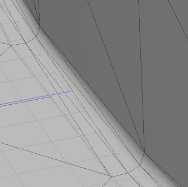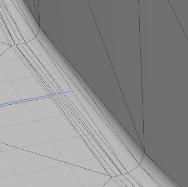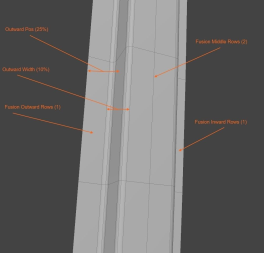MeshFusion을 사용한 엠보싱 표면 스트립
커브, 베 지어, B- 스플라인 또는 텍스트를 사용하여 Fusion 항목에 엠보싱 처리 된 스트립을 만들 수 있습니다.
평평한 곡선으로 양각 스트립 만들기
커브를 사용하여 엠보싱 처리 된 스트립을 만들려면 트림 메시를 사용하여 기본 메시에 표면 스트립을 만들어야합니다.
노트 : MeshFusion의 메시 역할에 대해 더 배우려면 메시 역할과 관계.
커브 내 커브 작업
다른 루프 내에서 하나의 루프를 사용하여 엠보싱을 만들 때 바깥 쪽 및 안쪽 패치를 지정하는 데 곡선 방향이 중요합니다. 두 커브가 같은 방향으로 그려 질 때 외부 커브의 안쪽 영역은 안쪽 커브의 바깥 쪽 영역입니다. 이렇게하면 엠보싱에 예기치 않은 결과가 나타납니다.
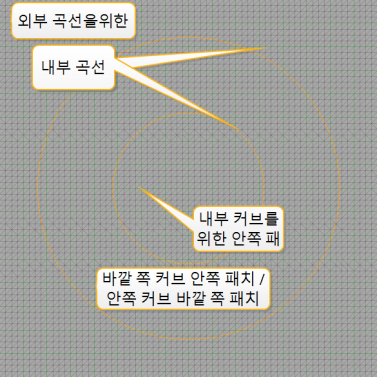
바깥 쪽 곡선을 시계 방향으로 그리고 안쪽 곡선을 시계 반대 방향으로 그립니다. 또는 사실 후에 커브를 뒤집을 수 있습니다. 이를 위해 Polygons 선택 모드에서 커브를 선택하고 F 키보드에서. 커브의 방향이 반전됩니다.
노트 : 루프를 나란히 그릴 때는 동일한 방향으로 그려 지므로 바깥 쪽 및 안쪽 패치가 일치해야합니다.
비평면 커브로 양각 스트립 만들기
작업 기준면에 커브를 그리는 대신 기본 표면에 커브를 그릴 수 있습니다. 이렇게하면 커브가 평평하지 않지만 개체의 표면을 따라 이동합니다.
노트 : 교차 곡선이 없는지 확인하십시오.
Fusion Deformer 사용

Fusion Deformer 워크 플로우를 사용하면 곡면을 따라 평평한 곡선을 변형 할 수 있습니다.
먼저, 평평한 2D 곡선이 변형되어 곡면에 임베드 된 3D 곡선이됩니다. 그런 다음 3D 곡선을 사용하여 3D 곡선을 표면에 수동으로 그릴 때와 같은 방식으로 해당 표면에 엠보싱을 만듭니다. 비평면 커브로 양각 스트립 만들기.
이 방법은 특히 텍스트 문자열을 곡선 표면에 두드 리거나 2D 도면을 변형하는 데 적합합니다.
스트립 만들기
먼저 일반 표면 스트립 설정을 작성하십시오.
노트 : 더 넓은 스트립은 안내 곡선이 회전하는 곳에서 꼬임을 발생시키는 경향이 있습니다. 스트립 메쉬가 자체 겹치면 나중에 단계에서 문제가 발생할 수 있습니다. 꼬임을 매끄럽게하려면 Default Strip Settings > Strip Smoothing 퓨전 아이템 Properties.
팁: 활성화하여 장면을 정리할 수 있습니다 Fusion Mesh > Strip Polys Only여기서는 주변 주 표면 메쉬가 아닌 표면 스트립 메쉬에만 관심이 있기 때문입니다.
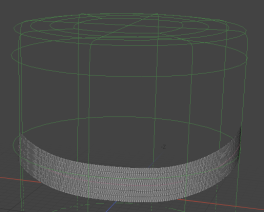
텍스트 추가
스트립이 준비되면 스트립에 의해 변형 될 평평한 2D 커브를 만들 차례입니다. 이 예제는 베 지어 곡선을 사용하여 본문 메시 조작.
텍스트 메쉬 작업을 사용하려면 Mesh Operations 명부. 에서 Modo 레이아웃에서는 상단 뷰포트 컨트롤을 사용하여이 작업을 수행 할 수 있습니다. 3D 뷰포트 위의 막대를 클릭하여 컨트롤을 표시 한 다음 Mesh Operations 뷰포트 버튼을 클릭하십시오.
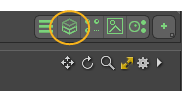
지금까지 기본 표면을 따르는 변형 된 텍스트 곡선을 만들었습니다. 1 차 표면 엠보싱에 사용하려면 Fusion의 첫 번째 인스턴스에서 변형 된 곡선 출력을 입력으로 사용하는 MeshFusion의 다른 인스턴스를 만들어야합니다.
엠보싱 만들기
텍스트를 엠보싱하려면 다른 Fusion Item을 만들어야합니다.
엠보싱 속성
메시 퓨전 엠보싱
|
Enable Embossing |
활성화하면 바깥 쪽, 안쪽 및 중간 오프셋 값을 사용하여 표면 스트립이 엠보싱됩니다. |
|
Sharp Bezier Corners |
베 지어 곡선의 날카로운 모서리는 잘못된 스트립 형상을 초래할 수 있습니다. 활성화하면 날카로운 베 지어 모서리의 스트립이 끝나고 새 모서리가 시작됩니다. |
|
Outward Offset |
커브 외부 영역이 오프셋되는 양입니다. |
|
Inward Offset |
곡선 내부 영역이 오프셋되는 양입니다. |
|
Middle Offset |
곡선 내 면적이 오프셋되는 양입니다. |
메시 퓨전 고급 엠보싱
|
Apply Embossing Preset |
값을 직접 편집하는 대신 사전 설정을 사용하여 곡선을 엠보싱합니다. 다음과 같은 옵션을 사용할 수 있습니다.
|
||||||||||||
|
Fusion Middle Rows |
스트립의 중간 부분을 구성하는 다각형 행 수를 설정합니다. 기본 및 최소값은 1입니다.
|
||||||||||||
|
Fusion Inward Rows |
안쪽 어깨의 다각형 행 수를 설정합니다. 기본 및 최소값은 1입니다.
|
||||||||||||
|
Fusion Outward Rows |
바깥 어깨의 다각형 행 수를 설정합니다. 기본 및 최소값은 1입니다.
|
||||||||||||
|
Inward Position |
안쪽 패치에서 스트립 중간까지 스트립 너비를 조정합니다. 0으로 설정하면 Surface Strip Absolute Width. 이 값을 늘리면 내부에서 스트립 너비가 줄어 듭니다. |
||||||||||||
|
Outward Position |
바깥 쪽 패치에서 스트립 중간까지 스트립 너비를 조정합니다. 0으로 설정하면 Surface Strip Absolute Width. 이 값을 늘리면 외부에서 스트립 너비가 줄어 듭니다. |
||||||||||||
|
Inward Width |
내부의 어깨에서 상승이 시작되는 지점부터 평평한 상단의 시작 부분이 끝나는 지점까지의 수평 방향으로 전체 라운딩 영역의 너비입니다. |
||||||||||||
|
Outward Width |
외부의 어깨에서 상승이 시작되는 지점부터 평평한 상단의 시작 부분에서 수평 방향으로 끝나는 지점까지 전체 라운딩 영역의 너비입니다. |
아래 이미지는 양각 Fusion 스트립의 일부를 보여줍니다.
도움이되지 않은 죄송합니다
왜 도움이되지 않습니까? (해당되는 모든 것을 체크하세요)
의견을 보내 주셔서 감사합니다.
찾고있는 것을 찾을 수 없거나 워크 플로에 대한 질문이있는 경우 시도해보십시오 파운드리 지원.
학습 내용을 개선 할 수있는 방법에 대한 의견이 있으시면 아래 버튼을 사용하여 설명서 팀에 이메일을 보내십시오.
Email Docs Team의견을 보내 주셔서 감사합니다.