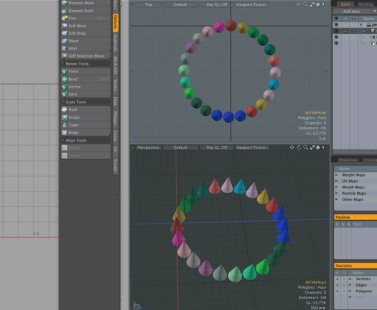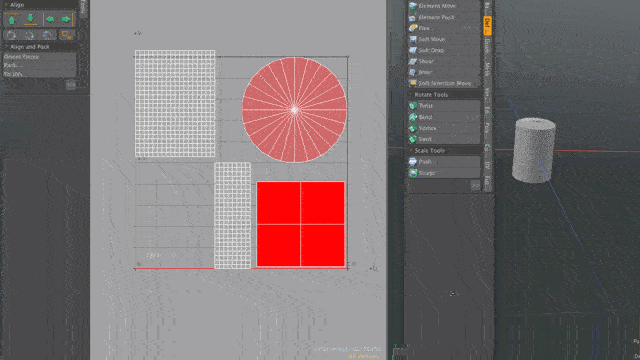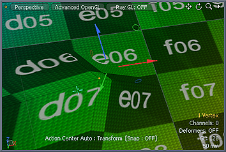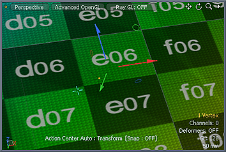지터
그만큼 Jitter 도구는 시드 번호와 X, Y 및 Z 축의 범위 값을 기준으로 선택한 항목 또는 구성 요소의 위치를 변경합니다. 보다 정교하고 유기적 인 모양을 위해 각 정점 또는 항목 위치에 임의의 오프셋을 적용합니다.
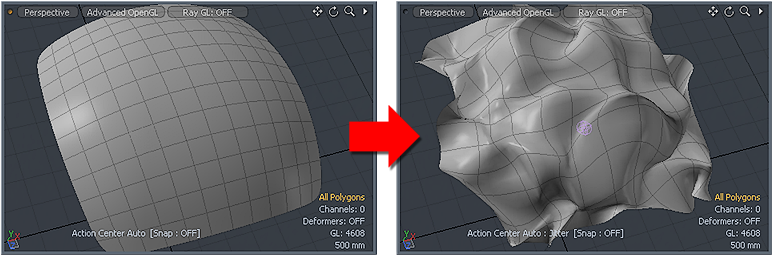
지터 도구 활성화
직접 모델링 :
• 에서 Model 왼쪽 패널에서 레이아웃을 열고 Deform 탭을 클릭하고 Jitter.
팁: 모델 레이아웃에서 도구를 찾을 수 있습니다. Deform 모델링 도구 상자의 하위 탭 (때때로 부드러운 또는 양자화 도구).
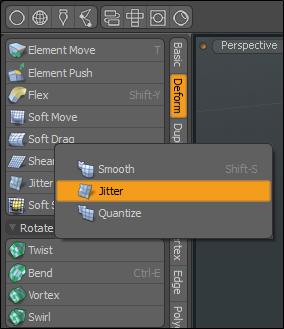
절차 적 모델링 :
• 에서 Mesh Ops 탭을 클릭하십시오 Add Operator을 두 번 클릭 Mesh Operations > Deform > Jitter.
• 에서 Schematic 보고 클릭 Add...을 두 번 클릭 Mesh Operations > Deform > Jitter.
지터 적용
| 1. | 활성화 Jitter 수단. |
| 2. | 도구가 활성화 된 상태에서 뷰포트에서 드래그하여 지터를 대화식으로 적용하거나 Range 도구의 값 Properties 패널. |
변경 Seed 값은 임의의 숫자를 변경하여 결과에 변형을 만듭니다. 이 도구는 활성 폴 오프를 사용하여 지터의 특정 영역을 대상으로합니다. 연결된 선택을 X, Y 및 Z 또는 U 및 V 방향으로 임의로 이동, 배율 조정 및 / 또는 회전 할 수 있습니다.
직접 모델링 예
다음은 다음을 사용하는 예입니다. Jitter 각 게시물 사이에 임의의 간격으로 울타리를 만드는 도구입니다. 이것은를 사용하여 복제하여 수행됩니다. Clone 수단. 기본적으로 Jitter 꼭짓점에 적용됩니다. 활성화하여 Rigid Translate, Rigid Rotate , Rigid Scale 옵션에서 모든 복제본은 개별 객체로 취급됩니다. 이 옵션을 사용하여 사용하지 않고도 실제 형상을 빠르게 생성 복제기.
일단 생성되면이 모델을 사용하여 게임 엔진에서 사용할 수있는 임의의 지터 효과가있는 텍스처 이미지 맵을 적용 할 수 있습니다. 모든 복제본에서 임의의 텍스처를 보려면 장면을 렌더링하지 않고도 3D 뷰포트에서 결과를 빠르게 볼 수 있습니다.
펜스 포스트를 만들려면
| 1. | 를 엽니 다 Model 아래의 레이아웃 Basic 도구 상자에서 하위 탭을 클릭하고 Cube |
| 2. | 왼쪽 패널의 속성에서 Segment X 에 2 그런 다음 3D 뷰포트에서 모양을 클릭하고 드래그합니다. |
이 예제에서는 다음 속성이 사용되었습니다.
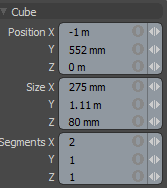
팁: 스케일 변환 사각형 핸들을 사용하여 초기 모양을 만듭니다.
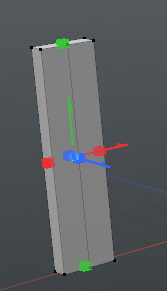
| 3. | 스페이스 바를 눌러 도구를 놓습니다. |
| 4. | 메뉴 표시 줄 및 3D 뷰포트 위에서 Edges. |
| 5. | 펜스 포스트의 상단 중앙 모서리를 클릭하여 활성화하고 W 활성화 Move 수단. |
| 6. | 변형 된 핸들 포스트를 만들려면 변형 핸들을 위로 드래그하십시오. |
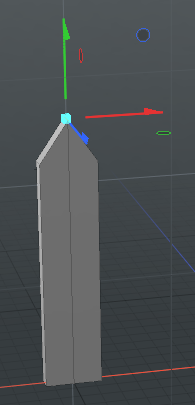
| 7. | 눌러 Spacebar 도구를 떨어 뜨립니다. |
새로운 UV 맵을 만듭니다 :
| 1. | 오른쪽 패널에서 Items 탭을 열고 패널 하단으로 이동하여 Lists 탭. |
| 2. | 넓히다 UV Maps을 마우스 오른쪽 버튼으로 클릭 Texture 을 클릭하고 Clear. |
| 3. | 를 엽니 다 UV레이아웃의 왼쪽 패널에있는 도구 상자에서 Project. |
| 4. | 에서 Create UV 툴바의 속성에서 Projection Type 에 Atlas. |
UV 레이아웃은 아래 이미지와 유사한 업데이트 UV 맵을 표시합니다.
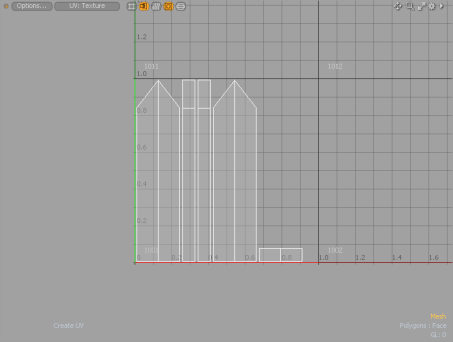
펜스 포스트를 복제하려면 :
| 1. | 메뉴 표시 줄 및 3D 뷰포트 위에서 Polygons펜스 포스트 메쉬를 더블 클릭하십시오. |
| 2. | 왼쪽 패널의 도구 상자에서 모델 레이아웃을 열고 Duplicate 하위 탭을 클릭하고 Clone. |
| 3. | 설정 Number of Clones 에 10 3D 뷰포트에서 클릭하고 드래그하여 복제본을 배치합니다. |
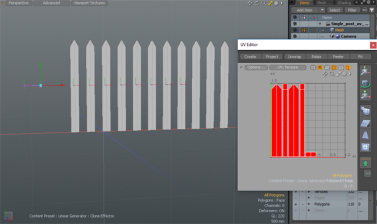
| 4. | 눌러 Spacebar 도구를 두 번 떨어 뜨립니다. |
펜스에 임의성을 추가하려면 :
| 1. | 에서 Items 탭의 오른쪽 패널에서 Mesh 안건. |
| 2. | 메뉴 표시 줄 및 3D 뷰포트 위에서 Edges. |
| 3. | 올가미 선택 모든 울타리 포스트. |
| 4. | 툴바에서 Deform 하위 탭을 클릭하고 Jitter. |
| 5. | 설정 Range 를 위해 X , Y, Z 값 29 mm , 10 mm, 10 mm 각기. |
| 6. | 사용 Rigid Translate, Rigid Rotate , Rigid Scale 을 클릭하고 Apply. |

펜스 기둥이 이제 무작위로 배치됩니다.
| 7. | 에서 List 탭, 확장 UV Map, 마우스 오른쪽 버튼으로 클릭Texture을 선택하고 Clear. |
| 8. | 왼쪽 패널에서 UV 탭을 클릭하고 Project. |
모든 펜스 포스트에 대해 새로운 UV 세트가 생성됩니다.
무작위 텍스처를 만들려면 :
| 1. | 오른쪽 패널에서 Shading 탭을 선택하고 Base Material. |
| 2. | 딸깍 하는 소리 Add Layer > Image Map > (load Image), 텍스처 이미지를 선택하고 클릭 Open. |
펜스 포스트는 모두 랜덤 텍스처 이미지 맵이 적용됩니다.
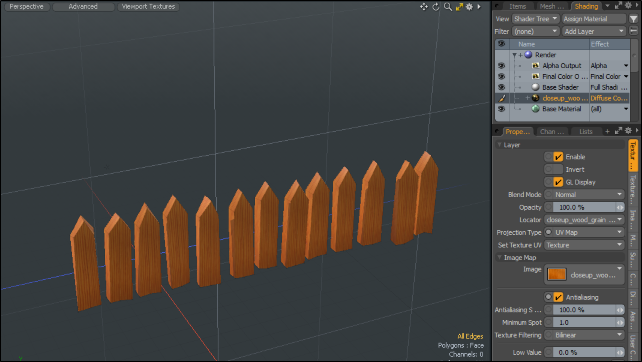
절차 적 지터 예
다음은 절차를 사용하는 예입니다 Jitter 각 게시물 사이에 임의의 간격으로 울타리를 만드는 도구입니다. 활성화하여 Rigid Translate, Rigid Rotate , Rigid Scale 옵션에서 모든 복제본은 개별 객체로 취급됩니다. 이 옵션을 사용하여 사용하지 않고도 실제 형상을 빠르게 생성 복제기. 또한 선형 감소 절차 적 메시 연산은 지터 메시 연산을 변조하는 방법을 보여주기 위해 사용됩니다.
| 1. | 에 Model 왼쪽 패널의 레이아웃 Basic 하위 탭에서 |
| 2. | 왼쪽 패널에서 다음 속성을 설정하고 Apply. |
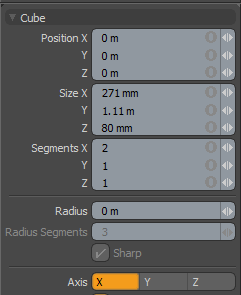
| 3. | 레이아웃 메뉴에서 Edges, 상단 중앙 모서리를 선택합니다. |
| 4. | 프레스 W 뾰족한 펜스 기둥을 만들려면 모서리를 위쪽으로 끕니다. |
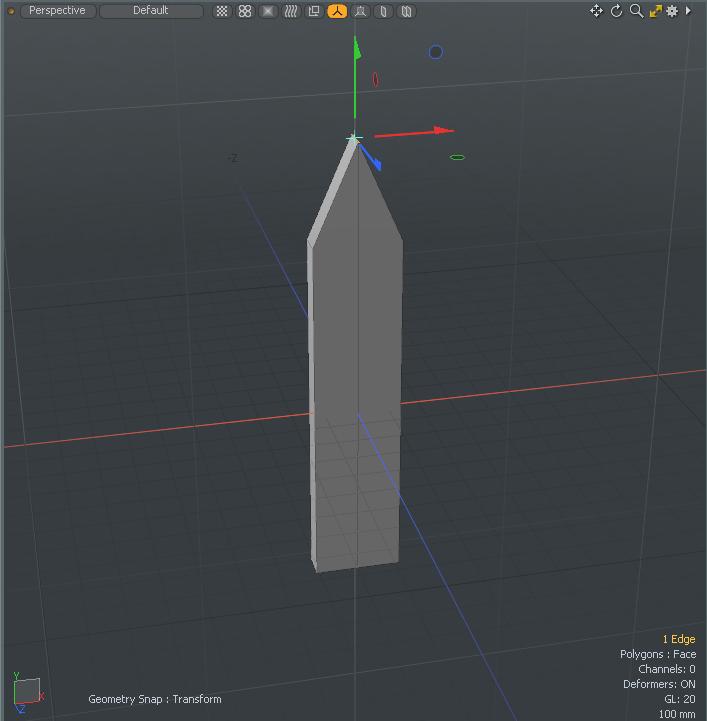
| 5. | 눌러 Spacebar 활성 도구를 두 번 떨어 뜨립니다. |
| 6. | 레이아웃 메뉴에서 Polygons펜스 포스트를 두 번 클릭하십시오. |
| 7. | 오른쪽 패널에서 Mesh Ops 탭을 클릭하고 Add Operator > Mesh Operations > Duplicate > Clone. |
| 8. | 오른쪽 패널에서 Linear Generator 탭 및 설정 Number of Clones 에 5, Offset X 에 1m. |
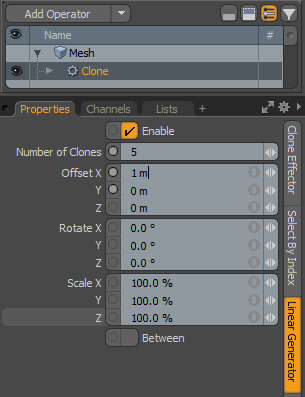
| 9. | 오른쪽 패널에서 상단 메쉬 항목을 선택하고 Add Operator을 두 번 클릭 Mesh Operations > Deform > Jitter. |
| 10. | 설정 Range X, Y , Z 값 50 mm 활성화 Rigid Translate , Rigid Rotate , Rigid Scale. |
펜스 포스트는 무작위로 배치됩니다.
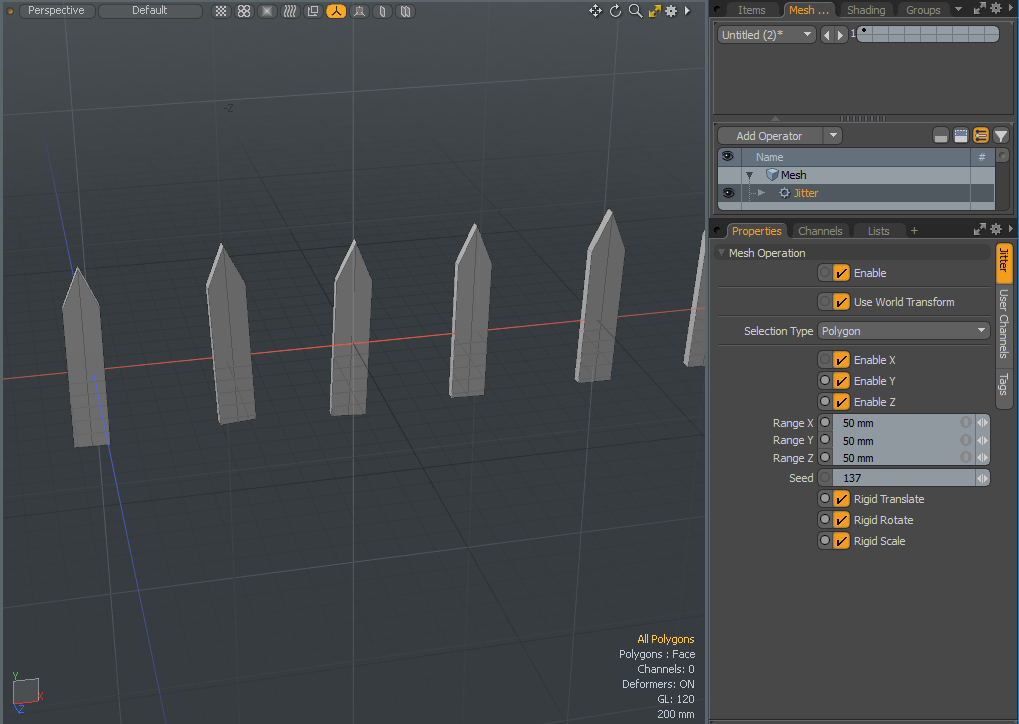
| 11. | 오른쪽 패널에서 확장 Mesh , Jitter, Tool Pipe 을 클릭하고 (Add Tool Pipe). |
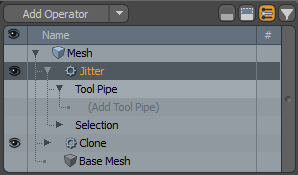
| 12. | 상단에 Mesh Operations 대화 상자에 입력 Linear Falloff아이콘을 두 번 클릭하여 장면에 추가하십시오. |
선형 감소는 직선을 사용하여 감소를 정의합니다.
| 13. | Linear Falloff의 속성에서 Linear Falloff 탭, 설정 Axis 에 X. |
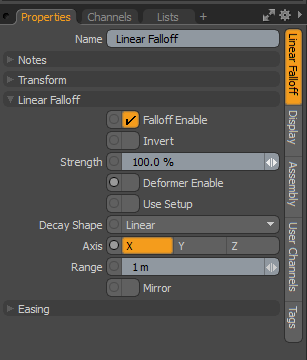
| 14. | 프레스 W 빨간색 전송 핸들을 일련의 펜스 포스트를 통해 끕니다. |
지터 속성은 선형 폴 오프를 드래그 할 때 각 펜스 포스트에 적용됩니다.
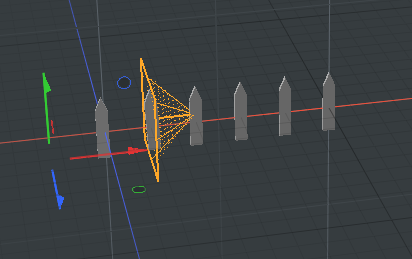
회로도 지터 예
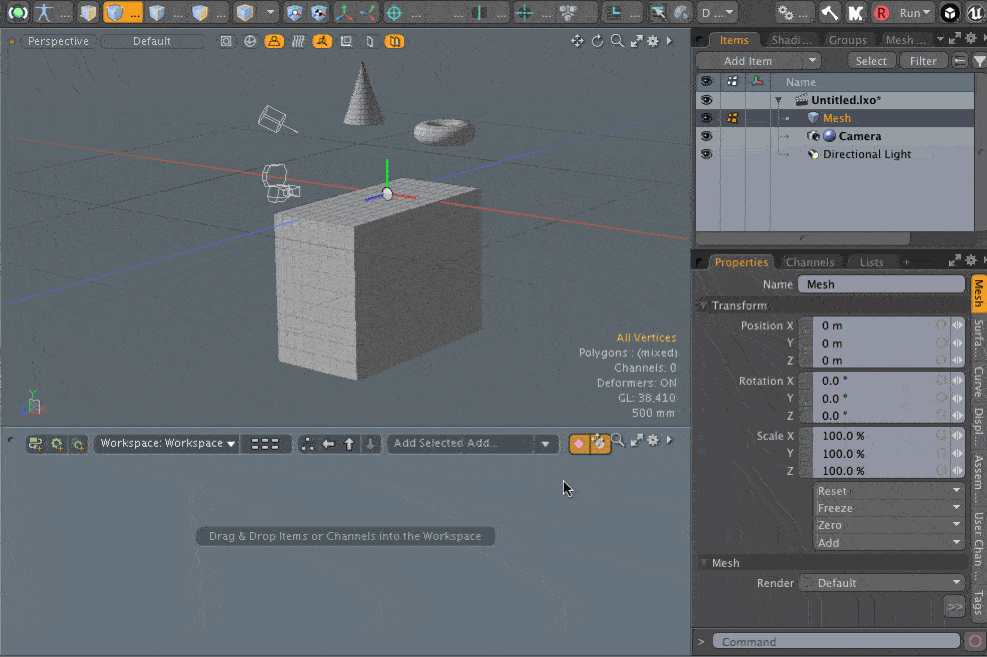
이 예제에서는 스키 매틱 뷰포트를 사용하여 지터 도구를 적용하는 방법을 보여주기 위해 여러 가지 기본 요소를 사용하고 있습니다.
| 1. | 기본 메뉴에서 Model. |
| 2. | 왼쪽 패널에서 Basic 탭에서 |
| 3. | 3D 뷰포트를 마우스 오른쪽 버튼으로 클릭하여 입방체를 배치 한 다음 Spacebar 도구를 두 번 떨어 뜨립니다. |
| 4. | 왼쪽 패널에서 Basic 탭에서 |
| 5. | 3D 뷰포트에서 핸들을 클릭하고 끌어 메쉬 항목의 위치를 옮긴 다음 Spacebar 도구를 두 번 떨어 뜨립니다. |
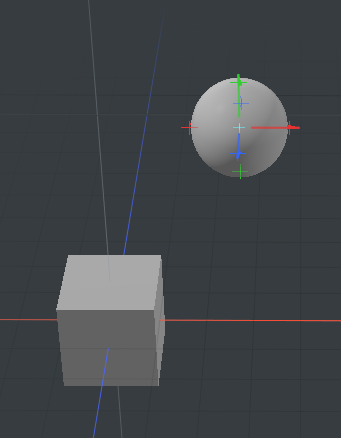
| 6. | 이 단계를 반복하여 큰 쇠시리 당신의 장면에 기본. |
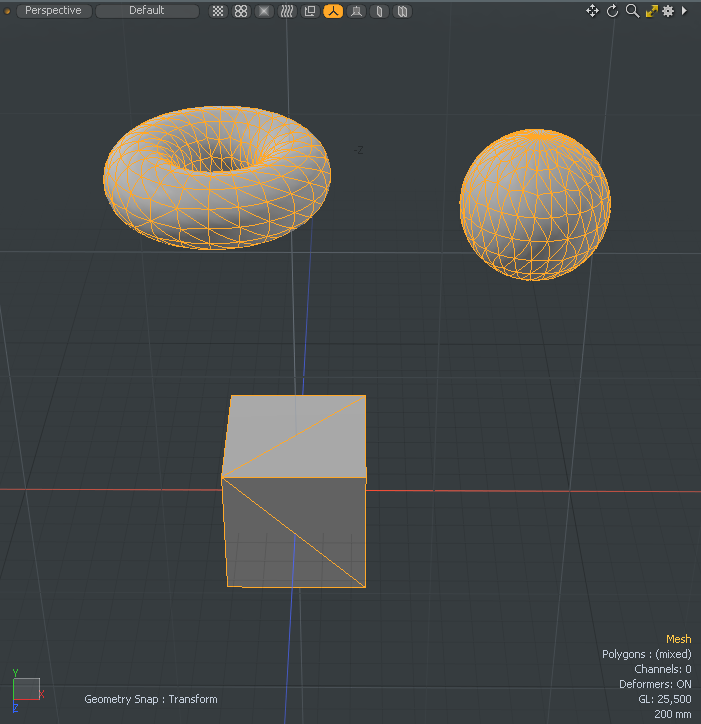
| 7. | 기본 메뉴 표시 줄에서 Setup. |
배치도 아래에 회로도 뷰포트가 표시됩니다.
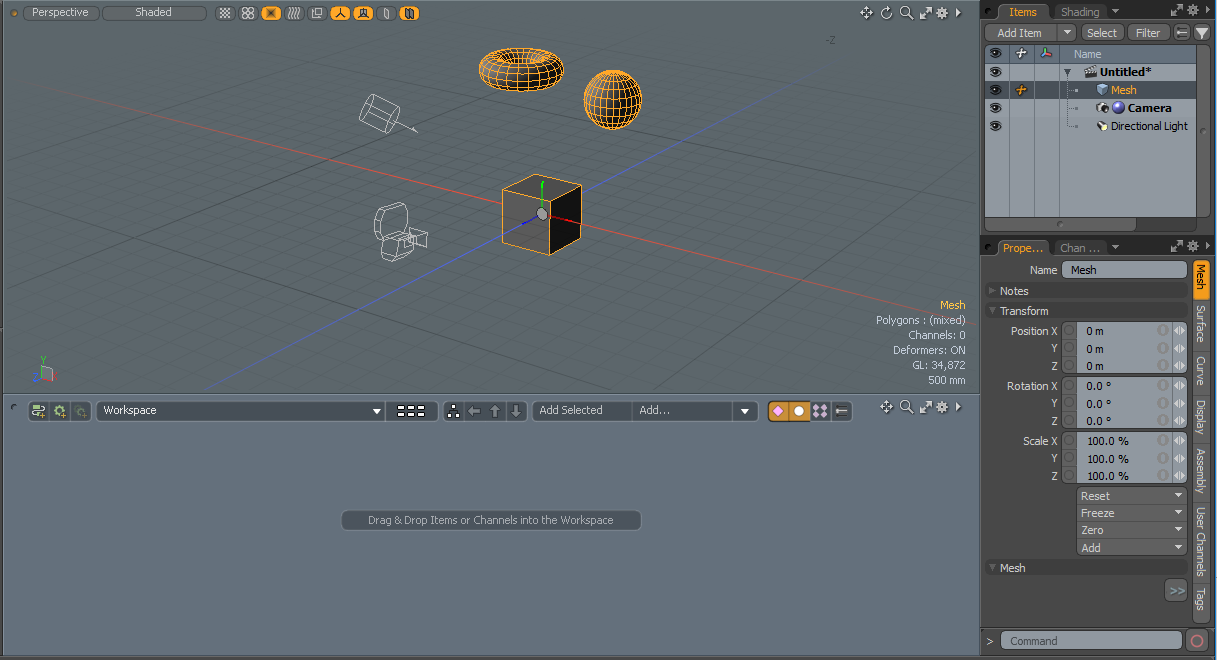
| 8. | 오른쪽 패널에서 Items 탭을 클릭하고 메시 항목을 스키 매틱 뷰포트로 드래그합니다. |
메쉬 노드가 회로도 뷰포트에 표시됩니다.
| 9. | 회로도 뷰포트에서 Add...을 두 번 클릭 Mesh Operations >Deform >Jitter. |
메시 노드는 자동으로 지터 노드에 연결됩니다.
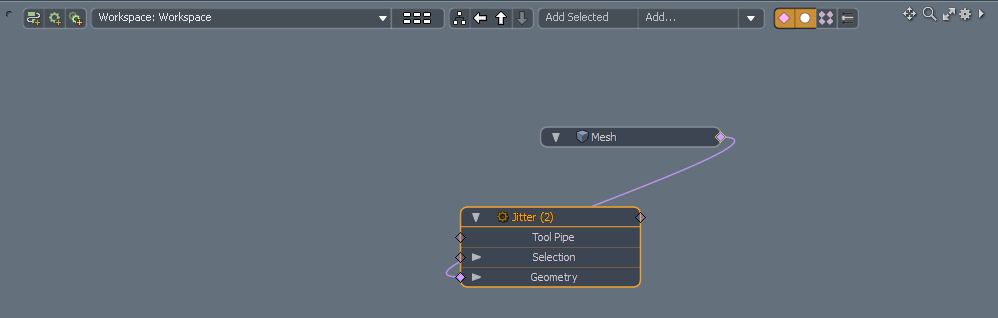
| 10. | 오른쪽 패널에서 Range X, Y , Z 값 및 활성화 Rigid Translate , Rigid Rotate , Rigid Scale. |
메시 항목은 임의로 배치되고 크기가 조정됩니다.
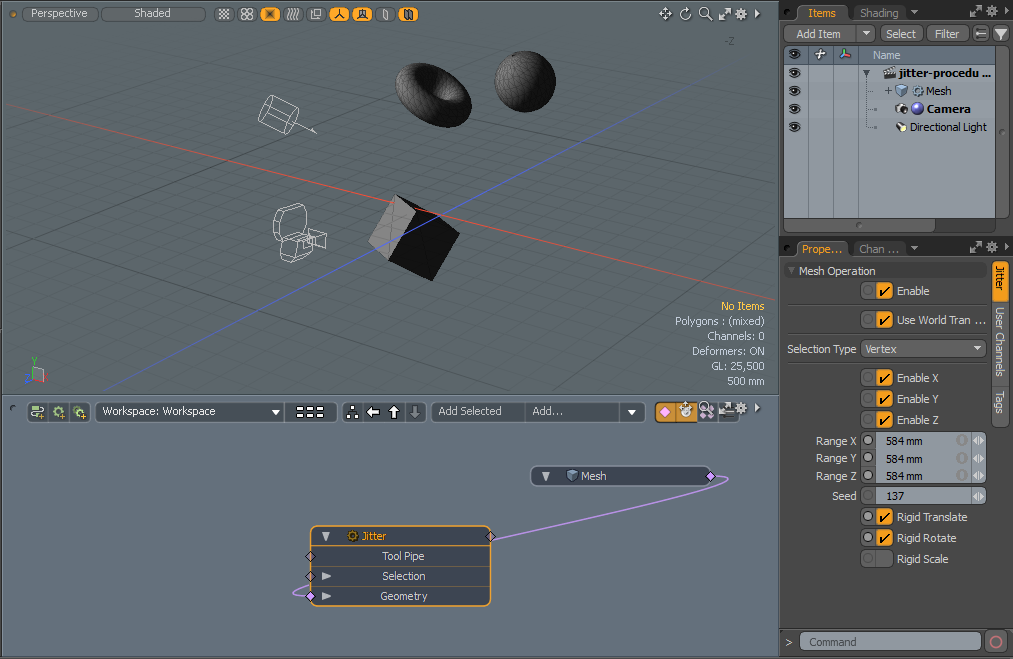
지터 도구 속성
|
Enable |
도구를 켜거나 끕니다. 이 옵션은 절차 적 모델링 메쉬 작업에만 사용할 수 있습니다. |
||||
|
Use World Transform |
활성화하면 메쉬 작업이 입력 레이어의 월드 공간을 유지합니다. 이 옵션은 절차 적 모델링 메쉬 작업에만 사용할 수 있습니다. |
||||
|
Selection Type |
지터를 적용 할 선택 유형을 지정할 수 있습니다. • Vertex -선택한 정점을 지터하고 장면에서 선택되지 않은 정점을 남겨 둡니다. • Edge -선택한 가장자리를 지터하고 장면에서 선택되지 않은 가장자리를 남겨 둡니다. • Polygon -선택한 다각형을 지터하고 장면에서 선택하지 않은 다각형을 남겨 둡니다. |
||||
|
Enable X/Enable Y/Enable Z |
각 축 방향에 대해 축별로 임의의 지 터링 이동을 활성화합니다. |
||||
| Enable U / Enable V |
사용할 때 UV Editor이 옵션은 왼쪽 패널에 표시됩니다. U 및 V 방향에서 임의의 지 터링 위치를 활성화합니다. 노트 : UV 편집기에서 범위 Z를 사용할 수 없습니다. |
||||
|
Range X/Y/Z |
최대 랜덤 오프셋 거리를 제어합니다. 이 값을 변경하면 지터 효과의 강도가 조정됩니다. |
||||
|
Seed |
의 초기 번호를 제공합니다 Modo 임의의 값을 생성 할 때 사용합니다. 각 씨앗은 다른 임의의 결과를 생성합니다. |
||||
|
Rigid Translate |
연결된 선택 항목을 X, Y 및 Z 또는 U 및 V 방향으로 임의로 이동합니다. UV 맵이있는 경우이 옵션을 사용하면 쌓인 각 섬을 이동할 수 있습니다. 노트 : 직접 모델링 지터 도구를 사용하는 경우 표시되는 UI 요소는 Translate. 절차 적 메시 작업 지터를 사용하는 경우 표시되는 UI 요소는 Rigid Translate. |
||||
|
Rigid Rotate |
연결된 선택 항목을 X, Y 및 Z 또는 U 및 V 방향으로 임의로 회전합니다. 노트 : 직접 모델링 지터 도구를 사용하는 경우 표시되는 UI 요소는 Rotate. 절차 적 메시 작업 지터를 사용하는 경우 표시되는 UI 요소는 Rigid Rotate. |
||||
|
Rigid Scale |
연결된 선택 항목을 X, Z 또는 U 및 V 방향으로 임의로 스케일링합니다. 노트 : 직접 모델링 지터 도구를 사용하는 경우 표시되는 UI 요소는 Scale. 절차 적 메시 작업 지터를 사용하는 경우 표시되는 UI 요소는 Rigid Scale. |
||||
| Locked Stacked |
사용할 때 UV Editor이 옵션이 표시됩니다. 쌓인 UV를 잠 그거나 잠금 해제하여 그룹 또는 개별 UV 섬으로 무작위화할 수 있습니다.
|
||||
|
Slip UVs |
활성화하면 지오메트리에 적용된 편집 내용이 기존 UV 맵을 변경하지 않습니다. UV 값은 일반적으로 특정 정점에 고정됩니다. 따라서, 지오메트리에 대한 추가 편집은 바람직하지 않은 방식으로 UV 값을 뒤틀 리거나 변형 시키거나 왜곡시킬 수있다. 이 경우 맵을 조정하거나 다시 실행해야 할 수도 있습니다. 이 바람직하지 않은 결과를 피하려면 Slip UVs 지오메트리에 적용된 기존 UV 매핑을 방해하지 않습니다.
|
||||
|
Morph |
방법을 결정합니다 Modo 변형 (예 : 이동, 회전 또는 축척 변형)을 형상에 적용 할 때 저장된 모핑 정보를 처리합니다. 방법을 제어하기위한 세 가지 옵션이 있습니다 Modo 변환을 적용 할 때 모프 맵 정점 데이터를 처리합니다. • None -소스에 관계없이 선택된 (표시) 모프를 변환하지만 선택되지 않은 모프 데이터에는 영향을 미치지 않습니다. • Transform -베이스 메시와 함께 모프 데이터를 변환합니다. • Keep Positions -모프 데이터를 절대 모프 맵으로 변환합니다. 모든 정점은 사전 변환 된 위치를 유지합니다. 노트 : 이전 버전에서 Modo베이스와 함께 모프를 변형하려면 Vertex Map 명부. 당신이하지 않은 경우 Modo 상대 모프 맵 데이터를 리콜하면 왜곡되고 바람직하지 않은 결과가 생성됩니다. 따라서 실수로 모델을 망칠 수있었습니다. 이 문제를 해결하기 위해 현재 버전의 Modo 모프 맵 정점 데이터를 처리하는 세 가지 옵션이 있습니다. |
도움이되지 않은 죄송합니다
왜 도움이되지 않습니까? (해당되는 모든 것을 체크하세요)
의견을 보내 주셔서 감사합니다.
찾고있는 것을 찾을 수 없거나 워크 플로에 대한 질문이있는 경우 시도해보십시오 파운드리 지원.
학습 내용을 개선 할 수있는 방법에 대한 의견이 있으시면 아래 버튼을 사용하여 설명서 팀에 이메일을 보내십시오.
Email Docs Team의견을 보내 주셔서 감사합니다.